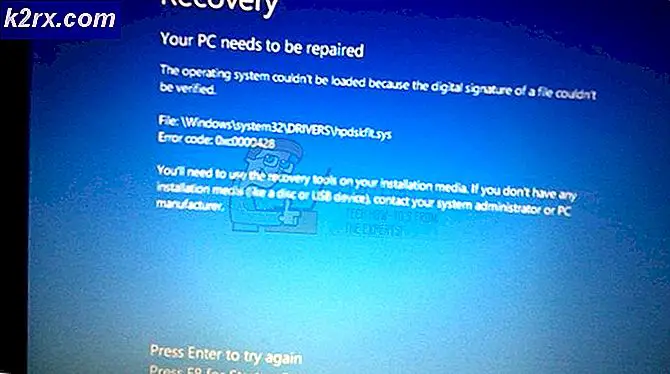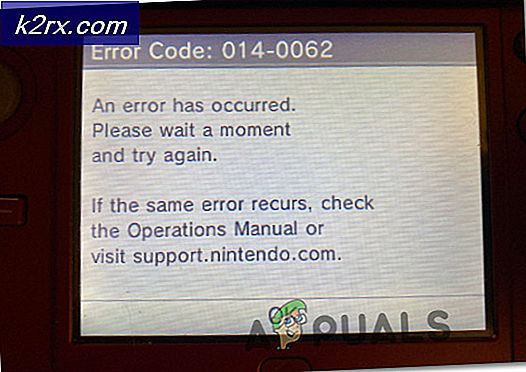Bagaimana Memperbaiki Kesalahan Fatal CX_FREEZE
Beberapa pengguna Windows telah menghubungi kami dengan pertanyaan setelah mereka terus-menerus diganggu oleh file CX_Freeze Fatal Error.Pengguna yang terpengaruh melaporkan bahwa mereka mendapatkan kesalahan ini dalam berbagai skenario berbeda - beberapa pengguna melaporkan bahwa masalah terjadi saat mereka mengklik tombol Cortana, beberapa saat membuka game sementara yang lain mengatakan bahwa itu muncul tanpa pemicu yang jelas. Masalahnya tidak eksklusif untuk versi Windows tertentu seperti yang juga dialami di Windows 7, Windows 8.1, dan Windows 10.
Apa yang menyebabkan CX_Freeze Fatal Error?
Kami menyelidiki masalah khusus ini dengan melihat berbagai laporan pengguna dan menguji strategi perbaikan paling populer yang telah berhasil digunakan oleh pengguna lain yang terpengaruh untuk menyelesaikan masalah ini. Ternyata, ada beberapa penyebab berbeda yang mungkin bertanggung jawab atas pesan kesalahan ini:
Jika Anda saat ini berjuang untuk menyelesaikan pesan kesalahan yang sama, artikel ini akan memberi Anda beberapa panduan pemecahan masalah yang akan membantu menghindari atau memperbaiki masalah sepenuhnya. Di bawah, Anda akan menemukan kumpulan metode yang telah berhasil digunakan oleh beberapa pengguna lain yang terpengaruh untuk menyelesaikan CX_Freeze Fatal Error.
Untuk hasil terbaik, kami menyarankan Anda untuk mengikuti perbaikan potensial dalam urutan yang disajikan karena mereka diurutkan berdasarkan efisiensi dan tingkat keparahan. Namun terlepas dari penyebab yang menyebabkan masalah, Anda pada akhirnya dapat menyelesaikan masalah dengan mengikuti semua petunjuk di bawah ini.
Metode 1: Perbarui semua driver GPU
Hal pertama yang harus Anda lakukan jika menemukan CX_Freeze Fatal Erroradalah memastikan bahwa Anda menggunakan driver grafis terbaru yang tersedia untuk GPU Anda. Seperti yang telah dilaporkan oleh berbagai pengguna, masalah ini dapat terjadi jika aplikasi yang menuntut sumber daya tidak memiliki dependensi yang diperlukan untuk menyelesaikan proses dengan sukses. Sering kali, ini terjadi karena komputer berjalan dengan versi driver yang sudah ketinggalan zaman.
Dalam hal ini, memperbarui driver GPU ke yang terbaru menggunakan Device Manager atau utilitas berpemilik akan menyelesaikan masalah dengan mudah. Berikut panduan singkat tentang cara melakukannya:
- tekan Tombol Windows + R untuk membuka kotak dialog Run Kemudian, ketik “Devmgmt.msc” di dalam kotak teks dan tekan Memasukkan untuk membuka Pengelola Perangkat.
- Setelah Anda berada di dalam Pengaturan perangkat, gulir ke bawah melalui daftar perangkat dan buka menu tarik-turun yang terkait dengan Display adapter. Kemudian, klik kanan pada GPU yang Anda gunakan dan pilih Perbarui Driver dari menu konteks.
Catatan: Perhatikan bahwa Anda akan memiliki beberapa cantuman di bawah Display adapter jika Anda memiliki kartu grafis khusus dan terintegrasi. Dalam kasus ini, perbarui keduanya, tetapi prioritaskan GPU khusus karena itulah yang akan Anda lakukan
- Dari layar berikutnya, klik Cari Secara Otomatis untuk perangkat lunak driver yang diperbarui. Kemudian, tunggu hingga pemindaian awal selesai, lalu ikuti petunjuk di layar untuk menginstal perangkat lunak driver terbaru yang tersedia.
- Setelah driver terbaru berhasil diinstal, mulai ulang komputer kami dan lihat apakah masalah telah diselesaikan pada startup sistem berikutnya.
Jika Anda masih mengalami masalah yang sama, Anda juga dapat mencoba menggunakan jalur kepemilikan dan memperbarui driver Anda menggunakan perangkat lunak khusus. Pengelola Perangkat sering kali gagal mengidentifikasi versi perangkat lunak terbaru yang tersedia.
Untungnya, setiap pabrikan GPU besar saat ini telah mengembangkan perangkat lunak berpemilik yang mampu mengidentifikasi dan menginstal driver grafis terbaru secara otomatis berdasarkan model GPU Anda. Jika ada, unduh dan gunakan salah satu perangkat lunak di bawah ini:
Pengalaman GeForce - Nvidia
Adrenalin - AMD
Driver Intel - Intel
Jika masalah yang sama masih terjadi bahkan setelah Anda memastikan bahwa driver GPU Anda diperbarui ke versi terbaru, pindah ke metode berikutnya di bawah.
Metode 2: Instal ulang game (Hanya Steam)
Kerusakan folder permainan adalah penyebab cukup umum lainnya yang diketahui menyebabkan file CX_Freeze Fatal Error.Kami berhasil menemukan beberapa kejadian berbeda di mana skenario ini dapat diterapkan.
Jika Anda mengalami masalah dengan gim Steam, kemungkinan Anda dapat menyelesaikan masalah hanya dengan mencopot pemasangan aplikasi dan, memulai ulang klien Steam, lalu memasangnya kembali dari awal. Beberapa pengguna yang terpengaruh telah melaporkan bahwa mereka berhasil menyelesaikan CX_Freeze Fatal Errorsetelah melakukan langkah-langkah di bawah ini.
Berikut panduan cepat untuk menginstal ulang game langsung dari antarmuka Steam:
- Buka Uap klien dan pilih Perpustakaan dari menu horizontal di bagian atas layar.
- Kemudian, temukan game yang Anda hadapi CX_Freeze Fatal Errormasalah dengan dan klik kanan padanya dari menu sebelah kiri.
- Kemudian, dari menu konteks, pilih Copot pemasangan.
- Pada prompt konfirmasi terakhir, klik Menghapus, lalu tunggu prosesnya sampai selesai.
- Setelah pencopotan pemasangan selesai, mulai ulang klien Steam Anda, buka Toko, kemudian gunakan fungsi pencarian di bagian kiri atas layar untuk mencari game yang baru saja Anda copot pemasangannya.
- Setelah Anda memasang ulang game, lihat apakah Anda masih mendapatkan pesan kesalahan yang sama saat Anda mencoba meluncurkannya.
Jika masalah yang sama masih terjadi atau metode ini tidak berlaku untuk skenario Anda, pindah ke metode berikutnya di bawah.
Metode 3: Mengatasi bagian dukungan Autodesk yang hilang
Jika Anda mengalami masalah ini dengan perangkat lunak AutoDesk, kemungkinan Anda berurusan dengan kerusakan file. Seperti yang dilaporkan oleh beberapa pengguna yang terpengaruh, masalah khusus ini juga dapat terjadi dalam situasi di mana ada file yang hilang dari bagian pendukung penginstalan.
Dalam kebanyakan kasus, pengguna dapat menyelesaikan masalah ini dengan menghapus satu atau beberapa file atau folder yang mencegah kondisi logika yang menyebabkan kesalahan menemukan file yang hilang.
Berikut panduan cepat untuk menghapus file yang menyebabkan kesalahan ini:
- tekan Tombol Windows + R untuk membuka a Lari kotak dialog. Kemudian, tempel lokasi berikut di dalam kotak teks dan tekan Memasukkan untuk menavigasi ke folder yang benar:
% APPLOCALDATA% \ Autodesk \ webdeploy \ meta \ streamer
- Setelah Anda masuk ke folder meta, klik kanan pada Pita folder dan pilih Menghapus dari menu konteks.
- Setelah folder dihapus, restart komputer Anda dan buka pembaru AutoDesk setelah urutan startup berikutnya selesai. Ini akan secara otomatis memulihkan diri dan mengganti folder yang rusak dengan salinan baru.
- Coba luncurkan aplikasi AutoDesk yang sebelumnya memicu CX_Freeze Fatal Errordan lihat apakah Anda masih melihat perilaku yang sama.