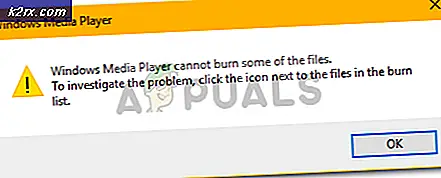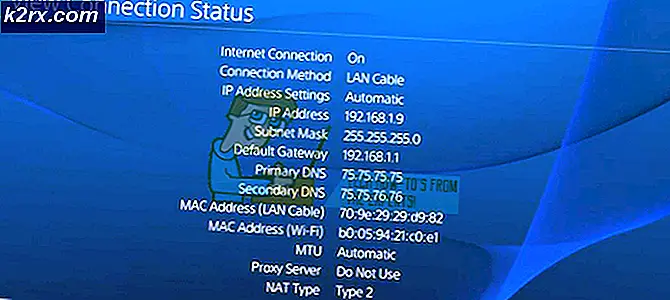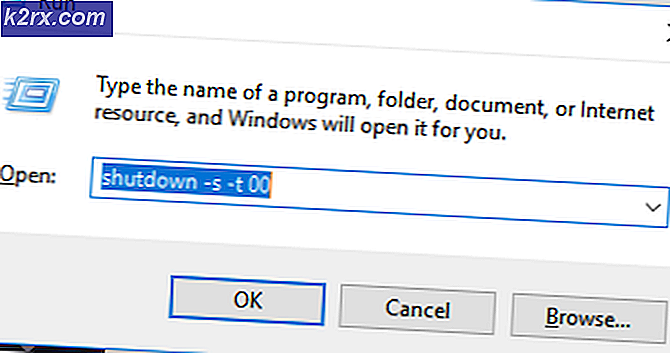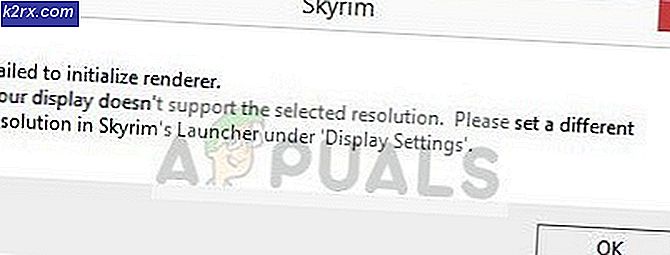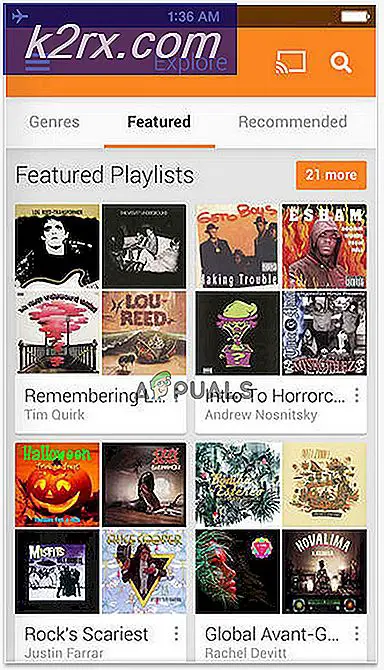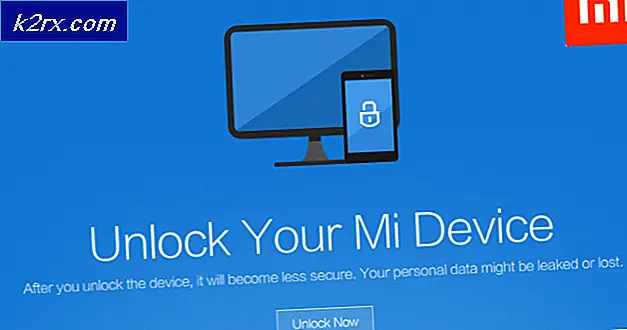Cara Memperbaiki Kesalahan 0xCFFFF82E di Xbox One dan Windows 10
Beberapa pengguna Xbox One dilaporkan tidak dapat masuk ke akun mereka di Xbox One. Kesalahan yang muncul adalah Kesalahan 0xCFFFF82E. Dalam kebanyakan kasus yang kami temui, masalah tampaknya hanya terjadi dengan satu akun – jika pengguna mencoba masuk dengan akun yang berbeda, prosesnya berhasil. Pengguna lain yang terpengaruh melaporkan bahwa mereka mengalami kesalahan ini saat mencoba menggunakan Pendamping Konsol Xbox atau Aksesori Xbox di komputer Windows 10.
Apa yang menyebabkan Kesalahan 0xCFFFF82E di Xbox One?
Kami menyelidiki masalah khusus ini dengan melihat berbagai laporan pengguna dan strategi perbaikan yang biasanya digunakan untuk memperbaiki masalah khusus ini. Ternyata, masalah khusus ini dapat disebabkan oleh beberapa faktor yang berbeda:
Metode 1: Periksa status Layanan Xbox Live
Sebelum Anda melakukan hal lain, mari pastikan bahwa masalahnya adalah bagian dari masalah server luas yang juga memengaruhi pengguna lain. Mungkin saja Kesalahan 0xCFFFF82Esebenarnya, dilempar karena server Microsoft tidak dapat memvalidasi akun Anda saat Anda mencoba masuk.
Ini dapat terjadi karena masalah pemadaman yang meluas atau jika Anda kurang beruntung untuk mencoba prosedur ini di tengah masa pemeliharaan.
Untungnya, Anda dapat memverifikasi apakah itu masalahnya dengan sangat mudah. Cukup klik tautan ini (di sini) dan lihat apakah semua layanan berfungsi sebagaimana mestinya. Jika semua layanan berwarna hijau dengan tanda seru ho, itu mungkin berarti bahwa masalahnya khusus untuk konsol atau akun Anda.
Jika Anda menemukan bahwa beberapa layanan mengalami masalah, ada baiknya untuk memeriksa akun Twitter resmi Xbox (sini) untuk setiap pengumuman tentang masalah atau sesi pemeliharaan.
Jika penyelidikan Anda tidak menemukan masalah server, lanjutkan ke metode berikutnya di bawah untuk menerapkan potensi perbaikan pertama yang mampu menyelesaikan 0xCFFFF82Ekesalahan.
Metode 2: Menghapus pengaturan alamat MAC Alternatif
Sejauh ini, perbaikan paling populer untuk pesan kesalahan Xbox One ini adalah menghapus MAC alternatif alamat konsol Xbox One Anda. Beberapa pengguna yang terpengaruh telah melaporkan bahwa mereka dapat masuk ke akun mereka secara normal (tanpa menemukan ekstensi Kesalahan 0xCFFFF82E) setelah menerapkan perbaikan ini dan memulai ulang konsol.
Fakta bahwa perbaikan ini efektif untuk banyak pengguna tampaknya menunjukkan bahwa kesalahan muncul dalam kasus di mana konfigurasi jaringan tidak jelas. Berikut panduan cepat tentang menghapus alamat MAC Alternatif dari komputer Xbox One untuk menyelesaikan Kesalahan 0xCFFFF82E:
- Mulai konsol Xbox One Anda dan masuk ke dasbor utama. Setelah Anda sampai di sana, gunakan menu vertikal di sebelah kanan (atau kiri, tergantung pada preferensi pengguna Anda) dan akses Pengaturan Tidak bisa.
- Setelah Anda berada di dalam Pengaturan menu konsol Xbox One Anda, pilih Jaringan tab dari menu vertikal di sebelah kanan. Selanjutnya, gunakan thumbstick Anda untuk mengakses Pengaturan jaringan pilihan dari panel sebelah kanan.
- Setelah Anda berada di dalam Jaringan tab, pilih Pengaturan lanjutan dari daftar opsi yang tersedia.
- Selanjutnya, akses MAC alternatif menu alamat dari Pengaturan lanjutan Tidak bisa. Anda kemudian akan melihat daftar opsi yang tersedia, tetapi Anda harus memilih MAC Kabel Alternatif alamat, lalu klik Bersih tombol yang terkait dengannya untuk menghapus arus Alamat MAC alternatif.
- Setelah prosedur selesai, mulai ulang konsol Anda dan lihat apakah Anda dapat masuk dengan akun Anda tanpa menerima 0x000001f4error) di startup berikutnya.
Jika Anda masih melihat prompt kesalahan yang sama, pindah ke metode berikutnya di bawah ini.
Metode 3: Restart atau Reset router/modem
Perbaikan potensial lain yang mungkin memungkinkan Anda untuk masuk dengan profil Xbox One Anda tanpa menemukan file Kesalahan 0xCFFFF82E adalah dengan me-restart atau mereset router Anda. Beberapa pengguna yang kami mengalami masalah yang sama telah melaporkan bahwa mereka berhasil memperbaiki masalah dengan memaksa jaringan untuk menyegarkan.
Anda pasti harus memulai dengan restart jaringan sederhana karena merupakan metode yang tidak terlalu mengganggu dan tidak akan membuat perubahan jangka panjang pada kredensial jaringan Anda. Untuk melakukan reboot router/modem, cukup tekan tombol khusus, tekan tombol On / Off dua kali atau secara fisik lepaskan kabel daya dari stopkontak.
Jika Anda sudah melakukannya dan tidak menyelesaikan masalah, Anda harus mengatur ulang router / modem. Namun perlu diingat bahwa prosedur ini juga akan mengatur ulang kredensial login khusus dari alamat router Anda ke nilai default. Dalam kebanyakan kasus, mereka akan dikembalikan ke admin (untuk nama pengguna dan kata sandi).
Untuk melakukan reset router/modem, cukup tekan tombol reset dan tekan terus selama minimal 10 detik – dengan sebagian besar model, Anda akan melihat LED berkedip setelah prosedur reset selesai.
catatan: Dengan model tertentu, Anda hanya dapat menjangkau Setel ulang tombol dengan jarum, tusuk gigi atau benda serupa.
Jika Anda masih mengalami hal yang sama 0xCFFFF82E kesalahan bahkan setelah Anda melakukan dua prosedur di atas, pindah ke metode berikutnya di bawah ini.
Metode 4: Menonaktifkan Hyper V (Hanya Windows 10)
Beberapa pengguna terpengaruh yang kami temui 0xCFFFF82E kesalahan pada Windows 10 ketika mereka mencoba masuk dengan Gamertag mereka pada aplikasi Xbox (atau bermain dari jarak jauh) telah melaporkan bahwa masalah telah diselesaikan setelah mereka mengakses pengaturan BIOS atau UEFI dan menonaktifkan Hyper-V. Setelah membiarkan komputer boot dengan Hyper-V dinonaktifkan dan kemudian mengaktifkannya kembali, masalah tersebut hilang untuk selamanya bagi beberapa pengguna yang terpengaruh.
Jika Anda tidak tahu, Hyper-V adalah teknologi virtualisasi eksklusif yang dimiliki oleh Microsoft. Ternyata, ia berpotensi bertentangan dengan teknologi serupa lainnya (VT-X atau AMD-V) dan menimbulkan masalah seperti ini.
Berikut panduan singkat untuk menonaktifkan Hyper V dari pengaturan BIOS / UEFI Anda untuk melihat apakah itu bertanggung jawab atas 0xCFFFF82E kesalahan:
- tekan Tombol Windows + R untuk membuka kotak dialog Jalankan. Kemudian, ketik "cmd" di dalam kotak teks dan tekan Ctrl + Shift + Enter untuk membuka Command Prompt yang ditinggikan. Saat Anda diminta oleh UAC (Kontrol Akun Pengguna),klik Iya untuk memberikan hak administratif.
- Setelah Anda berada di dalam Command Prompt yang ditinggikan, ketik perintah berikut dan tekan Enter untuk menonaktifkan fungsi Hyper-V sama sekali:
dism.exe /Online /Nonaktifkan-Fitur:Microsoft-Hyper-V
- Setelah perintah berhasil diproses, tutup prompt CMD yang ditinggikan dan mulai ulang komputer Anda untuk memungkinkan perubahan diterapkan.
- Ketika urutan startup berikutnya selesai, lihat apakah see 0xCFFFF82E masalah kesalahan masih terjadi saat Anda mencoba membuka aplikasi terkait Xbox.catatan: Jika Anda mengandalkan teknologi Hyper-V karena berbagai alasan, Anda dapat mengaktifkannya kembali dengan mengikuti langkah 1 lagi untuk membuka Command prompt lain yang ditinggikan dan mengetik perintah berikut untuk mengaktifkan kembali fitur tersebut:
dism.exe /Online /Aktifkan-Fitur:Microsoft-Hyper-V
Jika masalah yang sama masih terjadi atau metode ini tidak berlaku dalam skenario khusus Anda, pindah ke metode berikutnya di bawah.
Metode 5: Melakukan Reset TCP/IP lengkap
Jika Anda telah sampai sejauh ini tanpa hasil dan Anda mengalami masalah pada Windows 10, kemungkinan Anda mengalami beberapa masalah mendasar dengan konfigurasi jaringan Anda. Karena pelakunya bisa apa saja dari beragam potensi inkonsistensi jaringan, cara termudah untuk menyelesaikan masalah adalah dengan melakukan reset TCP/IP lengkap.
Beberapa pengguna yang terpengaruh telah melaporkan bahwa mereka dapat memperbaiki masalah dengan melakukan langkah-langkah di bawah ini. Berikut panduan cepat untuk melakukan reset netsh lengkap dari jendela Command Prompt yang ditinggikan:
- tekan Tombol Windows + R untuk membuka Lari kotak dialog. Kemudian, ketik "cmd" di dalam kotak teks dan tekan Ctrl + Shift + Enter untuk membuka Prompt Perintah dengan hak administratif.
catatan:Ketika Anda melihat Perintah UAC, klik Iya untuk memberikan akses admin dan membuka Command Prompt yang ditinggikan.
- Setelah Anda berada di dalam Command Prompt yang ditinggikan, ketik perintah berikut dalam urutan yang terdaftar dan tekan Memasukkan setelah masing-masing menyelesaikannya Pengaturan ulang TCP/IPIP:
Ketik 'netsh winsock reset' dan tekan Enter. Ketik 'netsh int ip reset' dan tekan Enter. Ketik 'ipconfig / release' dan tekan Enter. Ketik 'ipconfig / perbarui' dan tekan Enter. Ketik 'ipconfig / flushdns' dan tekan Enter
- Setelah reset TCP/IP dilakukan, tutup Command prompt yang ditinggikan dan lihat apakah masalah telah teratasi.