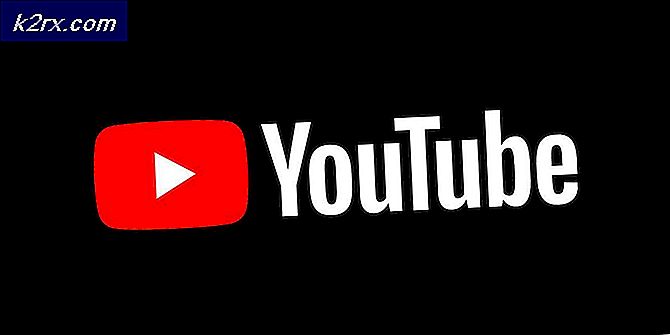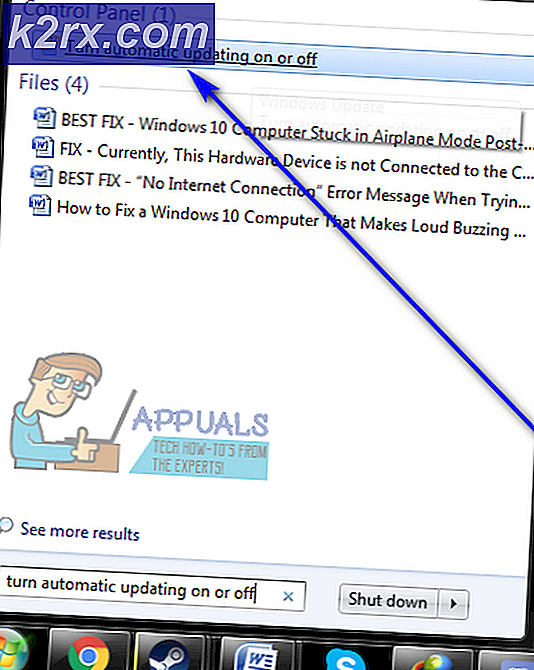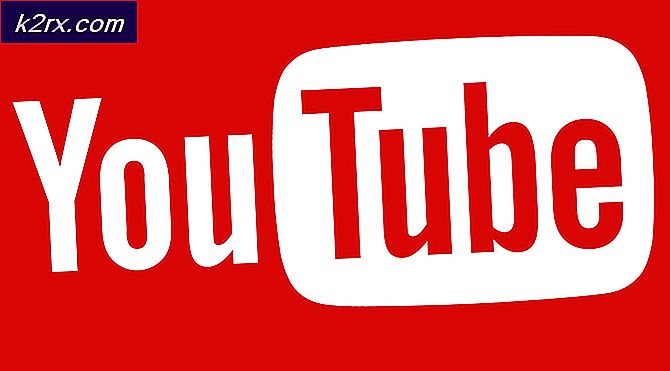Cara Memperbaiki Kode Kesalahan 0x800c0005 ‘PC Anda tidak terhubung ke internet’
Itu kode kesalahan 0x800c0005 muncul di bawah Windows setelah tugas asli atau pihak ketiga gagal setelah mengalami masalah saat mengunduh file. Dalam kebanyakan kasus, masalah ini terkait dengan kegagalan yang terkait dengan beberapa file Dynamic Link Library (.DDL). Namun, kode kesalahan yang sama juga dilaporkan terjadi di Xbox One.
Ternyata, ada beberapa penyebab berbeda yang mungkin menyebabkan kode kesalahan ini di Windows atau Xbox One:
Nonaktifkan Firewall pihak ketiga
Menurut beberapa pengguna yang terpengaruh, masalah ini juga dapat terjadi karena paket AV yang terlalu protektif yang akhirnya memblokir koneksi dengan server eksternal, yang akhirnya menghasilkan 0x8004005 kode kesalahan.
Jika Anda menggunakan suite pihak ke-3, Anda harus melanjutkan dan mencopot pemasangannya sebelum mencoba prosedur yang saat ini gagal dan melihat apakah ini akhirnya memperbaiki masalah Anda. Ingatlah bahwa menonaktifkan perlindungan waktu nyata kemungkinan tidak akan cukup karena aturan keamanan yang sama akan tetap berlaku meskipun layanan AV utama dinonaktifkan.
Jika skenario ini berlaku dan Anda menggunakan firewall pihak ketiga yang Anda curigai mungkin menyebabkan masalah, hapus instalan program keamanan Anda sepenuhnya bersama dengan setiap file sisa.
Setelah Anda melakukan ini, restart komputer Anda dan lihat apakah masalah telah diperbaiki pada startup komputer berikutnya.
Jika masalah yang sama masih terjadi, pindah ke perbaikan potensial berikutnya di bawah ini.
Mendaftarkan ulang file .DLL
Jika Anda melihat 0x800C0005kesalahan saat mencoba memasang .NET Framework 4atau saat mencoba memasang Pembaruan Windows yang tertunda, kemungkinan Anda melihat masalah ini karena beberapa file Pustaka Tautan Dinamis (Softpub.dll, Wintrust.dll, dan Initpki.dll)yang tidak terdaftar dengan benar, sehingga sistem operasi Anda tidak dapat menggunakannya dengan benar.
Jika skenario ini dapat diterapkan, Anda akan dapat memperbaiki masalah tersebut dengan menggunakan perangkat yang ditinggikan Prompt Perintah untuk meregistrasi ulang 3 file Dynamic Link Library. Beberapa pengguna yang terpengaruh telah mengonfirmasi bahwa operasi akhirnya memungkinkan mereka menyelesaikan tugas tanpa melihat file 0x800C0005kesalahan.
Berikut panduan singkat untuk mendaftarkan ulang file .DLL yang bermasalah:
- tekan Tombol Windows + R untuk membuka a Lari kotak dialog. Di dalam kotak teks, ketik 'Cmd' di dalam kotak teks, lalu tekan Ctrl + Shift + Enter untuk membuka sebuah Command Prompt yang ditinggikan. Saat diminta oleh UAC (Kontrol Akun Pengguna), klik Iya untuk memberikan hak administratif.
- Setelah Anda berada di dalam Command Prompt yang ditinggikan, ketik perintah berikut dalam urutan mana saja dan tekan Memasukkan setelah masing-masing mendaftarkan ulang file Dynamic Link Library yang bermasalah:
regsvr32 Softpub.dll regsvr32 Wintrust.dll regsvr32 Initpki.dll
- Setelah operasi selesai, tutup Command Prompt yang ditinggikan dan mulai ulang komputer Anda.
- Setelah pengaktifan berikutnya selesai, ulangi tindakan yang sebelumnya menyebabkan file 0x8004005 kesalahan dan lihat apakah masalahnya sudah teratasi.
Mengatur Ulang Kesalahan Pembaruan Windows
Jika Anda melihat kesalahan ini saat mencoba menginstal Pembaruan Windows yang tertunda, kemungkinan Anda berurusan dengan beberapa jenis kerusakan yang akhirnya memengaruhi file dan dependensi yang terkait dengan Pembaruan Windows.
Jika skenario ini berlaku, Anda harus dapat memperbaiki masalah dengan mengatur ulang komponen Pembaruan Windows dengan alat yang tersedia untuk pengguna akhir. Beberapa pengguna yang terpengaruh telah mengonfirmasi bahwa mereka akhirnya berhasil memperbaiki masalah dengan mengatur ulang Pembaruan Windows dan setiap ketergantungan terkait.
Jika Anda ingin menerapkan jenis perbaikan yang sama, ikuti petunjuk di bawah ini sebagai upaya untuk memperbaiki 0x800c0005kode kesalahan:
- tekan Tombol Windows + R untuk membuka kotak dialog Run. Selanjutnya, ketik 'Cmd' dan tekan Ctrl + Shift + Enter untuk membuka Command Prompt yang ditinggikan. Pada Kontrol Akun Pengguna, klik Iya untuk memberikan hak administratif.
- Setelah Anda berada di dalam Command Prompt yang ditinggikan, ketik perintah berikut dan tekan Memasukkan untuk menghentikan layanan Pembaruan Windows utama dan dependensi terkait:
net stop bits net stop wuauserv net stop appidsvc net stop cryptsvc
catatan: Perintah-perintah ini secara efektif akan menghentikan layanan BITS, layanan Pembaruan Windows, dan layanan Kriptografi.
- Setelah Anda berhasil menjalankan setiap perintah di atas dengan sukses, tempelkan perintah berikut untuk mengganti nama SoftwareDistribution dan CatRoot2 folder:
Ren% systemroot% \ SoftwareDistribution SoftwareDistribution.bak Ren% systemroot% \ system32 \ catroot2 catroot2.bak
catatan: Kedua perintah ini akan memaksa sistem operasi Anda untuk membuat folder baru untuk distribusi perangkat lunak yang akan menghilangkan efek dari file rusak yang disimpan di folder saat ini.
- Selanjutnya, tempelkan perintah di bawah ini dan tekan Memasukkan setelah masing-masing untuk memulai kembali layanan yang sebelumnya Anda nonaktifkan pada langkah 2:
bit mulai bersih mulai bersih wuauserv mulai bersih appidsvc mulai bersih cryptsvc
- Restart komputer Anda dan lihat apakah masalah telah diperbaiki pada startup komputer berikutnya.
Jika perbaikan ini tidak dapat diterapkan dan Anda melihat kesalahan ini di Xbox One, pindah ke perbaikan potensial berikutnya di bawah ini.
Power-cycle Konsol (Hanya Xbox One)
Jika Anda melihat kode kesalahan 0x800c0005 saat mencoba mengunduh pembaruan game atau saat mencoba memulai pesta, mungkin Anda berurusan dengan beberapa jenis ketidakkonsistenan jaringan yang disebabkan oleh beberapa jenis file yang disimpan secara lokal.
Dalam hal ini, Anda harus dapat memperbaiki masalah dengan melakukan prosedur siklus daya di konsol Xbox One Anda. Untuk melakukan ini, ikuti petunjuk di bawah ini untuk melakukan siklus daya dan menguras kapasitor daya. Operasi ini akan menghilangkan sebagian besar masalah yang disebabkan oleh file sementara dan file firmware sisa.
- Dengan konsol Xbox One Anda sepenuhnya menyala, tekan tombol Xbox (di konsol Anda) dan terus tekan sampai Anda melihat LED depan mati di konsol Anda.
- Setelah konsol Anda benar-benar mati, lanjutkan dan cabut kabel daya dari stopkontak dan tunggu selama 30 detik atau lebih untuk memastikan bahwa kapasitor daya benar-benar terkuras. Operasi ini akan memastikan bahwa tidak ada data lintas-startup yang mungkin masih menyebabkan perilaku ini.
- Hubungkan kabel daya sekali lagi dan boot konsol Anda secara konvensional. Saat konsol dimulai, cari animasi permulaan awal. Jika Anda melihat animasi yang lebih panjang (yang log sekitar 5 detik), berarti operasi berhasil.
- Setelah konsol Anda boot kembali, ulangi tindakan yang sebelumnya menyebabkan kode kesalahan 0x800c0005 dan lihat apakah masalahnya sekarang sudah diperbaiki.
Jika masalah yang sama masih terjadi, pindah ke perbaikan potensial berikutnya di bawah ini.
Mengaktifkan UPnP atau Meneruskan port yang Diperlukan secara Manual
Jika tidak ada perbaikan potensial yang berhasil untuk Anda, besar kemungkinan Anda melihat kode kesalahan ini karena NAT (Terjemahan Alamat Jaringan) isu. Jika konsol Anda menentukan bahwa NAT Anda ditutup, Anda mungkin dicegah untuk melakukan tindakan tertentu pada konsol Anda.
Dalam hal ini, Anda seharusnya dapat memperbaiki masalah dengan cepat mengaktifkan Universal Plug and Play jika router Anda mendukungnya. Ini akan memastikan bahwa NAT Anda dibuka dengan otomatis meneruskan setiap port yang diperlukan oleh OS konsol Anda atau oleh game atau aplikasi yang sedang Anda mainkan.
Namun, jika Anda menggunakan router yang tidak mendukung UPnP, Anda harus melakukannya meneruskan port yang diperlukan secara manual untuk memastikan bahwa NAT dibuka.
Jika skenario ini tidak berlaku, pindah ke perbaikan potensial berikutnya di bawah ini.
Beralih ke DNS Google
Jika tidak ada perbaikan potensial di atas yang berhasil untuk Anda, kemungkinan Anda berurusan dengan DNS (Sistem Nama Domain) isu. Masalah ini dilaporkan terjadi pada PC dan Xbox One.
Beberapa pengguna terpengaruh yang menghadapi masalah yang sama telah mengonfirmasi bahwa mereka berhasil menyelesaikan masalah dengan beralih ke DNS default yang disediakan oleh Google. Ini akan memperbaiki sebagian besar masalah yang difasilitasi oleh DNS yang tidak konsisten.
Namun perlu diingat bahwa tergantung pada platform tempat Anda akhirnya melihat 0x800c0005 (PC atau Xbox One), petunjuk untuk beralih ke DNS Google akan berbeda. Karena itu, kami telah membuat 2 sub-panduan yang berbeda, jadi ikuti yang berlaku untuk skenario Anda saat ini.
A. Beralih ke Google DNS di Xbox One
- Dari dasbor Xbox One utama, tekan Menu panduan pada pengontrol Anda, lalu buka Pengaturan > Jaringan dan mengakses Pengaturan lanjutan Tidak bisa.
- Selanjutnya, dari Pengaturan lanjutan menu, klik Pengaturan DNS, lalu pilih Manual dari sub-menu.
- Setelah Anda berada di dalam Pengaturan DNS, lanjutkan dan setel 8.8.8.8 sebagai DNS primer dan 8.8.4.4 sebagai DNS Sekunder.
catatan: Jika Anda ingin menggunakan Google DNS untuk IPV6, gunakan nilai berikut sebagai gantinya:
DNS primer - 208.67.222.222 DNS Sekunder - 208.67.220.220
- Simpan perubahan, lalu mulai ulang konsol Anda dan lihat apakah masalahnya sudah teratasi.
B. Beralih ke Google DNS di Windows
- tekan Tombol Windows + R untuk membuka a Lari kotak dialog. Selanjutnya, ketik ‘Ncpa.cpl’ dan tekan Memasukkan untuk membuka Koneksi jaringan Tidak bisa.
- Setelah Anda berada di dalam menu Network Connections, klik kanan pada jaringan yang saat ini Anda sambungkan. Jika Anda menggunakan jaringan nirkabel, klik kanan Wi-Fi (Sambungan Jaringan Nirkabel),lalu klik Properti dari menu konteks.
catatan: Jika Anda terhubung melalui kabel ethernet, klik kanan Ethernet (Sambungan Area Lokal). - Di dalam Properti layar, pilih Jaringan tab dari menu horizontal di bagian atas. selanjutnya, buka modul di bawahKoneksi ini menggunakan item berikut,PilihInternet Protocol Version 4 (TCP / IPv4)dan klik Properti tombol dibawah.
- Di layar berikutnya, pilih tab Umum, pilih sakelar yang terkait denganGunakan alamat server DNS berikutdan gantiServer DNS preferensidan Server DNS alternatifdengan nilai-nilai berikut:
8.8.8.8 8.8.4.4
- Setelah Anda mengatur untuk menyesuaikan nilai yang sesuai, ikuti langkah 3 dan langkah 4 lagi untuk mengubah Internet Protocol Version 6 (TCP / IPv6) keGoogle DNS:
2001:4860:4860::8888 2001:4860:4860::8844
- Simpan perubahan yang baru saja Anda terapkan, lalu mulai ulang PC Anda dan ulangi tindakan yang sebelumnya menyebabkan 0x800C0005 kode kesalahan.