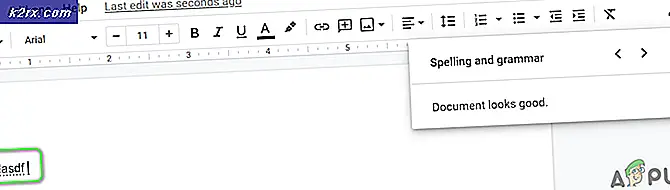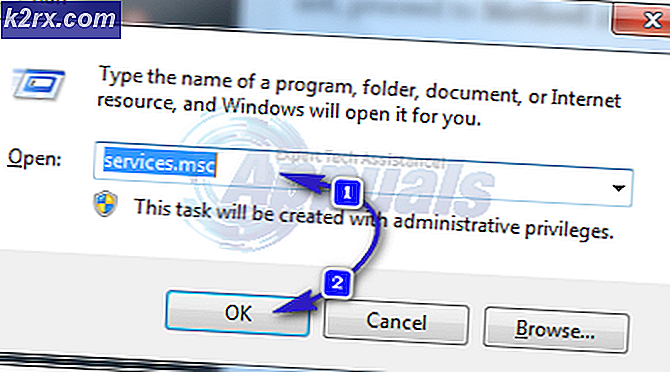Fix: tidak dapat me-mount root fs pada blok yang tidak dikenal
Karena kedatangan yang tidak dapat me-mount root fs pada kesalahan blok yang tidak dikenal menandakan Anda tidak dapat mem-boot instalasi GNU / Linux Anda, ini bisa menjadi kesalahan yang agak mengkhawatirkan. Anda akan sering melihatnya setelah pembaruan salah atau beberapa jenis ketidakteraturan sistem mengganggu operasi normal kernel Anda.
Banyak pengguna yang lebih memilih untuk tidak perlu bekerja dengan kernel Linux, karena itu bisa agak menjengkelkan untuk melakukannya. Untungnya, meskipun, ini adalah masalah yang cukup mudah untuk diperbaiki asalkan Anda dapat mem-boot mesin Anda menggunakan kernel lain yang tersimpan di dalamnya atau memiliki akses ke komputer yang berbeda untuk membuat thumb drive bootable.
Remounting dan Perbaikan Modul initramfs
Kesalahan ini biasanya terjadi karena Anda kehilangan initramfs untuk kernel yang Anda kerjakan. Karena Anda tidak dapat mem-boot sistem Anda dengan benar, Anda memiliki dua opsi untuk masuk ke shell. Anda akan melihatnya sebagai bagian dari layar hitam dengan beberapa baris atau banyak baris teks ketika Anda mencoba untuk boot. Sistem akan muncul tergantung setelah Anda mendapatkannya.
Reboot, lalu coba dorong menggeser tepat setelah Anda melihat logo BIOS atau UEFI saat menghidupkan komputer. Jika Anda melihat menu Grub muncul, maka Anda dapat memilih pengaturan Advanced Options dan mencoba kernel yang lebih lama. Anda mungkin bisa masuk ke sistem Anda dengan cara ini.
Jika ini tidak berhasil, Anda harus boot dari live CD, USB, atau kartu SD. Anda dapat membuatnya dengan mengunduh media instalasi untuk distribusi Anda di komputer lain karena, sayangnya, Anda tidak dapat masuk jika menu boot Grub tidak membantu.
TIP PRO: Jika masalahnya ada pada komputer Anda atau laptop / notebook, Anda harus mencoba menggunakan Perangkat Lunak Reimage Plus yang dapat memindai repositori dan mengganti file yang rusak dan hilang. Ini berfungsi dalam banyak kasus, di mana masalah ini berasal karena sistem yang rusak. Anda dapat mengunduh Reimage Plus dengan Mengklik di SiniEither way, setelah Anda boot membuka terminal dengan Ctrl + Alt + T terlepas dari metode yang Anda gunakan untuk memulai mesin Anda. Buat daftar partisi yang ada pada mesin Anda dengan sudo fdisk-l dan cari yang merupakan sistem file root Anda. Setelah Anda menemukannya, lalu ketik sudo mkdir / mnt / fs; sudo mount / dev / sda1 / mnt / fs, meskipun Anda akan secara alami harus mengganti / dev / sda1 dengan nama partisi yang tepat jika bukan itu. Itu seharusnya menjadi partisi root pada banyak sistem Linux Mint, Debian dan Ubuntu.
Anda harus memasang partisi EFI jika Anda memilikinya. Dengan asumsi bahwa Anda menggunakan boot instalasi warisan dari disk yang dipartisi MBR, Anda tidak perlu melakukan ini. Jika Anda memiliki sistem EFI, jalankan sudo mkdir / mnt / boot / efi; sudo mount / dev / sda2 / mnt / boot / efi sambil mengganti / dev / sda2 dengan nomor partisi yang benar. Perintah fdisk sebelumnya seharusnya mencantumkan semua partisi.
Sekarang Anda harus menjalankan daftar perintah untuk mendapatkan apa yang mereka sebut akses chroot ke dalam instalasi Anda. Anda akan melihat ini diposting berkali-kali, karena ini adalah kesalahan umum, tetapi hal-hal yang mungkin sedikit berbeda karena pembaruan masa depan. Tampaknya perintah berikut seharusnya berfungsi:
sudo mkdir -p / mnt / dev / pts; sudo mount -o bind / dev / mnt / dev sudo mount -o bind / dev / pts / mnt / dev / pts sudo mkdir / mnt / sys; sudo mount -t sysfs / sys / mnt / sys sudo mkdir / mnt / proc; sudo mount -t proc / proc / mnt / proc sudo chroot / mnt
Jalankan dpkg –list | grep linux-image untuk menemukan image Linux yang Anda jalankan, dan kemudian jalankan update-initramfs -u -k 4.10.0-38-generic, pastikan untuk mengganti label dengan apa yang sebenarnya Anda jalankan. Kami menggunakan nama dari instalasi uji Xubuntu yang kami jalankan, tetapi gambar Anda mungkin sangat berbeda. Setelah selesai, jalankan pembaruan-grub; keluar dan Anda akan kembali pada prompt pertama Anda. Cobalah sudo umount / mnt / boot / efi jika Anda menggunakan sistem UEFI apa pun.
Anda tidak harus melakukan itu jika Anda menggunakan sistem warisan. Dalam hal apapun, Anda akan ingin menjalankan sudo umount / mnt; reboot dan kemudian boot seperti biasa.
Jika semuanya berjalan dengan baik, maka Anda akan benar-benar kembali normal. Ini mungkin tampak seperti banyak bermain-main, tetapi jika perintah-perintah ini bekerja Anda tidak harus benar-benar menyesuaikan file konfigurasi atau sesuatu seperti itu. Anda hanya perlu menjalankannya dan menyalakan ulang untuk mendapatkan sistem yang berfungsi lagi.
Setelah Anda bekerja kembali, Anda mungkin ingin memperbarui dengan kernel baru.
TIP PRO: Jika masalahnya ada pada komputer Anda atau laptop / notebook, Anda harus mencoba menggunakan Perangkat Lunak Reimage Plus yang dapat memindai repositori dan mengganti file yang rusak dan hilang. Ini berfungsi dalam banyak kasus, di mana masalah ini berasal karena sistem yang rusak. Anda dapat mengunduh Reimage Plus dengan Mengklik di Sini