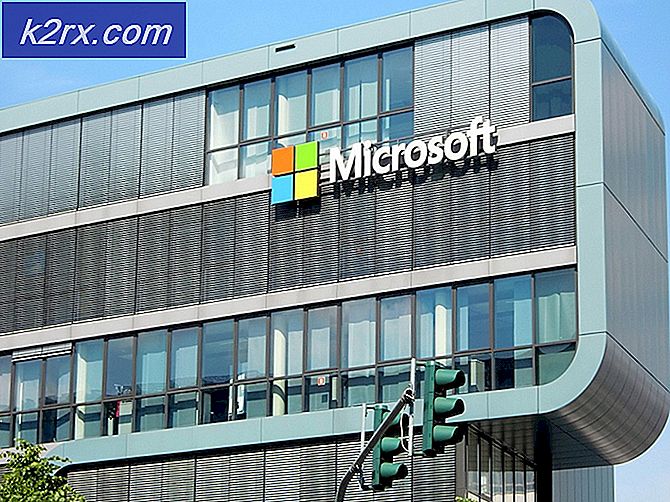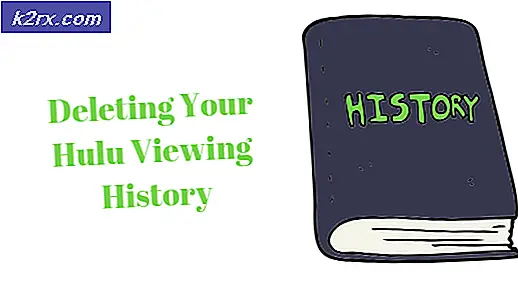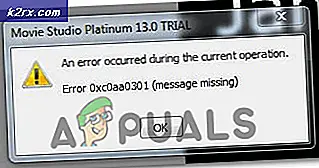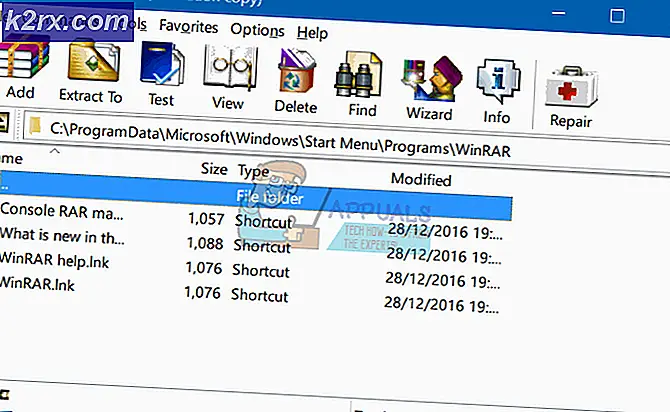FIX: Windows 10 Buzzing Sound
Windows 10 telah menjadi sangat terkenal untuk semua masalah dan masalah yang telah dibawa ke komputer setelah mereka meng-upgrade ke versi terbaru dan terbesar dari Sistem Operasi Windows. Sementara sebagian besar masalah yang Windows 10 dikenal untuk membawa berkaitan dengan perangkat lunak, ada beberapa masalah yang terkait dengan perangkat keras. Salah satu masalah perangkat keras yang paling umum - dan juga sangat menjengkelkan yang mungkin terpengaruh oleh komputer saat meng-upgrade ke Windows 10 adalah suara dengung keras.
Banyak pengguna Windows 10 telah melaporkan bahwa komputer mereka mulai membuat suara berisik yang aneh tepat setelah mereka meng-upgrade ke Windows 10. Semua pengguna Windows 10 yang telah terpengaruh oleh masalah ini di masa lalu telah mengklarifikasi bahwa masalah tersebut tidak ada pada versi Windows yang mereka tingkatkan ke Windows 10 dari. Dalam kasus seperti itu, speaker komputer yang terpengaruh mulai berbunyi keras saat startup dan hanya akan berhenti membuat suara jika pengaturan audio seperti volume diubah atau hanya membuat suara dengung keras saat audio sedang diputar, membuat audio sangat kacau dan, dalam beberapa kasus, benar-benar tidak terdengar.
Pelakunya di belakang komputer yang baru-baru ini diperbarui ke Windows 10 membuat suara dengung keras bisa apa saja dari driver audio rusak atau salah untuk pengaturan audio yang salah atau apa pun di antaranya. Untungnya, selama penyebab masalah ini dalam kasus komputer Anda tidak terkait dengan perangkat keras (speaker komputer), Anda harus dapat memperbaiki masalah ini sendiri. Berikut ini adalah beberapa solusi paling efektif yang dapat digunakan untuk memperbaiki komputer Windows 10 yang membuat suara dengung keras:
Memperbaiki File Sistem yang Rusak
Unduh dan jalankan Reimage Plus untuk memindai dan memperbaiki file yang rusak / hilang dari sini, jika file ditemukan rusak dan hilang, perbaiki dan kemudian lanjutkan dengan langkah-langkah di bawah ini.
Solusi 1: Perbarui driver audio Anda
Klik kanan pada tombol Start Menu untuk membuka Menu WinX . Di Menu WinX, klik Pengelola Perangkat untuk membukanya. Di Pengelola Perangkat, klik dua kali pada bagian Pengontrol suara, video, dan permainan untuk meluaskannya. Klik dua kali pada perangkat audio Anda ( Realtek High Definition Audio, misalnya). Arahkan ke Driver. Klik Perbarui Pengandar
Klik Pencarian secara otomatis untuk perangkat lunak driver yang diperbarui . Izinkan komputer Anda mencari internet untuk versi terbaru driver audio Anda dan, jika tersedia, pasanglah.
Solusi 2: Hapus instalasi perangkat audio Anda
Jika memperbarui driver audio Anda tidak memperbaiki masalah ini, Anda tentu harus mencoba mencopot perangkat audio Anda sama sekali. Jangan takut, karena mencopot pemasangan perangkat audio Anda tidak akan permanen - perangkat audio Anda akan terdeteksi oleh komputer Anda dan kemudian diinstal ulang segera setelah Anda me-restart komputer Anda. Untuk menghapus perangkat audio Anda, Anda harus:
Klik kanan pada tombol Start Menu untuk membuka Menu WinX . Di Menu WinX, klik Pengelola Perangkat untuk membukanya. Di Pengelola Perangkat, klik dua kali pada bagian Pengontrol suara, video, dan permainan untuk meluaskannya. Klik kanan pada perangkat audio Anda ( Realtek High Definition Audio, misalnya). Klik Uninstall . Konfirmasikan tindakannya. Ini akan sepenuhnya menghapus perangkat audio komputer Anda.
TIP PRO: Jika masalahnya ada pada komputer Anda atau laptop / notebook, Anda harus mencoba menggunakan Perangkat Lunak Reimage Plus yang dapat memindai repositori dan mengganti file yang rusak dan hilang. Ini berfungsi dalam banyak kasus, di mana masalah ini berasal karena sistem yang rusak. Anda dapat mengunduh Reimage Plus dengan Mengklik di SiniNyalakan kembali komputer Anda. Segera setelah komputer Anda me-reboot, ia harus mendeteksi dan kemudian menginstal ulang perangkat audio Anda, dan ini harus secara konsekuen menyingkirkan suara dengung keras dan gelisah yang telah dibuat komputer Anda.
Solusi 3: Beralih ke driver audio Windows generik
Semua komputer yang berjalan pada Sistem Operasi Windows dilengkapi dengan dua driver audio - driver audio default dari pabrikan yang biasanya digunakan komputer, dan driver audio generik dari Microsoft. Jika Anda menghadapi masalah dengan driver audio pabrikan, Anda dapat dengan mudah beralih ke driver audio Windows generik. Untuk melakukannya, Anda harus:
Klik kanan pada tombol Start Menu untuk membuka Menu WinX . Di Menu WinX, klik Pengelola Perangkat untuk membukanya. Di Pengelola Perangkat, klik dua kali pada bagian Pengontrol suara, video, dan permainan untuk meluaskannya. Klik kanan pada perangkat audio Anda ( Realtek High Definition Audio, misalnya) dan klik Perbarui Driver Perangkat Lunak.
Klik Browse komputer saya untuk perangkat lunak driver . Klik Biarkan saya memilih dari daftar driver perangkat di komputer saya . Pilih Perangkat Audio Definisi Tinggi dan klik Berikutnya .
Ikuti petunjuk pada layar untuk mengganti driver audio default komputer mereka dengan Perangkat Audio Definisi Tinggi Windows umum.
Solusi 4: Nonaktifkan setiap dan semua penyempurnaan audio
Windows menawarkan berbagai perangkat tambahan audio yang berbeda yang dapat diaktifkan untuk meningkatkan kualitas audio yang Anda perlakukan kepada komputer Anda. Namun, jika speaker komputer Anda tidak kompatibel atau tidak setuju dengan peningkatan audio yang Anda nyalakan, hasilnya mungkin komputer Anda mengeluarkan suara dengung keras saat memutar audio. Jika komputer Windows 10 Anda hanya membuat suara mendengung saat Anda memutar audio di dalamnya, solusi ini pasti layak untuk dicoba. Untuk menonaktifkan peningkatan audio untuk speaker komputer Anda, Anda perlu:
Buka Menu Mulai . Ketik Suara ke dalam Pencarian. Klik pada hasil pencarian berjudul Suara yang muncul di bawah Panel Kontrol . Pada tab Playback, klik kanan pada perangkat pemutaran yang Anda gunakan (speaker komputer Anda, misalnya) dan klik Properties .
Arahkan ke Peningkatan. Centang kotak centang Disable all enhancements dengan mengkliknya. Ini secara efektif akan menonaktifkan setiap dan semua peningkatan audio yang telah diterapkan ke speaker komputer Anda. Klik Terapkan . Klik OK .
Jangan mencoba dan memainkan beberapa audio, dan seharusnya tidak ada lagi suara bising yang berdengung.
Metode yang Disarankan Pengguna
Yang berhasil saya lakukan adalah: lowing the subwoofer slider pada Sound Properties> Levels (Klik kanan pada ikon suara di task bar). Penggeser subwoofer saya adalah 100. Saya menaruhnya di 75 dan buzz pada dasarnya hilang. Semakin rendah itu, buzz itu, tapi begitu juga kualitas subwoofer. Saya menyeimbangkannya dan dengungannya hilang.
TIP PRO: Jika masalahnya ada pada komputer Anda atau laptop / notebook, Anda harus mencoba menggunakan Perangkat Lunak Reimage Plus yang dapat memindai repositori dan mengganti file yang rusak dan hilang. Ini berfungsi dalam banyak kasus, di mana masalah ini berasal karena sistem yang rusak. Anda dapat mengunduh Reimage Plus dengan Mengklik di Sini