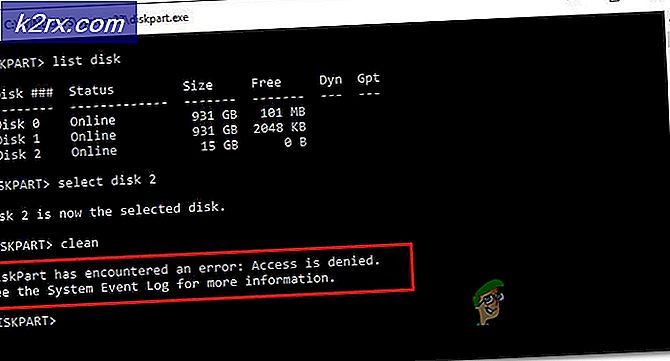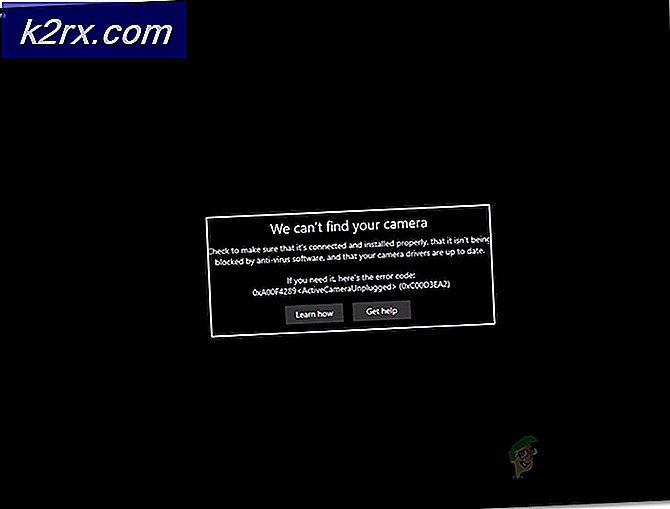Perbaiki: Perlindungan Sumber Daya Windows Tidak Dapat Memulai Layanan Perbaikan
Kesalahan ini cukup mengganggu karena biasanya muncul ketika Anda mencoba menjalankan layanan tertentu yang digunakan untuk memperbaiki komputer Anda seperti SFC (Sistem File Scanner) dan itu mencegah Anda memperbaiki kesalahan lain pada PC Anda.
Itulah mengapa Anda harus memberikan perhatian ekstra dan mencoba menyelesaikannya menggunakan salah satu metode yang ditampilkan di bawah ini. Masalahnya tidak asing dengan versi sistem operasi Windows dan metode di bawah ini dapat diterapkan untuk semua dari mereka.
Solusi 1: Mulai Layanan Windows Installer (kadang-kadang disebut TrustedInstaller)
Layanan Windows Modules Installer atau TrustedInstaller memungkinkan instalasi, modifikasi, dan penghapusan komponen Windows. Jika layanan ini dinonaktifkan, instal pembaruan Windows atau alat perbaikan sistem mungkin gagal untuk PC ini. Layanan ini memiliki akses penuh ke file Windows Resource Protection dan kunci registri dan harus dijalankan agar Layanan Perbaikan dapat berjalan.
- Buka kotak dialog Run dengan menggunakan kombinasi tombol Windows Key + R. Ketik services.msc tanpa tanda kutip di kotak dialog Run dan klik OK.
- Cari Layanan Windows Installer atau layanan TrustedInstaller, klik kanan pada mereka dan pilih Properties.
- Pastikan bahwa opsi di bawah Jenis Startup di Properti Penyimpanan Windows Store diatur ke Otomatis.
- Jika layanan dihentikan (Anda dapat memeriksa hanya di samping pesan status Layanan), Anda dapat segera memulainya dengan mengklik tombol Mulai.
Anda mungkin menerima pesan galat berikut ketika Anda mengklik Mulai:
Windows tidak dapat memulai Layanan Terpasang Windows di Komputer Lokal. Kesalahan 1079: Akun yang ditentukan untuk layanan ini berbeda dari akun yang ditentukan untuk layanan lain yang berjalan dalam proses yang sama.
Jika ini terjadi, ikuti petunjuk di bawah untuk memperbaikinya.
- Ikuti langkah 1-3 dari petunjuk di atas untuk membuka properti Windows Installer Service.
- Arahkan ke tab Logon dan klik tombol Browse.
- Di bawah Masukkan nama objek untuk memilih kotak, ketik nama komputer Anda dan klik Periksa Nama dan tunggu nama untuk menjadi dikonfirmasi.
- Klik OK ketika Anda selesai dan ketik kata sandi administrator di kotak kata sandi saat Anda diminta.
Catatan : Hal lain yang berguna yang dapat Anda lakukan dengan Layanan Pemasang Windows adalah untuk mendaftar ulang dan memeriksa untuk melihat apakah itu memecahkan masalah. Ini juga akan memakan waktu satu menit dan itu benar-benar dapat memecahkan masalah.
- Klik menu Start dan ketik perintah berikut di dalamnya sebelum menekan Enter untuk menjalankannya:
% windir% \ system32 \ msiexec / unregserver
- Sekarang Anda hanya perlu mengulangi proses yang sama hanya kali ini dengan perintah di bawah ini:
% windir% \ system32 \ msiexec / regserver
- Pastikan Anda memberikan izin administrator jika diminta untuk melakukannya. Periksa untuk melihat apakah masalah masih muncul.
Solusi 2: Perbarui PC Windows Anda
Beberapa pengguna telah melaporkan bahwa masalah hampir tidak mungkin diselesaikan dengan metode apa pun yang mereka temukan di Internet tetapi hanya menginstal pembaruan terbaru membantu mereka memecahkan masalah. Menjaga PC Anda tetap up to date sangat penting dan berbagai bug yang muncul pada komputer merek tertentu diperbaiki dengan yang terbaru.
Windows 10 memperbarui dirinya secara otomatis dari waktu ke waktu dan opsi pembaruan otomatis diaktifkan secara default. Anda juga dapat memeriksa pembaruan dengan menavigasi ke Pengaturan >> Perbarui & Keamanan >> Perbarui >> Periksa pembaruan. Namun, jika Anda memperhatikan bahwa Windows tidak memperbarui secara teratur, ikuti serangkaian petunjuk di bawah ini untuk memperbaiki ini.
- Pegang Kunci Windows dan tekan X untuk membuka menu konteks khusus ini. Anda juga dapat mengeklik kanan pada menu Mulai. Pilih Windows Powershell (Admin).
- Di konsol Powershell, ketik cmd dan tunggu Powershell untuk beralih ke lingkungan seperti cmd.
- Di konsol cmd, ketik perintah berikut dan pastikan Anda mengklik Enter sesudahnya:
wuauclt.exe / updatenow
- Biarkan perintah ini berjalan setidaknya selama satu jam dan periksa kembali untuk melihat apakah pembaruan ditemukan dan / atau berhasil dipasang.
https://www.bleepingcomputer.com/forums/t/647715/windows-resource-protection-could-not-start-the-repair-service/
Solusi 3: Untuk Membangun 14279
Alat SFC rusak dalam versi sistem operasi Windows 10 dan pengguna mengklaim bahwa itu tidak bekerja sampai versi baru dirilis. Namun, jika Anda masih terjebak dengan build Windows ini dan jika Anda ingin memiliki akses ke SFC, Anda dapat menggunakan solusi di bawah ini untuk membuatnya berfungsi.
Persiapan: Anda harus mengambil kepemilikan folder di bawah ini jadi pastikan Anda mengulangi proses ini untuk dua folder yang akan Anda miliki. Yang pertama terletak di sini:
% SystemRoot% \ winsxs ; dan namanya adalah amd64_microsoft-windows-servicingstack_31bf3856ad364e35_10.0.14279.1000_none_25a158fc7f85c69d
- Buka File Explorer, dan kemudian cari file TrustedInstaller.exe di lokasi berikut:
C: \ WINDOWS \ servicing \ TrustedInstaller.exe
- Klik kanan file tersebut, klik Properties, dan kemudian klik tab Security. Klik tombol Advanced. Jendela Pengaturan Keamanan Lanjutan akan muncul. Di sini Anda perlu mengubah Pemilik kunci.
- Klik tautan Ubah di sebelah Pemilik: label Jendela Pilih Pengguna atau Grup akan muncul.
- Pilih akun pengguna melalui tombol Advanced atau cukup ketik akun pengguna Anda di area yang bertuliskan 'Masukkan nama objek untuk dipilih' dan klik OK. Tambahkan akun Administrator.
- Opsional, untuk mengubah pemilik semua subfolder dan file di dalam folder, pilih kotak centang Ganti pemilik pada subkontainer dan objek di jendela Pengaturan Keamanan Lanjutan. Klik OK untuk mengubah kepemilikan.
Pastikan Anda mengulangi proses yang sama untuk folder yang terletak di % SystemRoot% \ winsxs \ dengan nama amd64_microsoft-windows-servicingstack-onecore_31bf3856ad364e35_10.0.14279.1000_none_5a92ee0dd788e433
- Arahkan ke folder berikut. Pastikan Anda memiliki izin admin dan Anda telah mengaktifkan file dan folder tersembunyi. Klik pada tab Lihat di menu File Explorer dan klik pada kotak centang Item Tersembunyi di bagian Perlihatkan / sembunyikan. File Explorer akan menampilkan file yang tersembunyi dan akan mengingat opsi ini sampai Anda mengubahnya kembali.
% SystemRoot% \ winsxs \ amd64_microsoft-windows-servicingstack_31bf3856ad364e35_10.0.14279.1000_none_25a158fc7f85c69d
- Periksa untuk melihat apakah Anda dapat menemukan file yang disebut wrpint . dll . Jika file tidak ada di sana, Anda perlu menempatkannya di tempat lain dan menempelkannya. Arahkan ke folder ini dan temukan file wrpint.dll. Klik kanan padanya dan pilih salin.
% SystemRoot% \ winsxs \ amd64_microsoft-windows-servicingstack-onecore_31bf3856ad364e35_10.0.14279.1000_none_5a92ee0dd788e433
- Tempel file wrpint.dll di folder pertama tempat file hilang dan periksa untuk melihat apakah SFC akan mulai bekerja.
Solusi 4: Tambahkan Kunci registri yang hilang
Ada masalah dengan versi tertentu dari sistem operasi Windows di mana Anda kehilangan kunci registri yang terkait dengan ID layanan TrustedInstaller. Memperbaiki masalah ini agak maju dan Anda harus mengikuti petunjuk di bawah ini untuk memperbaikinya.
Sebelum melanjutkan dengan solusi ini, Anda disarankan untuk menutup semua program yang sedang berjalan dan disarankan untuk membuat cadangan registri Anda untuk berjaga-jaga jika ada kesalahan besar saat Anda mengeditnya. Cadangkan registri Anda dengan mengikuti petunjuk di artikel kami.
- Arahkan ke folder di bawah dan periksa nama subfolder yang seharusnya terlihat seperti 6.1.7600.16385. Itu adalah ID TrustedInstaller jadi pastikan Anda menyalin nama folder ini dan menempelkannya di suatu tempat.
C: \ Windows \ Servicing \ Version
- Arahkan ke folder C >> Windows >> WinSxS dan temukan folder yang namanya dimulai dengan yang berikut:
x86_microsoft-windows-servicingstack_31bf3856ad364e35_ {TrustedInstaller ID} (32bit Windows)
amd64_microsoft-windows-servicingstack_31bf3856ad364e35_ {TrustedInstaller ID} (64bit Windows)
- Salin nama folder-folder ini dan simpan juga di suatu tempat di file teks.
Sebelum Anda melanjutkan, Anda harus mengambil kepemilikan kunci registri tertentu yang dapat dilakukan dengan mudah jika Anda mengikuti petunjuk di bawah ini dengan hati-hati.
- Arahkan ke kunci registri berikut, klik kanan pada Layanan Berbasis Komponen di pohon di sisi kiri layar dan klik Izin.
HKLM \ Software \ Microsoft \ Windows \ CurrentVersion \ Layanan Berbasis Komponen
- Setelah jendela ini terbuka, klik Advanced dan arahkan ke tab Pemilik. Klik pada entri Administrator di bawah bagian Ubah pemilik ke dan Terapkan perubahan.
- Setelah itu, keluar dari jendela ini dan jendela Pengaturan Lanjutan juga dan klik Administrator di bawah bagian Grup atau nama pengguna di jendela Izin.
- Di bawah bagian Izin untuk Administrator, klik Kontrol Penuh dan Terapkan perubahan lagi.
Sekarang saatnya untuk bagian akhir dari solusi yang seharusnya tidak memakan waktu lama.
- Arahkan ke kunci registri berikut, klik kanan di mana saja di sisi kanan jendela dan pilih New >> Key. Beri nama Versi itu.
HKLM \ Software \ Microsoft \ Windows \ CurrentVersion \ Layanan Berbasis Komponen
- Dalam kunci Versi ini, Anda harus membuat Nilai String Expendable dan menetapkan ID Terpercaya pada namanya. Salin dari tempat Anda menyimpannya. Klik kanan pada Nilai String Expendable ini dan pilih opsi Modify.
- Nilai harus path lengkap ke folder dari WinSxS. Sebagai contoh:
% SystemRoot% \ WinSxS \ x86_microsoft-windows-servicingstack_31bf3856ad364e35_ {TrustedInstaller ID} (32bit Windows)
- Periksa untuk melihat apakah masalahnya selesai.
Solusi 5: Menjalankan Pemindaian SFC Offline
Solusi ini hanya membantu beberapa orang tetapi telah membantu mereka dan metode ini sangat menyarankan para teknisi Microsoft saya dan cukup mudah untuk menjalankannya bahkan jika Anda mengalami masalah dengan pemindaian SFC saat menjalankannya secara normal.
- Cari Command Prompt, klik kanan padanya, dan pilih opsi Run as administrator. Salin dan tempelkan perintah berikut dan pastikan Anda mengklik Enter sesudahnya:
sfc / SCANNOW / OFFBOOTDIR = c: \ / OFFWINDIR = c: \ windows
- Jika ada pesan yang mengatakan bahwa pemindaian berhasil, Anda telah memecahkan masalah Anda. Jika kesalahan yang sama muncul, silakan coba metode lain dalam artikel ini.
Solusi 6: Ganti nama file
Mengganti nama file ini sangat membantu dalam banyak kasus tetapi penting bahwa Anda menginstal semua pembaruan yang tertunda di komputer Anda sebelum Anda melakukannya karena file tersebut berisi banyak informasi tentang status komputer Anda saat ini dan pembaruan yang tertunda. Mengganti nama mungkin menyebabkan pembaruan ini tidak dipasang dengan benar.
- Arahkan ke C >> Windows >> WinSxS dan cari file bernama pending.xml. Klik kanan padanya dan pilih ganti nama.
- Ganti namanya menjadi pending.old.xml dan periksa untuk melihat apakah masalahnya sudah terpecahkan. Jika tidak, pastikan Anda mengembalikan perubahan ke file.
TIP PRO: Jika masalahnya ada pada komputer Anda atau laptop / notebook, Anda harus mencoba menggunakan Perangkat Lunak Reimage Plus yang dapat memindai repositori dan mengganti file yang rusak dan hilang. Ini berfungsi dalam banyak kasus, di mana masalah ini berasal karena sistem yang rusak. Anda dapat mengunduh Reimage Plus dengan Mengklik di Sini