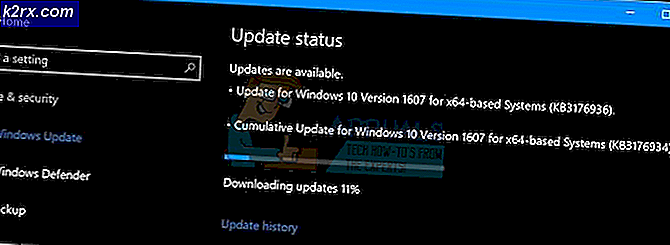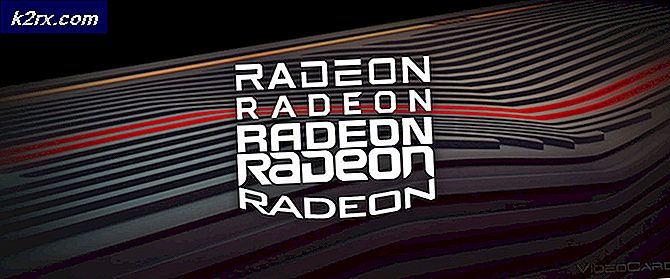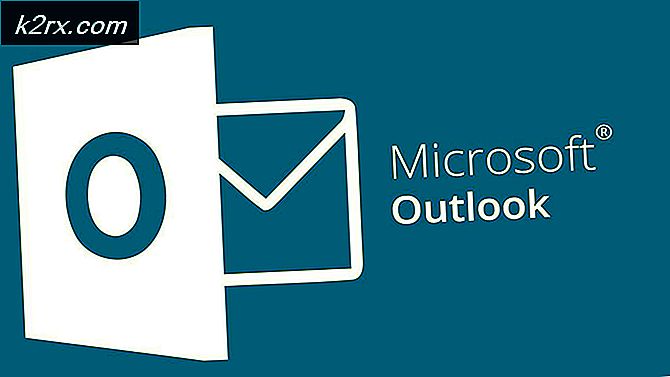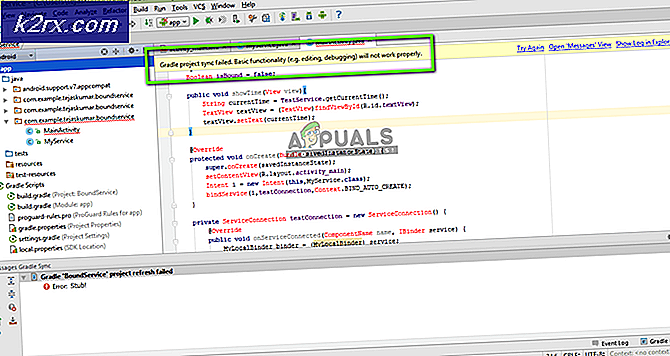Cara Memperbaiki Kode Kesalahan Netflix Kode Kesalahan TVQ-ST-131
Beberapa pengguna Netflix mengalami kode kesalahan TVQ-ST-131 setiap kali mereka mencoba terhubung dengan aplikasi (mereka tidak pernah melewati layar login awal). Kesalahan khusus ini terjadi pada beberapa platform dan biasanya mengarah ke masalah konektivitas jaringan yang mencegah perangkat Anda mencapai layanan Netflix.
Ternyata, ada beberapa penyebab berbeda yang mungkin berkontribusi pada kemunculan kode kesalahan ini. Berikut adalah daftar pendek penyebab potensial yang mungkin bertanggung jawab atas kode kesalahan ini:
Metode 1: Menyelidiki Status Server Netflix
Sebelum mencoba salah satu perbaikan lain di bawah ini, Anda harus memulai panduan pemecahan masalah ini dengan memastikan bahwa layanan Netflix saat ini tidak mengalami gangguan server yang mungkin memengaruhi pemutaran di perangkat Anda.
Untungnya, Anda dapat dengan mudah memeriksanya hanya dengan mengakses halaman status resmi Netflix dan memeriksa apakah mereka saat ini melaporkan masalah apa pun.
Jika halaman status Netflix saat ini melaporkan masalah server, Anda dapat mengklik Mulai Obrolan Langsung tombol dan tanyakan agen dukungan apakah masalah saat ini dapat memengaruhi streaming perangkat di wilayah Anda.
Jika penyelidikan yang baru saja Anda lakukan mengungkapkan masalah server, satu-satunya hal yang dapat Anda lakukan saat ini adalah menunggu masalah tersebut diselesaikan oleh Netflix.
Di sisi lain, jika tidak ada bukti masalah server, semua tanda mengarah ke masalah lokal yang dapat Anda perbaiki sendiri. Dalam hal ini, pindah ke perbaikan potensial berikutnya di bawah ini.
Metode 2: Masuk kembali dengan Netflix
Ternyata, pada sebagian besar perangkat di mana kode kesalahan TVQ-ST-131ditemui, masalah ini dapat terjadi karena kesalahan pendaftaran. Apa yang terjadi adalah, Anda sebenarnya tidak masuk ke akun Netflix Anda meskipun aplikasi yang Anda gunakan mengatakan Anda masuk.
Masalah khusus ini jauh lebih umum di Smart TV dan seluler (iOS dan Android).
Untungnya, ada perbaikan cepat dan mudah untuk masalah khusus ini – Yang perlu Anda lakukan adalah memaksa keluar dari akun Anda sebelum masuk lagi.
Tentu saja, instruksi yang tepat untuk melakukan ini akan berbeda tergantung pada perangkat Anda, tetapi biasanya, Anda dapat melakukannya dengan mengakses menu akun Netflix Anda dan menggunakan Keluar dari akun Netflix.
Setelah Anda berhasil keluar, masuk kembali dengan memasukkan kredensial Anda, lalu lanjutkan streaming, dan lihat apakah masalahnya sudah teratasi.
Jika Anda masih menemukan kode kesalahan yang sama TVQ-ST-131, pindah ke perbaikan potensial berikutnya di bawah ini.
Metode 3: Mulai ulang atau Setel ulang router Anda
Jika sebelumnya Anda memastikan bahwa Anda tidak benar-benar berurusan dengan masalah server, hal berikutnya yang harus Anda perhatikan adalah inkonsistensi jaringan. Jenis masalah ini biasanya terjadi saat ISP (Penyedia Layanan Internet) Anda akan menetapkan alamat IP Dinamis dari kumpulan yang tidak disukai Netflix.
Dengan sedikit nasib buruk, alamat IP dinamis yang Anda tetapkan mungkin masuk daftar hitam oleh Netflix. Jika skenario ini berlaku, Anda memiliki 2 cara untuk maju:
- Mulai ulang router Anda - Tindakan ini pada akhirnya akan menyegarkan koneksi TCP dan IP Anda, memaksa perangkat jaringan Anda menetapkan IP baru untuk perangkat tempat Anda melakukan streaming dari Netflix.
- Menyetel ulang router Anda – Jika masalah berakar pada pengaturan yang diterapkan oleh router Anda, Anda mungkin perlu mengembalikan pengaturan perangkat jaringan ke status pabriknya untuk memperbaiki masalah.
A. Mulai ulang Router Anda
Ini adalah cara terbaik untuk memaksakan alokasi data TCP dan IP baru tanpa membuat perubahan jangka panjang yang dapat mengganggu fungsi router Anda saat ini.
Untuk melakukan restart router, lihat bagian belakang router Anda dan tekan tombol power (tombol On/Off) untuk menghidupkan perangkat jaringan Anda Mati.
Setelah Anda berhasil memutuskan daya, lepaskan kabel daya dari stopkontak, dan tunggu satu menit penuh untuk memastikan bahwa kapasitor daya benar-benar habis.
Setelah Anda berhasil memulai ulang router dan akses Internet diaktifkan kembali, tunggu hingga akses Internet dikembalikan, lalu coba masuk dengan Netflix sekali lagi dan lihat apakah masalahnya sudah teratasi.
B. Atur Ulang Router Anda
Jika prosedur memulai ulang sederhana tidak berhasil untuk Anda, hal berikutnya yang harus Anda lakukan untuk memperbaiki ketidakkonsistenan yang lebih serius adalah melakukan pengaturan ulang jaringan.
Jika masalah berasal dari pengaturan router, langkah Anda selanjutnya adalah mengatur ulang router ke status pabrik dan melihat apakah streaming Netflix telah diperbaiki.
Namun perlu diingat bahwa dengan melakukan ini, Anda juga akan menyetel ulang setiap setelan yang mungkin telah Anda buat sebelumnya untuk router Anda. Ini termasuk kredensial PPPoE yang disimpan, port yang masuk daftar putih atau diblokir, port yang diteruskan, dll.
catatan: Perlu diingat bahwa dengan sebagian besar model router, Setel ulang tombol tidak akan dapat diakses kecuali Anda menggunakan benda tajam seperti tusuk gigi atau obeng kecil.
Setelah prosedur reset selesai, buat kembali akses internet (jika ISP Anda menggunakan PPPoE), Anda harus memasukkan kembali kredensial yang diberikan kepada Anda di pengaturan router awal Anda untuk membangun kembali akses internet.
Terakhir, coba streaming konten dari Netflix lagi dan lihat apakah operasinya selesai.
Jika masalah yang sama masih terjadi, pindah ke perbaikan potensial berikutnya di bawah ini.
Metode 4: Mengubah rentang DNS
Ternyata jika Anda menemukan kode kesalahan ini di PC, Xbox One atau Playstation 4, kemungkinan Anda berurusan dengan inkonsistensi DNS (Alamat Nama Domain) yang memengaruhi pekerjaan streaming.
Beberapa pengguna yang terpengaruh yang sebelumnya menghadapi masalah yang sama telah mengonfirmasi bahwa mereka berhasil memperbaiki masalah ini dengan menyelesaikan migrasi ke DNS yang lebih stabil.
catatan: Dalam sebagian besar kasus, pengguna yang terpengaruh telah melaporkan bahwa mereka berhasil memperbaiki masalah dengan mengubah DNS ke nilai yang disediakan oleh Google.
Namun perlu diingat bahwa tergantung pada platform tempat Anda menghadapi kode kesalahan TVQ-ST-131pada, langkah-langkah mengubah DNS default akan berbeda. Karena itu, kami telah membuat 3 sub-panduan yang berbeda, jadi silakan ikuti panduan yang berlaku untuk skenario khusus Anda:
A. Mengubah DNS di Xbox One
- Dari layar beranda menu Xbox One Anda, tekan tombol Xbox pada pengontrol Anda untuk membuka menu panduan. Setelah masuk, akses Pengaturan Tidak bisa.
- Dari Pengaturan menu konsol Xbox one Anda, pilih Jaringan tab dari menu vertikal di sebelah kiri, lalu pindah ke bagian kanan dan akses Pengaturan jaringan submenu.
- Di dalam Jaringan menu, akses Pengaturan lanjutan menu dari bagian sisi kiri.
- Setelah Anda berada di dalam Pengaturan lanjutan menu, pilih pengaturan DNS, lalu pilih manual dari perintah berikutnya.
- Selanjutnya, ubah nilai untuk DNS primer dan DNS Sekunder berikut ini:
DNS Primer: 8.8.8.8 DNS Sekunder: 8.8.4.4
catatan: Jika Anda ingin menggunakan protokol IPV6, gunakan nilai berikut sebagai gantinya:
DNS Primer: 208.67.222.222 DNS Sekunder: 208.67.220.220
- Simpan perubahan untuk menerapkan DNS baru ini sebagai pilihan default Anda, lalu mulai ulang konsol Anda dan lihat apakah kode kesalahan teratasi setelah pengaktifan berikutnya selesai.
B. Mengubah DNS di Playstation 4
- Dari dasbor utama konsol PS4 Anda, mulailah dengan menggesek ke atas, lalu gunakan stik jempol kiri untuk memilih Pengaturan, lalu tekan X untuk mengakses menu ini.
- Setelah Anda berada di dalam Pengaturan menu, navigasikan ke Pengaturan > Jaringan, dan aksesSiapkan Koneksi Internet dari daftar opsi yang tersedia.
- Dari menu berikutnya, pilih Adat jadi Anda akan memiliki opsi untuk membuat DNS khusus.
- Pada prompt berikutnya, pilih Secara otomatis untuk memungkinkan konsol Anda kebebasan untuk mengonfigurasi alamat IP secara otomatis.
- Selanjutnya, pilih Jangan Tentukan saat Anda masuk ke Nama Host DHCP cepat.
- PadaPengaturan DNS panggung, pilih panduan, lalu atur DNS primer dan DNS Sekunder ke nilai berikut:
DNS Utama - 8.8.8.8 DNS Sekunder - 8.8.4.4
catatan: Jika Anda ingin menggunakan protokol IPV6, gunakan nilai berikut sebagai gantinya:
DNS Utama - 208.67.222.222 DNS Sekunder - 208.67.220.220
- Simpan perubahan, lalu mulai ulang konsol Anda dan lihat apakah masalahnya sudah teratasi.
C. Mengubah DNS di PC
- Buka Lari kotak dialog dengan menekan Tombol Windows + R. Selanjutnya, ketik 'ncpa.cpl'dan pukul Memasukkan untuk membuka Koneksi jaringan jendela.
- Dari Koneksi jaringan jendela, klik kanan padaWi-Fi (Koneksi Jaringan Nirkabel)dan pilih Properti dari menu konteks. Jika Anda menggunakan koneksi nirkabel, klik kanan padaEthernet (Koneksi Area Lokal)sebagai gantinya.
catatan: Saat Anda diminta oleh UAC (Kontrol Akun Pengguna), klik Iya untuk memberikan hak istimewa admin.
- Di jendela Ethernet atau Wifi, navigasikan ke Jaringan tab, dan temukan bagian berjudul Koneksi ini menggunakan item berikut.Saat Anda sampai di sana, centang kotak yang terkait denganProtokol Internet Versi 4 (TCP / IPv4),lalu klik Properti tombol.
- Setelah Anda berada di dalam Protokol Internet Versi 4 (TCP / IPv4) pengaturan, klik pada Umum tab, aktifkan kotak yang terkait denganGunakan alamat server DNS berikut.
- Di layar berikutnya, ganti Server DNS pilihan dan Server DNS alternatif dengan nilai-nilai berikut:
8.8.8.8 8.8.4.4
catatan: Jika Anda ingin menggunakan protokol IPv6, gunakan nilai berikut sebagai gantinya untukProtokol Internet Versi 6:
2001:4860:4860::8888
2001:4860:4860::8844 - Simpan perubahan untuk menerapkan DNS baru, kemudian restart komputer Anda dan lihat apakah masalah teratasi pada startup komputer berikutnya.
Jika masalah yang sama masih terjadi, pindah ke perbaikan potensial berikutnya di bawah ini.
Metode 5: Pastikan jaringan Anda mendukung streaming
Jika Anda telah sampai sejauh ini tanpa hasil, Anda harus mulai mempertimbangkan fakta bahwa Anda mungkin menghadapi semacam pembatasan di mana administrator jaringan atau ISP Anda membatasi akses ke layanan streaming seperti Netflix.
Ini biasanya terjadi pada jaringan seperti kantor, sekolah, hotel, rumah sakit, dan jenis Netflix publik lainnya.
Jika Anda memiliki sarana untuk melakukannya, hubungi administrator jaringan Anda untuk memastikan bahwa layanan streaming diterima atau sengaja diblokir.