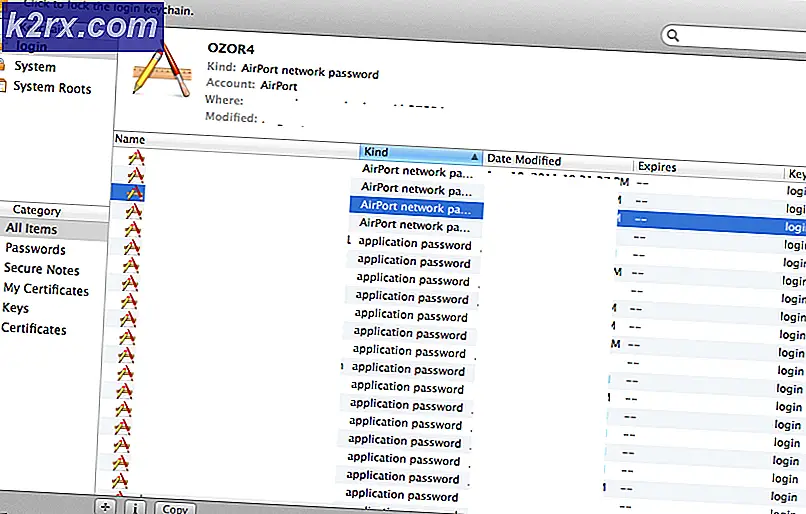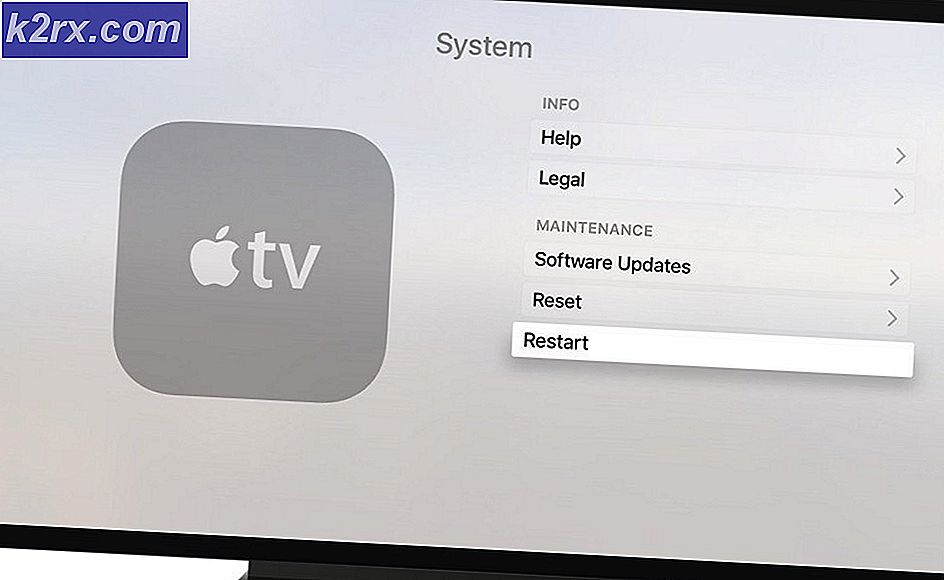Fix: Komputer Tutup ketika USB Ditancapkan
Jika PC Anda mati setiap kali Anda mencolokkan perangkat USB, Anda pasti memiliki masalah besar untuk dipecahkan. Ada beberapa alasan mengapa PC Anda akan mati ketika USB dicolokkan, dan sebagian besar disebabkan oleh kesalahan perangkat keras, tetapi terkadang perangkat keras juga bisa.
PC Anda kemungkinan akan dimatikan dengan cara ini ketika kontak logam dari port USB saling bersentuhan atau tidak terhubung dengan benar, atau ada perangkat di dalamnya (termasuk perangkat USB yang terhubung) menguras banyak daya, atau motherboard atau Power Supply Unit (PSU) menjadi rusak.
Kami akan membantu Anda mencoba sejumlah solusi untuk masalah ini dalam artikel ini. Pastikan untuk mencoba perbaikan perangkat lunak terlebih dahulu sebelum Anda menuju ke perangkat keras.
Metode 1: Pasang kembali Driver USB
Putuskan sambungan semua perangkat USB dari komputer dan lanjutkan dengan langkah-langkah berikut.
- Unduh file registri berikut dari sini. Klik dua kali dan terima permintaan UAC lalu terapkan ke registri Anda.
- Tekan tombol Windows + R, ketik devmgmt. msc . Ini membuka Konsol Pengelolaan Perangkat.
- Di Pengelola Perangkat, klik pada Tampilan> Tampilkan perangkat tersembunyi . Ini akan menampilkan semua driver USB yang diinstal pada sistem.
- Di Pengelola Perangkat yang sama, perluas pengendali Universal Serial Bus, klik kanan perangkat di bawah kategori ini dan klik Hapus instalan lalu OK untuk menghapus driver.
- Sekarang uninstall semua perangkat di bawah Disk Drives yang Anda tahu tidak ada, dan Volume Penyimpanan .
- Restart komputer dan komputer Anda akan mencoba menginstal driver yang Anda hapus. Anda juga dapat meluncurkan Pembaruan Windows (Mulai> ketik Pembaruan Windows> Tekan Enter) dan jalankan pembaruan untuk menginstal driver tambahan.
- Masukkan USB pada titik ini untuk mengkonfirmasi jika sudah dipecahkan. Pindah ke metode selanjutnya jika masalah masih berlanjut.
Catatan: Kunjungi juga situs web pabrikan Anda tentang cara memperbarui perangkat Anda BIOS.
TIP PRO: Jika masalahnya ada pada komputer Anda atau laptop / notebook, Anda harus mencoba menggunakan Perangkat Lunak Reimage Plus yang dapat memindai repositori dan mengganti file yang rusak dan hilang. Ini berfungsi dalam banyak kasus, di mana masalah ini berasal karena sistem yang rusak. Anda dapat mengunduh Reimage Plus dengan Mengklik di SiniMetode 2: Lakukan Pemulihan Sistem
Beberapa pengguna memperbaiki masalah ini setelah melakukan pemulihan sistem yang sederhana. Panduan pemulihan sistem ini akan menunjukkan kepada Anda cara melakukan pemulihan sistem.
Metode 3: Periksa Konektor USB
Metode ini mengharuskan Anda untuk membuka PC Anda. Periksa konektor logam komputer Anda dan pastikan mereka sepenuhnya terhubung ke motherboard. Jika terminal disolder ke motherboard seperti dalam kasus laptop, periksa apakah mereka disolder dengan benar dan lakukan solder yang benar jika tidak.
Metode 4: Periksa Perangkat yang Terhubung
Perangkat tertentu banyak mengembangkan kesalahan dan mengkonsumsi lebih dari daya yang dibutuhkan dari PC Anda, menyebabkannya untuk mematikan. Pastikan perangkat yang Anda hubungkan ke PC Anda tidak mengkonsumsi terlalu banyak daya. Anda dapat mencoba menghubungkan ke PC lain untuk mengonfirmasi.
Jika semuanya baik-baik saja di PC lain, coba lepaskan beberapa komponen secara langsung dari komputer yang Anda curigai mungkin mengonsumsi terlalu banyak daya misalnya Kamera, speaker, dll. Sampai Anda menemukan apa yang menyebabkan masalah.
Metode 5: Ubah Unit Catu Daya
PSU menyediakan daya untuk semua komponen PC. Ini lebih seperti jantung komputer. PSU yang rusak adalah salah satu alasan yang paling mungkin PC Anda mati ketika perangkat eksternal terhubung. Anda harus mencoba mengubah Unit Catu Daya komputer dan mengkonfirmasi jika masalah telah dipecahkan. Jika Anda menggunakan laptop, cobalah mengganti adaptor daya atau pengisi daya. Anda bisa mendapatkan Unit Catu Daya baru atau yang diperbarui dari Ebay atau sejumlah toko perangkat keras online. Pastikan untuk mendapatkan unit berkualitas tinggi saat ini.
Metode 6: Nonaktifkan Port USB
Ini benar-benar bukan solusi yang langgeng, tetapi sebuah metode pilihan terakhir. Jika tidak ada metode di atas yang berfungsi, coba nonaktifkan port USB secara bersamaan. Anda dapat menggunakan cara lain seperti menggunakan jaringan untuk mentransfer data Anda. Anda dapat menonaktifkan port USB Anda dengan:
- Mematikannya dari BIOS. Tergantung pada PC Anda, tombol Esc, F2, F9, F12, atau Del membawa Anda ke BIOS, di mana Anda dapat menonaktifkan port USB.
- Di Windows, di Device Manager (devmgmt.msc) dengan mengklik kanan pada entri port USB dan memilih Disable Device.
TIP PRO: Jika masalahnya ada pada komputer Anda atau laptop / notebook, Anda harus mencoba menggunakan Perangkat Lunak Reimage Plus yang dapat memindai repositori dan mengganti file yang rusak dan hilang. Ini berfungsi dalam banyak kasus, di mana masalah ini berasal karena sistem yang rusak. Anda dapat mengunduh Reimage Plus dengan Mengklik di Sini