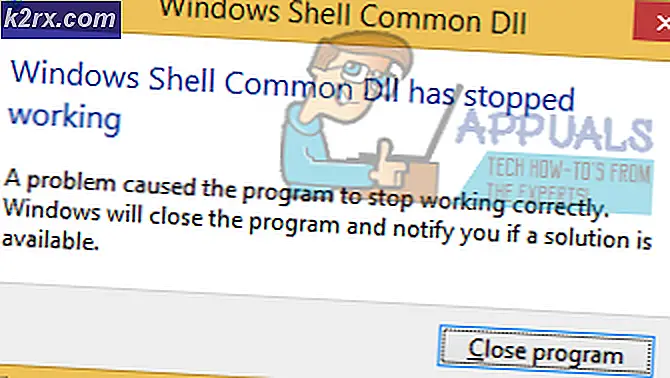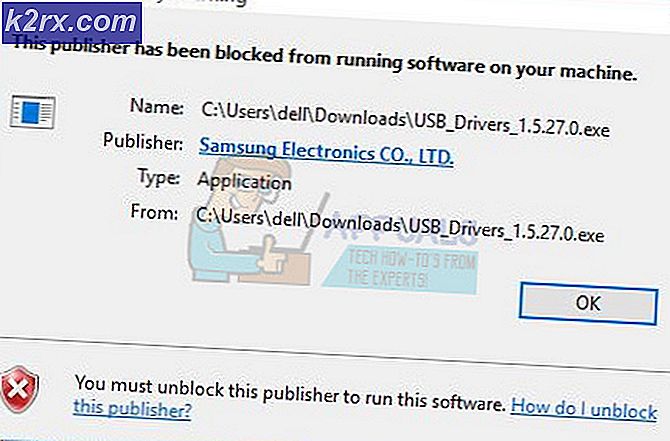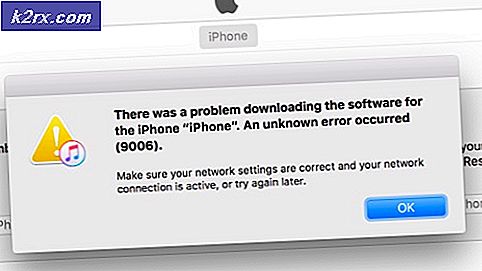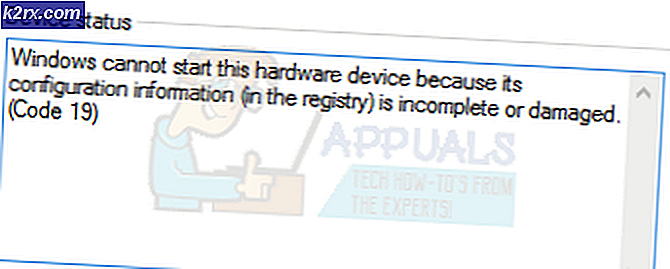Cara Memperbaiki Fallout 4 Long Loading
Fallout 4 menjadi terkenal karena gameplay dan visualnya yang menakjubkan apokaliptik pasca-nuklir pengaturan. Gim ini merupakan prekuel dari seri yang ada dan dirilis untuk banyak platform termasuk Xbox, PS4, dan Windows. Namun, terlepas dari pengembangan aktif, kami menemukan banyak contoh di mana permainan memakan waktu cukup lama.
Masalah ini terjadi pada pengguna di seluruh dunia dan menurut laporan kami, itu masih terjadi. Masalah ini berulang baik karena masalah perangkat keras atau beberapa perangkat lunak. Pada artikel ini, kita akan membahas semua kemungkinan penyebab mengapa ini bisa terjadi dan apa solusi yang terlibat.
Bagaimana Memperbaiki Pemuatan Lama di Fallout 4?
Menurut beberapa pengguna dan masukan dari pakar game, masalah ini bermula dari game itu sendiri. Entah pengembang tidak menyusun awal permainan dengan benar atau Windows itu sendiri yang menyebabkan masalah. Beberapa alasan mengapa Anda mungkin mengalami masalah ini namun tidak terbatas pada:
Solusi 1: Meluncurkan dalam mode Windowed Borderless
Sebelum kita mulai dengan solusi lain, pertama-tama kita akan mencoba memulai game Anda dalam mode tanpa batas Windowed. Fallout 4 memiliki opsi di mana Anda dapat memulainya dalam mode layar penuh atau berjendela. Tampaknya ketika Anda meluncurkan game dalam mode layar penuh, itu menghabiskan lebih banyak sumber daya dan menyebabkan masalah saat memuat. Dalam solusi ini, kami akan menavigasi ke properti Fallout 4 dan mengubah opsi peluncuran.
- Luncurkan Steam dan klik Perpustakaan untuk melihat semua game Anda. Sekarang, klik kanan pada entri Fallout 4 dan klik Properti.
- Setelah berada di properti, navigasikan ke Tab umum dan klik Setel opsi peluncuran.
- Setel opsi peluncuran ke “-berjendela -tanpa batas”. Tekan OK untuk menyimpan perubahan dan keluar.
- Luncurkan Fallout 4 lagi setelah memulai ulang komputer Anda.
Solusi 2: Melepaskan FPS Cap
Fallout 4 memiliki fitur bagus di mana Anda dapat mengatur batas FPS pada game. Saat Anda memilih nilai yang telah ditentukan, FPS tidak akan melebihi nilai ini dalam semua kasus. Namun, tampaknya saat game dimuat, diperlukan dorongan untuk meluncurkan semua modul agar dapat berjalan. Sama halnya ketika Anda mengubah adegan. Dalam solusi ini, kami akan menavigasi ke file konfigurasi Fallout 4 dan mengubah pengaturan secara manual dengan mengeditnya.
- Navigasi ke grafis pengaturan menggunakan Opsi di menu utama seperti yang kami lakukan di solusi terakhir.
- Setelah dalam grafik, cari opsi Bingkai Maksimum Per Detik. Pindahkan penggeser ke tidak terbatas.
- Mulai ulang game dan periksa apakah masalah teratasi untuk selamanya.
Solusi 3: Menonaktifkan Steam Cloud Saves
Steam Cloud adalah opsi di platform game tempat Anda dapat menyimpan kemajuan dan data Anda melalui cloud Steam selain menyimpan pengaturan Anda secara lokal. Ini membantu jika Anda mengubah komputer dan ingin pengaturan dan konfigurasi Anda dimuat dengan mudah. Namun, tampaknya fitur ini berbenturan dengan banyak modul berbeda di Fallout 4, jadi kami akan mencoba menonaktifkannya dalam solusi ini dan melihat apakah ini memperbaiki masalah pemuatan lama dalam game. Luncurkan Steam sebagai administrator dan klik Perpustakaan hadir di atas.
- Sekarang, semua game akan ditempatkan di panel sisi kiri Anda. Klik kanan padaKejatuhan 4masuk dan klikProperti.
- Setelah di properti, klik pada Pembaruan tab dan hapus centang pilihan dari Aktifkan Sinkronisasi Steam Cloud.
- Simpan perubahan dan keluar. Mulai ulang Steam dan luncurkan game. Periksa apakah masalah masih terjadi.
Solusi 4: Menonaktifkan VSync
Vertikal Sync (Vsync) memungkinkan pengguna untuk menyinkronkan frame rate mereka di mana game berjalan dengan refresh rate monitor. Ini menghasilkan peningkatan stabilitas dan grafik dalam game. Fitur ini sudah terintegrasi ke dalam pengaturan game Fallout 4. Meskipun ini mungkin terdengar keren dan bermanfaat, diketahui menyebabkan beberapa masalah. Kami akan menonaktifkan Vsync dan melihat apakah ini ada bedanya.
Dalam solusi ini, kami akan menavigasi ke pengaturan game dan menonaktifkan opsi.
- Meluncurkan Fallout 4 dan klik Pilihan dari menu utama.
- Sekarang, klik Video lalu pilih grafis.
- Setelah berada di opsi Grafik, klik Sinkronisasi V dan matikan opsi.
catatan: Anda juga dapat mengubah pengaturan grafis lain dari sini jika tidak berhasil.
- Simpan perubahan dan keluar. Mulai ulang Fallout 4 dan lihat apakah masalah telah teratasi.
Solusi 5: Mengedit Preferensi Fallout 4
Hal lain yang perlu dicoba sebelum kami mulai memindahkan game Anda ke SSD adalah mengubah preferensi Fallout 4. Kami akan menambahkan pengaturan buffer di file preferensi. Pastikan Anda membuat salinan file preferensi dan menyimpannya di lokasi yang dapat diakses sebelum melanjutkan jika terjadi kesalahan.
- Menemukan Kejatuhan 4 file instalasi di direktori tempat diinstal.
- Sekarang, cari file ini, klik kanan padanya dan buka dengan Notepad atau edit.
- Tambahkan baris berikut di bawah judul Umum:
iNumHWThreads=X uExterior Cell Buffer=64
Di sini, Anda harus mengganti 'X' dengan jumlah core CPU (abaikan hyperthreading). Anda dapat bermain-main dengan nilai-nilai yang berbeda sampai memperbaiki masalah.
- Simpan perubahan dan keluar. Nyalakan kembali komputer Anda dan lihat apakah pemuatan lama telah diperbaiki.
Solusi 6: Memindahkan Fallout 4 ke SSD
Sebelum kami beralih ke solusi teknis lainnya, kami sarankan Anda mencoba memindahkan Fallout 4 ke SSD. Seperti disebutkan sebelumnya, waktu baca/tulis disk dalam HDD normal jauh lebih lambat dibandingkan dengan SSD. Mungkin saja Anda mengalami waktu pemuatan yang lama di Fallout 4 karena kecepatannya tidak cukup cepat.
Di sini, Anda dapat mencoba memindahkan file game yang ada ke SSD atau mengunduh uap di SSD itu dan kemudian menginstal Fallout 4 dari awal. Kami menyarankan Anda melakukan yang terakhir karena ini akan membantu dalam memecahkan masalah instalasi apa pun dalam game.
- Luncurkan Steam dan navigasikan ke properti Fallout 4 seperti yang kita lakukan sebelumnya. Sekarang, klik pada File Lokal tab dan kemudian klik pada Pindahkan folder instal.
- Sekarang, pilih SSD dari drop-down dan kemudian lanjutkan dengan Wizard.
- Setelah file dipindahkan, nyalakan ulang komputer Anda dan periksa apakah masalah pemuatan lama telah teratasi.
Solusi 7: Alt-Tabbing
Solusi lain yang harus dicoba sebelum kami memperbarui driver grafis Anda adalah alt-tabbing keluar dari game dan kemudian alt-tabbing kembali setiap kali ada adegan pemuatan dalam game. Ini bukan solusi dan sepertinya Anda harus melakukannya setiap saat.
Tampaknya selama Anda berfokus pada Fallout 4 saat memuat adegan baru, dibutuhkan lebih banyak waktu. Saat Anda mengeluarkan alt-tab darinya, semua komputasi dipercepat dan semuanya dimuat dengan lancar. Karenanya ketika pemuatan dimulai, alt-tab ke Desktop Anda atau aplikasi lain hanya selama beberapa detik. Periksa apakah ini menyelesaikan masalah pemuatan yang lama.
Solusi 8: Memperbarui/mengembalikan driver Grafik
Last but not least, Anda harus memeriksa kartu grafis Anda untuk setiap pembaruan yang tersedia untuk perangkat keras Anda. Pembaruan untuk perangkat keras grafis dirilis sesekali; Anda harus google spesifikasi perangkat keras grafis Anda dan melihat apakah ada pembaruan yang tersedia. Jika kartu Anda kedaluwarsa, kami akan memperbaruinya secara otomatis atau manual dengan mengunduh file terlebih dahulu.
Selanjutnya, jika memperbarui driver tidak berhasil untuk Anda, Anda harus mempertimbangkan mengembalikan driver ke build sebelumnya. Tidaklah mengherankan mengetahui bahwa driver yang lebih baru terkadang tidak stabil atau bertentangan dengan sistem operasi.
- Instal utilitas Tampilan Penghapus Instalasi Driver. Anda dapat melanjutkan tanpa langkah ini tetapi ini memastikan bahwa tidak ada sisa driver.
- Setelah menginstal Penghapus Instalasi Pengandar Tampilan (DDU), luncurkan komputer Anda di mode aman.
- Setelah mem-boot komputer Anda ke mode aman, luncurkan aplikasi yang baru saja diinstal.
- Setelah meluncurkan aplikasi, pilih opsi pertama “Bersihkan dan mulai ulang”. Aplikasi kemudian akan secara otomatis menghapus driver yang diinstal dan memulai ulang komputer Anda sesuai dengan itu.
- Boot komputer Anda ke mode normal, tekan Windows + R, ketik "devmgmt.msc” di kotak dialog dan tekan Enter. Kemungkinan besar driver default akan diinstal. Jika tidak, klik kanan pada ruang kosong dan pilih “Pindai perubahan perangkat keras”. Sekarang coba luncurkan game dan lihat apakah driver default memperbaiki masalah mogok.
- Sekarang ada dua metode untuk memperbarui driver grafis; baik Anda dapat memperbaruinya secara otomatis menggunakan pembaruan Windows atau secara manual dengan menelusuri file tempat driver grafis Anda berada. Jika pembaruan otomatis gagal, Anda harus menavigasi ke situs web pabrikan Anda dan mengunduh driver terlebih dahulu.
Untuk memperbarui, klik kanan pada perangkat keras Anda dan pilih Perbarui Driver. Sekarang pilih salah satu dari dua opsi sesuai dengan kasus Anda.
- Mengulang kembali komputer Anda setelah menginstal driver, luncurkan game dan periksa apakah ini menyelesaikan masalah.