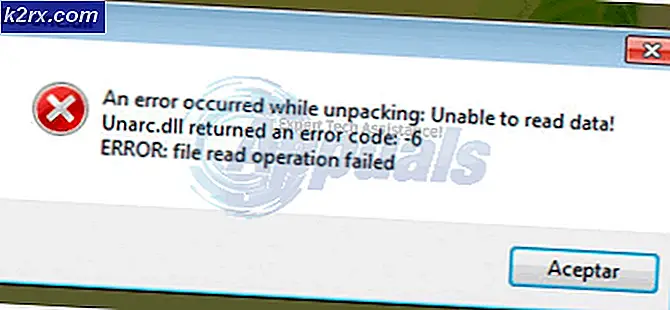Fix: Komputer Tidak Mengenali Headphone
Beberapa pengguna telah melaporkan kesulitan menghubungkan headphone mereka dengan komputer mereka. Sebagian besar waktu, masalah khusus ini dilaporkan pada laptop tetapi beberapa pengguna juga dilaporkan menemukannya di desktop dengan kartu suara khusus.
Masalah ini tidak spesifik untuk versi Windows apa pun dan sering dilaporkan pada Windows 7, Windows 8 dan Windows 10.
Catatan: Sebelum Anda melanjutkan dengan metode di bawah ini, pastikan Anda menginstal driver audio khusus yang mungkin diperlukan motherboard Anda. Jika Anda memiliki kartu suara khusus, silakan instal driver yang benar untuk itu. Jika Anda mengalami masalah ini pada laptop, kunjungi situs web unduh produsen dan unduh semua driver audio yang direkomendasikan untuk model khusus Anda.
Jika versi Windows Anda tidak mengenali headphone Anda (headset) ketika Anda memasangnya, perbaikan berikut kemungkinan besar akan membantu. Di bawah ini Anda memiliki kumpulan metode yang digunakan pengguna dalam situasi yang sama untuk menyelesaikan masalah. Silakan ikuti masing-masing metode berikut dalam rangka sampai Anda menemukan perbaikan yang memecahkan masalah dalam situasi khusus Anda.
Metode 1: Nonaktifkan deteksi panel depan jack (jika ada)
Beberapa pengguna telah menemukan bahwa masalah ini terjadi karena cara perangkat lunak Realtek mengelola jack panel. Dengan menonaktifkan deteksi jack headphone dari jack panel depan, beberapa pengguna telah berhasil mengenali headphone mereka. Ini tampaknya seperti bug perangkat lunak Realtek yang terisolasi dan mungkin tidak terjadi di setiap versi.
Catatan: Metode ini tidak akan berlaku jika Anda tidak menggunakan Realtek HD Audio Manager untuk mengelola aliran suara Anda.
Berikut ini panduan cepat untuk menonaktifkan deteksi headphone jack dari perangkat lunak Realtek:
- Tekan tombol Windows + R untuk membuka kotak Run . Kemudian, ketik kontrol di kotak Run dan tekan Enter untuk membuka Control Panel .
- Di Panel Kontrol, pilih Perangkat Keras dan Suara, lalu klik Realtek HD Audio Manager.
- Klik pengaturan lanjutan Perangkat dan pilih Pisahkan semua jack input sebagai perangkat input independen, lalu tekan Ok untuk menyimpan perubahan.
Catatan: Jika Anda memiliki manajer Realtek HD Audio versi lama, buka pengaturan Konektor dan aktifkan kotak centang yang terkait dengan Nonaktifkan deteksi panel depan. - Setelah perubahan dilakukan, tutup Realtek HD Audio manager dan nyalakan ulang komputer Anda. Pada startup berikutnya, lihat apakah masalah telah teratasi. Jika PC Anda masih tidak dapat mendeteksi headphone / headset Anda, lanjutkan dengan Metode 2 .
Metode 2: Aktifkan mode Multi-streaming (jika ada)
Sebagian besar waktu, masalah khusus ini disebabkan oleh pengaturan Realtek HD Audio Manager . Beberapa pengguna telah melaporkan bahwa headset mereka terdeteksi segera setelah mereka mengaktifkan mode Multi-streaming di pengaturan Realtek HD Audio Manager.
Catatan: Metode ini hanya berlaku jika Anda menggunakan driver Realtek Audio.
Berikut panduan singkat tentang mengaktifkan mode multi-aliran:
TIP PRO: Jika masalahnya ada pada komputer Anda atau laptop / notebook, Anda harus mencoba menggunakan Perangkat Lunak Reimage Plus yang dapat memindai repositori dan mengganti file yang rusak dan hilang. Ini berfungsi dalam banyak kasus, di mana masalah ini berasal karena sistem yang rusak. Anda dapat mengunduh Reimage Plus dengan Mengklik di Sini- Tekan tombol Windows + R untuk membuka kotak Run . Kemudian, ketik kontrol dan tekan Enter untuk membuka Control Panel .
- Di dalam Control Panel, klik Hardware dan Sound dan kemudian klik pada Realtek HD Audio Manager .
- Kemudian di pojok kanan atas, klik pada setelan lanjutan Perangkat dan aktifkan mode Multi-streaming. Tekan OK untuk menyimpan perubahan.
- Nyalakan ulang komputer Anda dan lihat apakah masalahnya teratasi pada startup berikutnya. Jika headset masih tidak dikenali oleh PC Anda, pindah ke metode di bawah ini.
Metode 3: Memperbarui ke driver audio terbaru
Beberapa pengguna yang terpengaruh telah berhasil menyelesaikan masalah dan membuat PC mereka mengenali headphone mereka dengan memperbarui ke driver audio terbaru yang tersedia.
Komputer Anda mungkin gagal mengenali headphone Anda karena Windows tidak menggunakan driver audio yang benar atau driver di mana rusak setelah instalasi yang buruk - sering terjadi ketika pengguna memperbarui dari versi yang lebih lama ke Windows 10.
Cara tercepat untuk memeriksa apakah PC Anda menggunakan driver audio yang benar adalah melalui Device Manager. Berikut panduan singkat tentang cara melakukan ini:
- Tekan tombol Windows + R untuk membuka kotak Run. Kemudian, ketik devmgmt.msc dan tekan Enter untuk membuka Pengelola Perangkat .
- Di dalam Device Manager, perluas menu drop-down Sound, video dan game controller dan lihat apakah headset Anda terdaftar di sini. Jika terdaftar, klik kanan padanya dan pilih Perbarui driver . Kemudian, klik Pencarian secara otomatis untuk perangkat lunak driver yang diperbarui dan lihat apakah ada versi baru yang tersedia.
Catatan: Jika Anda berhasil menginstal versi driver baru, nyalakan ulang komputer Anda dan lihat apakah masalahnya teratasi pada startup berikutnya. Jika headset Anda tidak terlihat di dalam menu Sound, video dan game controller, lanjutkan dengan langkah 3. - Lihat apakah ada entri di Pengelola Perangkat yang memiliki tanda seru berwarna kuning di ikon. Kemungkinan besar, mereka dapat ditemukan dengan memperluas menu drop-down Perangkat Tidak Dikenal .
- Jika Anda menemukan perangkat apa pun yang terdaftar di bawah Perangkat tidak dikenal, klik kanan pada perangkat tersebut dan pilih Perbarui Pengandarr . Jika komponen pemutakhiran tidak berhasil menemukan driver, klik dua kali pada entri dan buka tab Detail .
- Gunakan menu tarik-turun untuk memilih Jalur Instance Perangkat, lalu salin nilainya dan tempel di penelusuran daring. Anda kemudian harus mendapatkan gambaran yang jelas tentang driver mana yang perlu Anda instal.
- Instal driver yang tidak dikenali dan reboot komputer Anda. Pada restart berikutnya, lihat apakah masalah telah diselesaikan.
TIP PRO: Jika masalahnya ada pada komputer Anda atau laptop / notebook, Anda harus mencoba menggunakan Perangkat Lunak Reimage Plus yang dapat memindai repositori dan mengganti file yang rusak dan hilang. Ini berfungsi dalam banyak kasus, di mana masalah ini berasal karena sistem yang rusak. Anda dapat mengunduh Reimage Plus dengan Mengklik di Sini