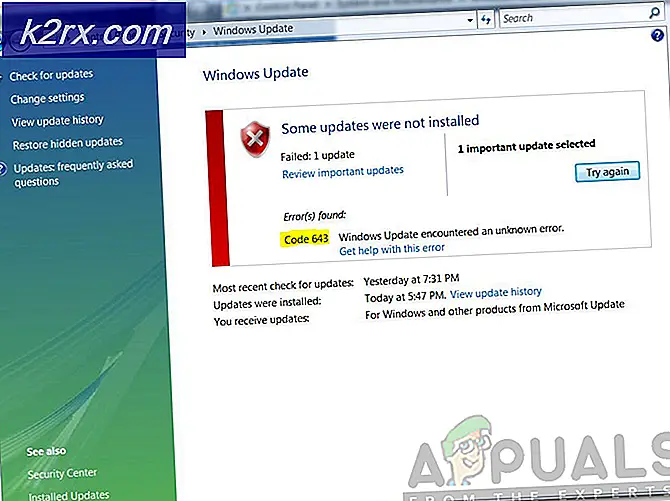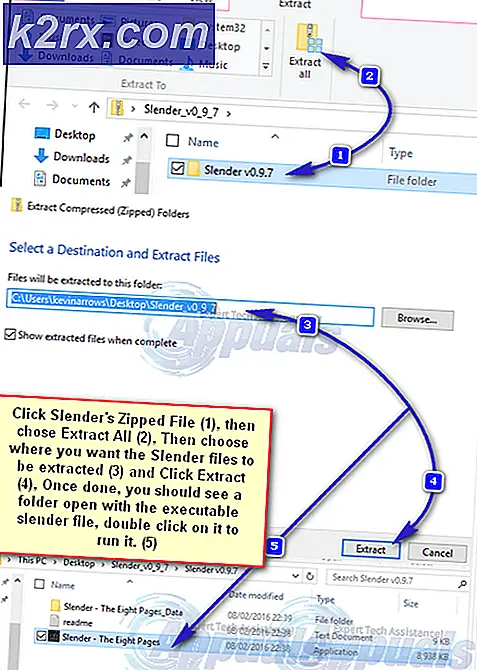Cara Memperbaiki GeForce Now 'Kode Kesalahan 0X0000F004'
Beberapa pengguna Nvidia GeForce Now (sebelumnya dikenal sebagai Nvidia GRID) mengalami 0X0000F004 kesalahan kode setiap kali mereka mencoba melakukan streaming game melalui layanan cloud gaming. Masalah ini dipastikan terjadi pada perangkat Windows dan macOS.
Setelah kami menyelidiki masalah khusus ini secara menyeluruh, ternyata beberapa penyebab potensial yang berbeda dapat memicu kode kesalahan ini. Berikut adalah daftar pendek skenario di mana masalah ini mungkin terjadi:
Metode 1: Memeriksa Status Server GeForce Now
Sebelum Anda menerapkan salah satu perbaikan yang disajikan di bawah ini, Anda harus mulai dengan memastikan bahwa Nvidia saat ini tidak berurusan dengan masalah server mendasar yang saat ini memengaruhi layanan game cloud GeForce Now.
Melihat kejadian masa lalu dari masalah ini, 0X0000F004 kesalahan dapat terjadi karena masalah dengan Layanan Global Nvidia atau karena ada masalah dengan server streaming yang digunakan klien GeForce Now Anda.
Untuk memverifikasi potensi masalah ini, akses halaman status layanan resmi GeForce Now dan lihat apakah Anda menemukan tanda bahaya yang mengarah ke masalah server.
Jika halaman status menunjukkan masalah dengan Layanan Global NVIDIA atau dengan server game cloud tertentu yang digunakan klien Anda, kemungkinan besar masalahnya berada di luar kendali Anda.
Jika Anda baru saja mengkonfirmasi masalah server, tidak ada hal lain yang dapat Anda lakukan selain menunggu pengembang yang terlibat untuk memperbaiki masalah tersebut.
Di sisi lain, halaman status tidak melaporkan masalah server apa pun yang harus Anda waspadai, kemungkinannya adalah 0X0000F004kesalahan terjadi karena sesuatu yang terjadi secara lokal – Dalam hal ini, mulailah dengan mengikuti perbaikan potensial di bawah ini.
Metode 2: Beralih ke Koneksi Kabel
Jika Anda bekerja dengan koneksi terbatas dan Anda terhubung melalui koneksi nirkabel, Anda mungkin ingin beralih ke koneksi kabel dan melihat apakah 0X0000F004 kesalahanberhenti terjadi.
Beberapa pengguna yang terpengaruh telah mengonfirmasi bahwa beralih ke koneksi kabel saat menggunakan GeForce Now adalah satu-satunya hal yang memungkinkan mereka melakukan streaming game tanpa melihat 0X0000F004 kesalahan.
Jika menurut Anda ini adalah penyebab masalah Anda, lanjutkan dan sambungkan PC atau macOS Anda melalui kabel ethernet sebelum mencoba meluncurkan GeForce Now sekali lagi.
Setelah Anda terhubung melalui kabel ethernet, buka GeForce Now secara normal dan lihat apakah masalahnya sudah teratasi.
Jika kesalahan yang sama masih terjadi atau Anda sudah menggunakan kabel kabel saat mencoba melakukan streaming game melalui GeForce Now, pindah ke perbaikan potensial berikutnya di bawah ini.
Metode 3: Nonaktifkan gangguan AV pihak ketiga (jika ada)
Ternyata, satu penyebab yang cukup umum yang akan menyebabkan ini 0X0000F004 kesalahandengan GeForce Now adalah gangguan yang disebabkan oleh firewall pihak ketiga atau rangkaian keamanan. Ada beberapa suite pihak ke-3 yang diketahui memblokir koneksi dengan server GeForce Now karena kecurigaan keamanan.
Jika Anda menggunakan suite pihak ke-3 yang menyertakan solusi firewall dan menurut Anda skenario ini dapat diterapkan, Anda harus mulai dengan menonaktifkan perlindungan real-time sebelum mencoba melakukan streaming konten melalui GeForce Now sekali lagi.
Dalam kebanyakan kasus, Anda akan dapat melakukan ini dengan mengklik kanan ikon Firewall / Antivirus Anda dari bilah baki dan mencari opsi yang memungkinkan Anda untuk menonaktifkan perlindungan waktu nyata.
Namun, perlu diingat bahwa suite firewall tertentu akan mempertahankan daftar koneksi yang diblokir bahkan setelah Anda menonaktifkan perlindungan waktu nyata. Dalam hal ini, satu-satunya cara untuk membebaskan port yang diblokir adalah dengan mencopot pemasangan rangkaian keamanan sekaligus dan memastikan bahwa Anda tidak meninggalkan file sisa yang mungkin masih menyebabkan perilaku ini.
Berikut panduan singkat yang akan memandu Anda melalui proses mencopot pemasangan firewall pihak ke-3 yang terlalu protektif melalui layar Program dan Fitur:
- tekan Tombol Windows + R untuk membuka Lari kotak dialog. Selanjutnya, ketik 'appwiz.cpl' dan tekan Memasukkan untuk membuka Program dan fitur Tidak bisa.
- Saat Anda berada di dalam Program dan fitur layar, gulir ke bawah melalui daftar program yang diinstal dan temukan alat keamanan yang ingin Anda hapus.
- Saat Anda menemukan rangkaian AV/Firewall yang terlalu protektif yang Anda curigai mungkin menyebabkan kesalahan 0X0000F004,klik kanan padanya dan pilih Copot pemasangan dari menu konteks yang baru saja muncul.
- Di dalam layar penghapusan instalasi, ikuti petunjuk di layar untuk menyelesaikan penghapusan instalasi, kemudian restart komputer Anda dan tunggu komputer Anda untuk boot kembali.
- Setelah urutan startup berikutnya selesai, hapus file sisa yang ditinggalkan oleh antivirus atau firewall yang baru saja diinstal.
Jika metode ini tidak memperbaiki masalah untuk Anda atau skenario ini tidak berlaku, pindah ke perbaikan potensial berikutnya di bawah ini.
Metode 4: Mengalihkan Jaringan yang Anda Sambungkan (jika berlaku)
Jika Anda mencoba melakukan streaming game melalui GeForce Now dari beberapa jenis jaringan terbatas seperti tempat kerja, sekolah, hotel, atau yang serupa, kemungkinan GeForce Now diblokir oleh administrator jaringan Anda.
Perlu diingat bahwa biasanya, GeForce Now berada di urutan teratas daftar layanan yang diblokir oleh administrator jaringan karena berpotensi memakan banyak bandwidth.
Jika Anda menemukan diri Anda dalam skenario khusus ini, Anda harus dapat memperbaiki masalah dengan hanya menggunakan layanan GeForce Now dari jaringan rumah Anda atau jaringan lain di mana pembatasan ini tidak diberlakukan.
Namun, jika Anda tidak punya pilihan selain menggunakan jaringan terbatas, ikuti Metode 5 di bawah ini untuk cara cerdik melewati batasan yang diberlakukan oleh administrator jaringan Anda.
Metode 5: Menggunakan VPN yang Berfokus pada Game
Jika tidak ada petunjuk di atas yang berhasil untuk Anda dan Anda mencoba menggunakan GeForce Now dari jaringan terbatas, satu-satunya cara untuk melewati pembatasan adalah dengan menyalurkan koneksi Anda di jaringan VPN game.
Menggunakan VPN juga efektif dalam situasi di mana ISP Anda menggunakan node Level 3 yang menyebabkan 0X0000F004kesalahan.
Ingatlah bahwa Anda tidak perlu menggunakan jaringan VPN berbayar – Ada banyak solusi VPN gratis, tetapi sebagian besar memiliki semacam batasan yang akan mendorong Anda untuk memperbarui. Tetapi sebelum Anda berkomitmen pada paket VPN bulanan, lihat dulu kami daftar VPN terbaik untuk bermain game.
Namun, jika Anda mencari petunjuk khusus tentang menyiapkan VPN gratis untuk digunakan dengan GeForce Now, ikuti petunjuk di bawah ini untuk mempelajari cara memasang versi gratis Hide.Me VPN:
- Mulailah dengan mengakses resmi halaman unduh Hide.Me VPN dari peramban bawaan Anda. Setelah masuk, klik pada Unduh tombol.
- Setelah Anda berada di dalam layar berikutnya, klik pada Daftar tombol yang terkait dengan versi gratis Hide.Me VPN.
- Setelah Anda masuk ke prompt berikutnya, lanjutkan dan masukkan alamat email yang valid, lalu tekan Memasukkan untuk menyelesaikan pendaftaran.
catatan: Sangat penting untuk menggunakan alamat email asli karena Anda akan diminta untuk mengonfirmasinya di telepon.
- Selanjutnya, akses alamat email Anda dan cari email verifikasi dari Sembunyikan saya layanan. Saat Anda menemukan email yang benar, klik tautan verifikasi untuk mengonfirmasi operasi.
catatan: Setelah Anda mengklik link pendaftaran dan memverifikasi email Anda, Anda akan secara otomatis diarahkan ke menu pembuatan akun.
- Di dalam layar pembuatan akun, tambahkan nama pengguna dan kata sandi yang ingin Anda gunakan, lalu klik Buat Akun.
- Setelah operasi selesai, buka Harga > Gratis, lalu klik Ajukan sekaranguntuk mengaktifkan paket gratis.
- Setelah Anda berhasil memilih paket gratis, pindah ke Unduh bagian dan klik pada Unduh sekarang tombol yang terkait dengan versi Windows yang Anda gunakan secara aktif.
- Setelah unduhan selesai, buka penginstal dan ikuti instruksi untuk menyelesaikan penginstalan Sembunyikan saya VPN.
- Setelah instalasi selesai, gunakan kredensial yang Anda buat sebelumnya pada langkah 4 dan klik andMulai Uji coba Gratis Anda,kemudian pilih lokasi yang layak dan mulai VPN tingkat sistem.
- Setelah VPN Anda akhirnya aktif, luncurkan GeForce Now dan lihat apakah masalahnya sudah diperbaiki.