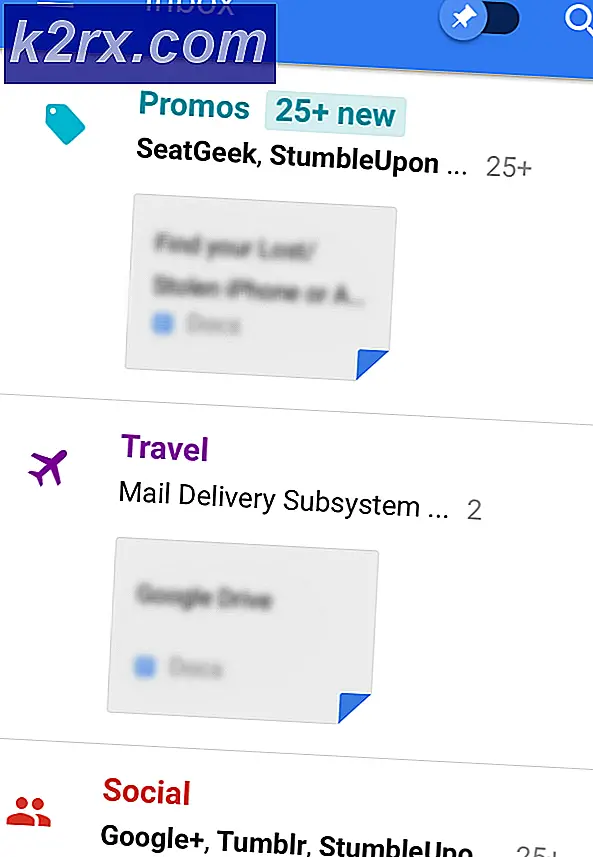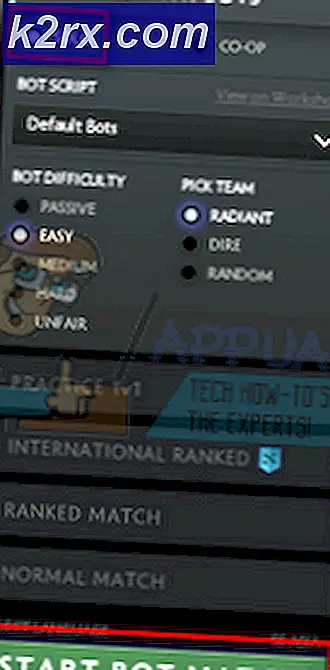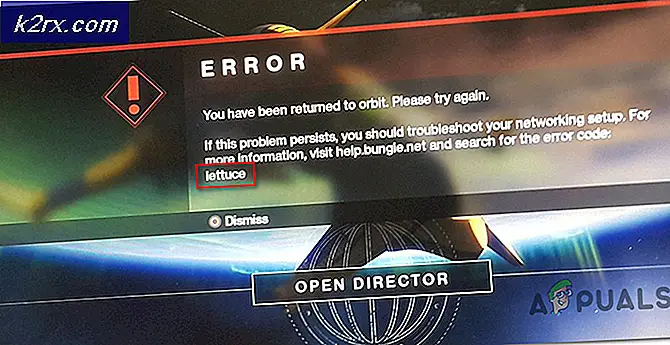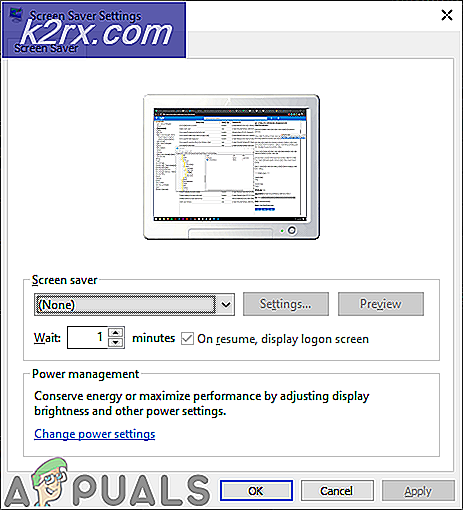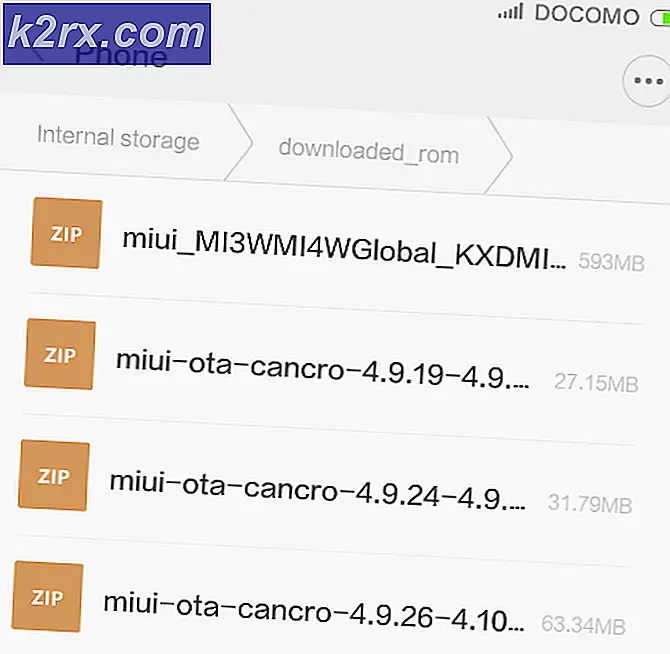Fix: Mendapatkan Windows Ready Stuck
Setelah pembaruan Windows, sistem operasi mengimplementasikan fitur-fitur baru dan pembaruan pada startup berikutnya dan meluangkan waktu untuk menginstal perubahan. Jadi setiap kali Anda mem-boot komputer Anda setelah pembaruan, Windows akan menampilkan pesan Getting Windows Ready dan tetap di sana selama beberapa waktu.
Dalam beberapa kasus, 'waktu' ini dapat diperpanjang hingga lebih dari beberapa jam dan ini dapat terbukti sebagai gangguan bagi beberapa pengguna. Anda tidak dapat mengharapkan pengguna untuk tetap diam selama berjam-jam setelah hanya pembaruan. Begitulah dan kami di sini untuk membantu Anda dengan itu. Lihatlah solusi di bawah dan mulai dengan yang pertama.
Solusi 1: Menunggu saja
Perbaikan termudah dan berfungsi sangat sederhana sehingga Anda tidak akan percaya pada mata Anda. Ya, Anda membaca itu benar; Anda harus menunggu . Setiap kali Anda melihat pesan Getting Windows Ready, itu berarti bahwa Windows menerapkan pembaruan ke komputer Anda.
Proses ini dapat memakan waktu beberapa saat tergantung pada jumlah program yang diinstal di komputer Anda. Anggap saja seperti ini; Windows tidak hanya harus menerapkan pembaruan pada sistem operasi Anda tetapi juga harus mengubah semua pengaturan aplikasi dan modul di komputer Anda.
Jadi biarkan komputer melakukan tugasnya dan menunggu berjam-jam. Jika Anda punya waktu, Anda bahkan dapat memberikannya satu atau dua hari. Semoga Anda tidak perlu menggunakan solusi lain yang tercantum di bawah ini.
Solusi 2 dan 3 ditargetkan ketika Anda telah melakukan banyak penantian (yaitu 3-4 jam). Solusi-solusi ini dimaksudkan untuk mempercepat proses jika Windows adalah botol leher pada beberapa masalah. Jika Anda sudah menunggu sangat lama, Anda dapat melanjutkan dengan solusi lain.
Solusi 2: Menghapus semua Perangkat Terlampir
Sebelum kami mulai mengikuti metode yang lebih teknis dan membosankan, Anda harus memeriksa apakah ada jenis perangkat yang terpasang di komputer Anda. Perangkat yang dilampirkan ini dapat termasuk perangkat penyimpanan, koneksi ke perangkat lain, ke modul lain, printer, dll.
Fokusnya di sini adalah perangkat 'USB' yang terhubung ke sistem apakah itu jenis apa pun. Anda dapat lebih memperbaiki solusi ini dengan juga memasukkan semua perangkat USB termasuk mouse, keyboard, dll . Ini akan memastikan bahwa tidak ada gangguan apa pun dan pembaruan akan selesai lebih cepat.
Solusi 3: Memutuskan Koneksi Internet
Setiap kali Anda melihat kotak dialog 'mendapatkan Windows siap', biasanya itu berarti dua hal; Windows menginstal paket pembaruan yang sudah diunduh dari internet atau Windows sedang mengunduh konten tambahan dari internet.
Sekarang pertanyaannya adalah, bagaimana Anda memutuskan sambungan dari internet jika Anda tidak dapat mengakses pengaturan di komputer? Pertama, jika Anda menggunakan koneksi Ethernet, cukup colokkan kabel Ethernet dari bagian belakang komputer Anda. Jika Anda menggunakan Wi-Fi, matikan router .
Pada dasarnya, matikan apa pun yang mungkin bisa dihubungkan komputer Anda. Jika Anda memiliki dua router, mungkin saja jika Anda menutup dua, komputer akan terhubung ke yang kedua secara otomatis. Setelah menonaktifkan koneksi internet, tunggu proses selesai sepenuhnya. Anda mungkin masih harus menunggu tetapi tidak selama ketika Anda terhubung ke internet.
TIP PRO: Jika masalahnya ada pada komputer Anda atau laptop / notebook, Anda harus mencoba menggunakan Perangkat Lunak Reimage Plus yang dapat memindai repositori dan mengganti file yang rusak dan hilang. Ini berfungsi dalam banyak kasus, di mana masalah ini berasal karena sistem yang rusak. Anda dapat mengunduh Reimage Plus dengan Mengklik di SiniSolusi 4: Hemat daya komputer Anda
Power cycling adalah tindakan mematikan perangkat sepenuhnya dan kemudian hidupkan lagi. Alasan untuk bersepeda daya termasuk memiliki perangkat elektronik untuk menginisialisasi ulang set parameter konfigurasi atau memulihkan dari keadaan atau mode tidak responsif. Ini juga digunakan untuk mengatur ulang semua konfigurasi jaringan karena semuanya hilang ketika Anda mematikan perangkat sepenuhnya.
Berikut adalah langkah-langkah untuk membantu Anda menjalankan siklus komputer Anda.
- Matikan komputer Anda dengan menekan tombol daya selama beberapa detik.
- Setelah komputer dimatikan, hubungkan semua kabel USB dan perangkat periferal.
- Sekarang cabut kabel daya utama dari komputer Anda. Jika Anda menggunakan laptop, keluarkan baterai setelah menekan tombol atau menarik tuas.
- Sekarang tekan dan tahan tombol daya komputer minimal selama 1 menit. Ini harus menguras semua kekuatan yang tersisa.
- Sekarang hubungkan semua kabel kembali ke komputer tetapi tetap tidak menyambungkan perangkat USB apa pun. Jika metode ini berfungsi untuk Anda, Anda tidak akan melihat layar sama sekali atau Anda akan melihatnya selesai dalam waktu yang sangat singkat.
Solusi 5: Melakukan SFC dan kemudian System Restore
Jika semua solusi di atas tidak bekerja, Anda dapat mencoba melakukan pemindaian SFC menggunakan opsi pemulihan yang ada di lingkungan pemulihan. Jika ini masih tidak berhasil, kita dapat melanjutkan dan melakukan pemulihan sistem.
Pemulihan sistem mengembalikan Windows Anda ke terakhir kali berfungsi dengan benar. Mekanisme pemulihan secara otomatis membuat cadangan baik secara berkala atau tepat waktu setiap kali Anda menginstal pembaruan baru.
- Masukkan media yang dapat di - boot di dalam PC Anda dan boot dari itu (Anda dapat belajar cara membuat media yang dapat di-boot dari artikel kami Cara membuat DVD atau USB yang dapat di-boot. Entah ini atau Anda dapat mencoba memasuki lingkungan pemulihan langsung di komputer Anda dan lewati ke langkah 3 .
- Sekarang klik Perbaiki komputer Anda yang ada di bagian kiri bawah jendela setelah Anda memilih bahasa dan format waktu.
- Sekarang klik opsi Pemecahan Masalah .
- Sekarang klik pada Prompt perintah .
- Pada prompt perintah, jalankan pernyataan berikut:
sfc / scannow
Setelah proses selesai, mulai ulang komputer Anda dan periksa apakah masalahnya sudah diselesaikan.
- Jika Anda masih tidak dapat melewati layar ' Getting Windows Ready ', Anda harus menavigasi ke opsi dan memilih System Restore .
Pilih titik pemulihan yang benar dan lanjutkan dengan proses.
Solusi Akhir: Menginstal ulang salinan segar
Jika semua metode di atas tidak berhasil, Anda harus mencoba menunggu lebih banyak jika Anda punya waktu. Mungkin itu akan bekerja tetapi jika Anda mau, Anda dapat menginstal salinan Windows baru ke komputer Anda. Anda memeriksa artikel kami tentang cara membuat media yang dapat di - boot . Ada dua cara: dengan menggunakan alat pembuatan media oleh Microsoft dan dengan menggunakan Rufus. Anda juga dapat mencadangkan lisensi Anda menggunakan utilitas Belrac . Anda juga harus mem-backup data Anda sebelum Anda melakukan instalasi bersih. Anda harus boot ke safe mode dan mem-backup file Anda secara manual dari sana.
TIP PRO: Jika masalahnya ada pada komputer Anda atau laptop / notebook, Anda harus mencoba menggunakan Perangkat Lunak Reimage Plus yang dapat memindai repositori dan mengganti file yang rusak dan hilang. Ini berfungsi dalam banyak kasus, di mana masalah ini berasal karena sistem yang rusak. Anda dapat mengunduh Reimage Plus dengan Mengklik di Sini