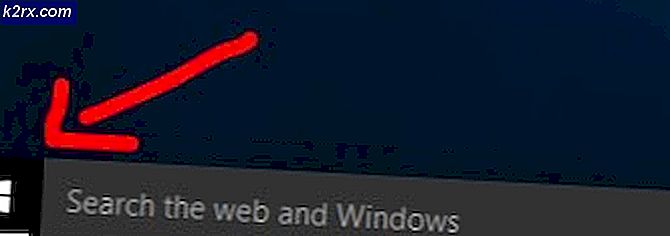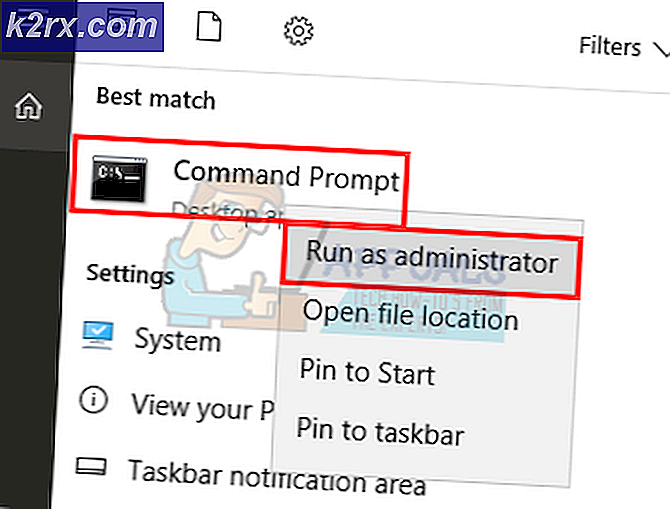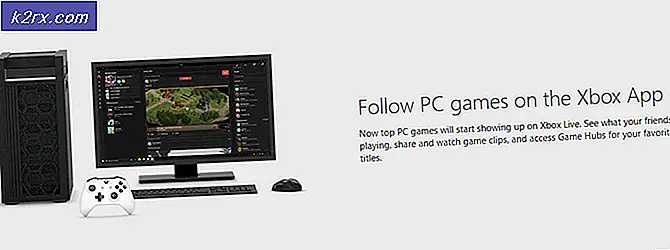Cara Memperbaiki Kesalahan BSD Pengawas DPC Watchdog pada Windows 10
Kesalahan pengawas DPC sangat umum ketika Windows 10 dirilis. Itu karena masalah kompatibilitas dengan perangkat tertentu. Windows merilis pembaruan untuk memperbaiki masalah ini, tetapi tidak semua konfigurasi sistem ditargetkan, dan Anda mungkin masih mengalami masalah ini.
Jika Anda menekankan CPU, memori dan / atau kartu video Anda dan menerima BSOD dengan kesalahan DPC Watchdog Violation, maka ikuti metode ini untuk memperbaiki masalah.
Metode 1: Lakukan instalasi ulang driver dengan menghapusnya terlebih dahulu menggunakan Display Driver Uninstaller
Ada dua situasi di sini, 1) di mana Anda dapat masuk, 2) di mana Anda tidak dapat masuk, tujuannya adalah untuk mem-boot sistem ke Safe Mode sehingga dapat memuat dengan driver dasar dan pengaturan minimal tetapi sebelum Anda pergi dengan langkah-langkah di bawah ini, pastikan Anda mengunduh DDU dari sini dan salin ke Drive Eksternal atau jika Anda dapat masuk, kemudian unduh dan simpan di Desktop sebelum Anda masuk ke Mode Aman.
Untuk Windows 8/10
Jika Anda dapat masuk, kemudian Klik tombol Mulai dari sudut kanan bawah, Pegang Kunci SHIFT dan sambil Memegang Kunci SHIFT dan pilih Shutdown -> Restart untuk masuk ke Advanced Options.
Jika Anda tidak dapat masuk, restart PC dan sela proses reboot ketika Anda melihat Windows (logo)
layar, interupsi 3 kali dan Anda teks di bawah logo menunjukkan Mempersiapkan Perbaikan Otomatis, ketika Anda melihat ini dan berhenti dan menunggu sistem untuk membawa Anda ke Mode Lanjutan.
Untuk Windows Vista / 7
Namun, jika Anda menggunakan Windows 7 atau Vista kemudian Restart komputer Anda dan berulang kali ketuk F8 sampai Anda melihat Menu Booting Lanjutan. Jika Anda tidak melihat menu ini, mulai dari awal lagi dan berulang kali ketuk tombol F8 pada keyboard Anda sampai Anda melihat ini. Ketika Anda melihat ini pilih Safe Mode. Anda akan dapat masuk ke mode aman baik-baik saja.
TIP PRO: Jika masalahnya ada pada komputer Anda atau laptop / notebook, Anda harus mencoba menggunakan Perangkat Lunak Reimage Plus yang dapat memindai repositori dan mengganti file yang rusak dan hilang. Ini berfungsi dalam banyak kasus, di mana masalah ini berasal karena sistem yang rusak. Anda dapat mengunduh Reimage Plus dengan Mengklik di SiniWindows 7 akan membawa Anda langsung ke Safe Mode setelah Anda memilih opsi Safe Mode tetapi untuk Windows 8 dan 10, setelah pesan Mempersiapkan Perbaikan Otomatis, ini akan membawa Anda ke Opsi Lanjutan dari sana pilih Troubleshoot -> Advanced Options -> Startup Settings - > (tunggu sistem untuk reboot), setelah reboot pilih Opsi 4 dengan menekan 4 pada keyboard untuk memulai ke Safe Mode.
Setelah berada dalam Safe Mode, salin file DDU ke Desktop Anda di folder baru jika Anda menyimpannya ke USB atau cari file tempat ia diunduh dan pindahkan ke folder baru, sehingga file yang diekstrak dapat tetap berada di dalam folder, lain itu akan diekstrak di mana Anda mendapat file yang disimpan. Setelah selesai, klik ikon Display Driver Uninstaller dan jalankan. Jangan khawatir, jika ini menunjukkan Windows 8.1 saat sistem terdeteksi. Silakan, dan pilih Jenis Kartu dari drop down, lalu pilih Opsi 1 yang Bersih dan Restart. Setelah Pembersihan Driver selesai, sistem akan reboot kembali ke mode Normal. Sekarang, Anda dapat pergi ke situs produsen untuk mengunduh dan menginstal driver terbaru untuk Kartu Grafis Anda.
Metode 2: Perbarui driver Pengontrol IDE ATA / ATAPI
- Tahan Tombol Windows dan Tekan R
- Ketik devmgmt. msc
- Buka bagian kontroler IDE ATA / ATAPI dan pilih yang disebut SATA AHCI .
- Klik kanan padanya, pilih Update Drivers.
- Pilih pembaruan manual .
- Ketika diminta dengan lokasi, pilih Biarkan saya memilih dari daftar driver perangkat di komputer saya.
- Pilih Standard AHCI Serial ATA Controller dan klik next .
- Hidupkan Kembali komputer Anda.
Metode 3: Perbarui firmware SSD jika tersedia
- Buka menu start dan pilih Control Panel.
- Klik pada Lihat Dengan: Ikon Kecil, dan cari Sistem
- Klik pada Device Manager dari panel kiri.
- Klik dua kali pada Disk Drives .
- Simpan nomor Model dari SSD Anda dan cari firmware di Google.
- Cari firmware dan petunjuk khusus tentang cara menginstal firmware untuk drive Anda.
Metode 4: Menghapus instalasi driver default Synaptic (Memerlukan mouse USB untuk melakukannya)
- Pegang Kunci Windows dan tekan R. Ketik devmgmt. msc
- Bentangkan Mice dan perangkat penunjuk lainnya.
- Klik kanan pada Synaptics SMBus TouchPad dan klik Uninstall .
- Restart komputer Anda, dan tunggu Windows untuk menginstal driver terbaru untuk itu.
TIP PRO: Jika masalahnya ada pada komputer Anda atau laptop / notebook, Anda harus mencoba menggunakan Perangkat Lunak Reimage Plus yang dapat memindai repositori dan mengganti file yang rusak dan hilang. Ini berfungsi dalam banyak kasus, di mana masalah ini berasal karena sistem yang rusak. Anda dapat mengunduh Reimage Plus dengan Mengklik di Sini