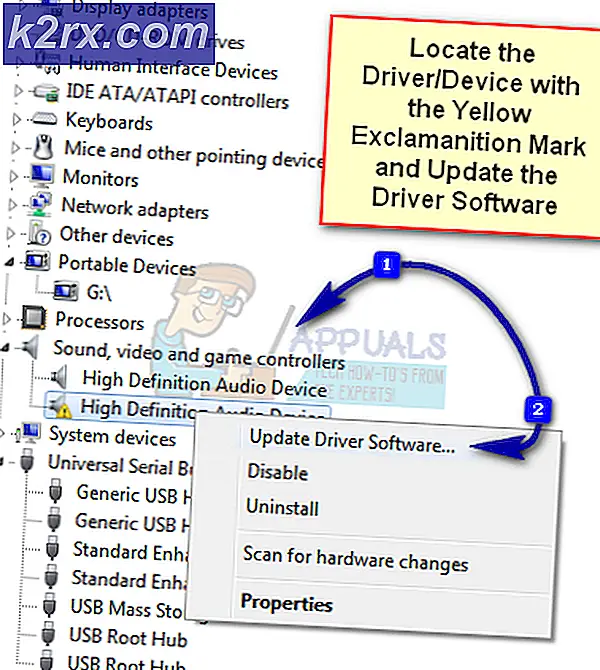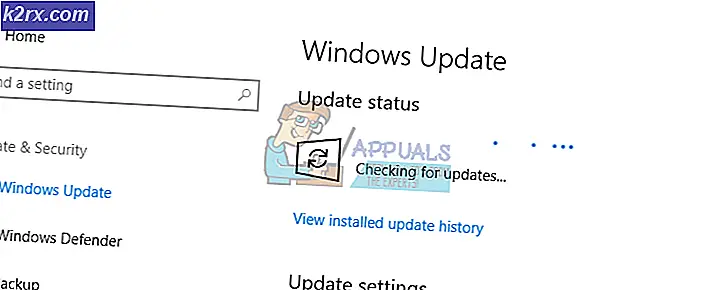Star Wars Empire at War 'Exception Error' pada Windows 10
Beberapa pengguna Windows 10 mengeluh bahwa mereka tidak dapat memainkan ekspansi game lama Star Wars: Empire at War: Forces of Corruption di komputer Windows 10 mereka. Mayoritas pengguna melaporkan bahwa game dasar dapat dimainkan sepenuhnya, tetapi ketika mereka mengakses ekspansi Force of Corruption, mereka melihat layar putih muncul yang hang tanpa batas dan menampilkan 'kesalahan pengecualian'Setelah ditutup. Masalah ini dilaporkan eksklusif untuk Windows 10.
Setelah menyelidiki masalah khusus ini secara menyeluruh, ternyata ada beberapa penyebab mendasar berbeda yang mungkin menyebabkan masalah ini di Windows 10. Berikut daftar penyebab potensial:
Sekarang setelah Anda mengetahui setiap pelaku potensial yang mungkin bertanggung jawab atas masalah ini, berikut daftar metode yang berhasil digunakan oleh pengguna lain yang terpengaruh untuk menyelesaikan masalah:
Metode 1: Memasang Pembaruan Empire at War 1.05 (Jika ada)
Ternyata, dalam sebagian besar kasus, masalah khusus ini dapat dikaitkan dengan pembaruan yang hilang yang membuat perluasan game ini kompatibel dengan Windows 10 (antara lain).
catatan: Metode ini tidak berlaku jika Anda mengalami masalah ini ketika mencoba menjalankan versi paket emas Star Wars: Empire at War.
Namun, jika Anda tidak memiliki masalah dalam menjalankan game dasar tetapi Anda mengalami kesalahan pengecualianketika mencoba meluncurkan perluasan, Anda harus dapat memperbaiki masalah dengan menginstal pembaruan patch 1.05 menggunakan saluran resmi.
Beberapa pengguna yang terpengaruh telah mengonfirmasi bahwa metode ini adalah satu-satunya hal yang memungkinkan mereka untuk akhirnya meluncurkan Kekuatan Korupsiekspansi tanpa mengalami masalah yang sama.
Jika Anda belum mencoba menginstal pembaruan ini, ikuti petunjuk di bawah ini untuk melakukannya dan izinkan game untuk berjalan di komputer Windows 10 Anda:
- Buka browser default Anda dan kunjungi halaman unduh Empire at War 1.05 update.
- Setelah Anda berada di dalam, gulir ke bawah ke Instalasi tab dan klik Unduh sekarang hyperlink dari bagian bawah layar.
- Setelah patch berhasil diunduh, klik kanan pada file yang dapat dieksekusi dan pilihJalankan sebagai administratordari menu konteks. Saat diminta oleh UAC (Kontrol Akun Pengguna), klik Iya untuk memberikan akses admin.
- Setelah Anda berada di dalam pemasang, ikuti petunjuk di layar untuk menyelesaikan pemasangan tambalan, lalu mulai ulang komputer Anda.
- Setelah startup berikutnya selesai, buka game sekali lagi dan lihat apakah masalahnya sudah diperbaiki.
Seandainya Anda masih melihat hal yang sama Star Wars: Empire at War: Forces of Corruptionkesalahan saat mencoba membuka perluasan game, pindah ke perbaikan potensial berikutnya di bawah ini.
Metode 2: Menjalankan Ekspansi dalam Mode Kompatibilitas
Menurut beberapa pengguna yang terpengaruh, Anda mungkin juga dapat memperbaiki masalah dengan memaksa eksekusi utama permainan untuk berjalan dalam mode kompatibilitas dengan Windows XP. Ini efektif dalam situasi tertentu karena gim ini awalnya dikembangkan untuk versi Windows yang lebih lama.
Karena beberapa dependensi gim yang dibutuhkan gim tidak disertakan secara default di Windows 10, salah satu cara mudah untuk memperbaikinya adalah dengan memaksa gim yang dapat dieksekusi berjalan dalam mode kompatibilitas. Beberapa pengguna yang terpengaruh telah mengonfirmasi bahwa menggunakan mode kompatibilitas dengan Windows XP akhirnya memungkinkan mereka untuk memperbaiki masalah.
Berikut panduan langkah demi langkah cepat tentang cara memaksa file eksekusi utama Star Wars: Empire at War: Forces of Corruptionuntuk berjalan dalam mode kompatibilitas:
- Buka File Explorer dan arahkan ke lokasi tempat Anda menginstal game.
- Setelah Anda berada di dalam, cari file utama yang dapat dieksekusi (sweaw.exe) dan pilih Properti dari menu konteks.
catatan: Kecuali Anda memasang game di lokasi khusus dan Anda memainkannya melalui Steam, Anda akan menemukannya di sini:C: \ Program Files (x86) \ Steam \ steamapps \ common \ Star Wars Empire at War
- Di dalam Properti layar permainan, akses Kesesuaian tab dari daftar opsi yang tersedia dan centang kotak yang terkait dengan Jalankan program ini dalam mode kompatibilitas untuk.
- Selanjutnya, dari menu drop-down, pilih Windows XP (Paket Layanan 3) dari daftar opsi yang tersedia sebelum mengklik Menerapkan untuk menyimpan perubahan.
- Luncurkan game dan lihat apakah masalahnya sekarang sudah diperbaiki.
Jika masalah masih belum terselesaikan, lanjutkan ke perbaikan potensial berikutnya di bawah ini.
Metode 3: Memasang patch perbaikan RAM (jika ada)
Jika Anda mencoba memutar Star Wars: Empire at War: Forces of Corruptiongame di komputer yang menjalankan konfigurasi OS 64-bit yang memiliki RAM lebih dari 2 GB. Seperti yang dapat Anda bayangkan, ini sangat mungkin terjadi karena Anda tidak dapat benar-benar mempertimbangkan konfigurasi PC dengan RAM di bawah 2 GB sebagai perangkat gaming.
Untuk mengatasi masalah ini, Anda hanya perlu menginstal patch hotfix yang dikembangkan oleh komunitas. Semua ini akan dilakukan adalah memperbaiki masalah Pembatasan RAM saat memainkan game di OS 64-bit dengan RAM lebih dari 2GB.
catatan: Jika Anda menggunakan OS 32-bit versi Windows 10, Anda tidak perlu memasang tambalan ini.
Jika skenario khusus Anda dapat diterapkan, ikuti petunjuk di bawah ini untuk menginstal perbaikan RAM dan menyelesaikan 'kesalahan pengecualian'Dengan Star Wars: Empire at War: Forces of Corruption:
- Buka browser default Anda dan navigasikan ke halaman unduh dari perbaikan RAM untuk Empire at War: Forces of Corruption.
- Setelah Anda berada di dalam, gulir ke bawah dan klik Unduh tombol untuk mengunduh FOCVista64.exe.
catatan: Jangan khawatir tentang namanya, ini tidak eksklusif untuk Vista karena dipastikan berfungsi untuk Windows 10.
- Anda kemudian harus dialihkan ke moddb halaman. Setelah Anda sampai di sana, klik Unduh sekarang dan tunggu hingga unduhan selesai.
- Setelah pengunduhan selesai, klik kanan FoCVista64.exe dan pilih Jalankan sebagai administrator dari menu konteks.
- Ikuti petunjuk di layar untuk menyelesaikan penginstalan, lalu mulai ulang komputer Anda dan luncurkan game setelah pengaktifan berikutnya selesai untuk melihat apakah masalahnya telah diperbaiki.
Jika Anda masih melihat kesalahan pengecualian yang sama saat meluncurkan Kekuatan Korupsiekspansi, pindah ke perbaikan potensial berikutnya di bawah ini.
Metode 4: Mengedit Pengaturan Profil melalui Editor Registri
Ternyata, masalah ini juga dapat terjadi karena kunci registri yang mengontrol kecepatan refresh monitor Anda. Tarif ini di-hardcode dan tidak dapat diubah dari menu pengaturan dalam game dari Kekuatan Korupsiekspansi.
Jika kunci registri hardcode untuk refresh rate lebih besar dari yang didukung monitor Anda saat ini, Anda mungkin berharap untuk mengatasi masalah ini saat mencoba meluncurkan perluasan.
Untungnya, Anda dapat memperbaiki masalah khusus ini dengan menggunakan Editor Registri untuk memodifikasi ScreenRefresh kunci dengan nilai yang tidak melebihi kecepatan refresh maksimum monitor Anda. Beberapa pengguna yang terpengaruh telah mengonfirmasi bahwa metode ini adalah satu-satunya hal yang memungkinkan mereka untuk akhirnya memainkan Kekuatan Korupsiekspansi.
Jika skenario ini dapat diterapkan, ikuti petunjuk di bawah ini untuk menggunakan Editor Registri untuk mengedit file ScreenRefreshkunci untuk memperbaiki masalah kecepatan refresh:
- tekan Tombol Windows + R untuk membuka a Lari kotak dialog. Di dalam kotak teks, ketik 'Regedit' dan tekan Ctrl + Shift + Enter untuk membuka Editor Registri dengan akses admin. Saat diminta oleh UAC (Kontrol Akun Pengguna), klik Iya untuk memberikan akses admin.
- Setelah Anda berada di dalam Editor Registri, navigasikan ke lokasi berikut:
HKEY_CURRENT_USER \ Software \ Petroglyph \ StarWars FOC \ Profiles \ Profile0 \ Player
Catatan: Anda dapat menavigasi ke lokasi ini secara manual atau Anda dapat menempelkan lokasi langsung ke bilah navigasi di bagian atas.
- Setelah Anda tiba di lokasi yang benar, klik dua kali file ScreenRefreshuntuk mengedit kunci, lalu ubah nilai kunci menjadi sesuatu yang tidak melebihi kecepatan refresh maksimum monitor Anda.
- Simpan perubahan, lalu tutup Editor Registri dan lihat apakah masalahnya sudah teratasi.

![[Pembaruan] Keyboard Mekanik Nirkabel Mini Pertama di Dunia Dengan Tombol yang Dapat Diprogram Dengan Harga Di Bawah $ 50 Muncul Saat Kickstarter](http://k2rx.com/img/104988/update-worlds-first-mini-wireless-mechanical-keyboard-with-programmable-keys-for-under-50-pops-up-on-kickstarter-104988.png)