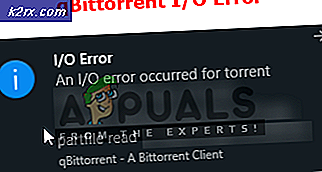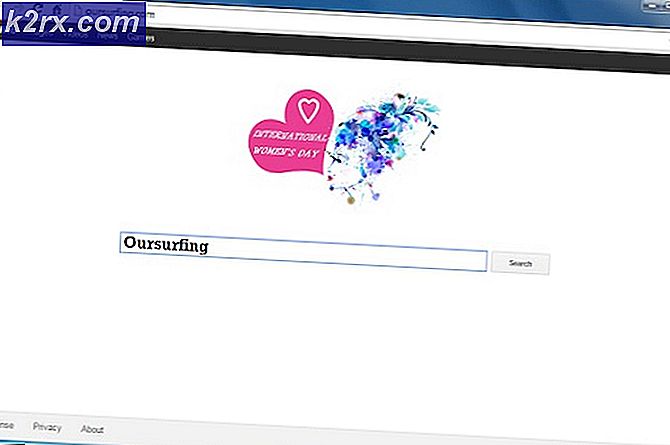Cara: Untuk Mentransfer File Dari PC ke PC
Ada sejumlah metode yang dapat digunakan untuk mentransfer file dari satu PC ke PC lainnya. Keputusan untuk memilih metode mana yang akan digunakan tergantung pada skenario yang Anda gunakan. Umumnya, kami dapat mengategorikan transfer ke dalam dua kategori.
Jaringan
Dalam skenario ini, kedua komputer terhubung ke router / jaringan yang sama.
Non-Networked
Dalam skenario ini, komputer tidak terhubung ke router yang sama. Mereka dapat berada di dua lokasi yang berbeda juga.
Mentransfer File dari PC ke PC
Gunakan USB Flash Drive ATAU Drive Eksternal
Metode ini berfungsi untuk jaringan dan non-jaringan, karena hanya menyalin data ke drive eksternal, menghubungkannya ke PC lain dan menyalinnya dari sana.
Ini adalah metode termudah, tergantung pada ukuran data Anda, Anda bisa mendapatkan usb flash drive atau drive eksternal dan menggunakannya untuk menyalin data. Untuk memeriksa ukuran data Anda, Anda akan mengklik kanan folder di mana Anda memiliki data Anda dan pilih Properties, ini akan memberi tahu Anda seberapa besar datanya, Anda dapat memeriksa ukuran untuk semua folder yang ingin Anda salin dan tambahkan mereka atau Anda dapat memindahkan semua data ke dalam satu folder untuk memeriksa ukurannya. Setelah Anda tahu caranya, lihat metode di bawah ini.
Lihat USB Flash Drives
Lihat Drive Eksternal
Langkah-Langkah Untuk Menyalin File Ke USB / Drive Eksternal
Setelah Anda memiliki Drive USB / Eksternal siap, Anda akan menghubungkannya pada port USB komputer Anda. Ini biasanya terletak di bagian belakang atau depan (di sebagian besar desktop) dan di sisi pada laptop.
Setelah Anda mendapatkan disk eksternal Anda, Anda akan menghubungkannya ke port USB seperti yang ditunjukkan pada gambar di atas. Drive akan secara otomatis muncul di My Computer Anda, jika Anda tidak tahu di mana My Computer berada, cukup pegang tombol Windows di keyboard Anda dan tekan E untuk membuka My Computer. Drive akan muncul di bawah Removable Devices, jika Anda tidak yakin yang mana, sambil tetap melihat My Computer, cabut dan colokkan kembali drive di slot USB dan catat huruf drive. (H :) pada gambar di bawah ini.
Selanjutnya, Anda perlu menyalin data ke drive. Anda dapat mengklik kanan folder dan memilih menyalin atau Anda dapat mengklik kanan folder dan pilih Kirim Ke -> Surat Drive yang Anda catat sebelumnya - Lakukan ini untuk semua folder yang ingin Anda salin.
Saya biasanya akan menyalin C: \ users \ username folder yang berisi semuanya dan kemudian mengatasinya pada PC saya yang lain.
Yang pernah folder itu, cukup klik kanan, pilih salin kemudian buka komputer (Windows Key + E), klik dua kali drive, klik kanan dan pilih tempel.
Menggunakan Windows Easy Transfer
Jika OS Anda semua Windows 7, maka Windows transfer mudah sangat baik untuk mentransfer profil pengguna dengan data mereka dari satu PC ke yang lain (menggunakan USB stick atau disk sebagai perangkat di-antara). Ini bekerja dengan sangat baik. Jika Windows 8.x, maka Easy Transfer telah sangat berkurang kemampuannya, dalam hal ini hanya menyalin apa pun yang Anda perlukan ke USB di antara yang terbaik (metode 1), atau tentu saja, jika Anda men-setup PC menggunakan akun m $ yang disarankan, dan Anda menggunakan akun yang sama pada PC baru, kemudian menyinkronkan profil pengguna secara otomatis dengan akun m $ OneDrive Anda.
Berikut ini cara menggunakan Windows Easy Transfer:
Klik tombol Start dan ketik Windows Easy Transfer dan pilih opsi Windows Easy Transfer dari layar. Di layar selamat datang, Anda akan diberikan tiga opsi
TIP PRO: Jika masalahnya ada pada komputer Anda atau laptop / notebook, Anda harus mencoba menggunakan Perangkat Lunak Reimage Plus yang dapat memindai repositori dan mengganti file yang rusak dan hilang. Ini berfungsi dalam banyak kasus, di mana masalah ini berasal karena sistem yang rusak. Anda dapat mengunduh Reimage Plus dengan Mengklik di SiniPilih Hard disk eksternal atau flash drive USB - Anda dapat menggunakan dua opsi lainnya, opsi termudah.
Selanjutnya pilih ini adalah komputer baru saya.
Anda akan dibawa ke layar berikut, di sini pilih no
Sekarang pilih, saya perlu menginstalnya sekarang dan pastikan bahwa drive usb / flash eksternal Anda terhubung.
Pilih cakram keras eksternal atau folder jaringan bersama
Ini akan menyalin file transfer mudah ke drive, yang sekarang Anda perlu menginstal pada komputer yang lebih lama.
Konfigurasikan Proses Transfer XP / 7
Sekarang di XP / 7 / Vista Machine Anda, pasang drive dan buka.
Anda akan diperlihatkan proses transfer program.
Diikuti oleh layar selamat datang,
Sekali lagi pilih sebuah hard disk eksternal atau USB flash drive.
Setelah selesai memindai, Anda akan diperlihatkan daftar dari mana Anda harus memilih data yang ingin Anda simpan / salin
Opsi lanjutan akan memungkinkan Anda memilih file / folder secara khusus, yang bagus jika Anda ingin mentransfer file dan folder yang dipilih.
Pilihan berikutnya akan memungkinkan Anda untuk memasukkan kata sandi, saya tidak merekomendasikan ini karena saya telah melihat pengguna melupakan kata sandi mereka tanpa akses ke PC asli yang telah mereka cadangkan.
Setelah file disimpan, Anda sekarang akan menghubungkan USB ke komputer Anda yang lain.
Kembalikan Pengaturan Anda
Pilih Ya, untuk mencolokkan hard disk eksternal atau USB Anda
Ini akan membuka folder cadangan.
Sekarang dari sini, seluruh cadangan Anda atau file yang Anda pilih dapat dipulihkan.
Setelah transfer selesai, Anda akan dapat melihat laporan transfer.
TIP PRO: Jika masalahnya ada pada komputer Anda atau laptop / notebook, Anda harus mencoba menggunakan Perangkat Lunak Reimage Plus yang dapat memindai repositori dan mengganti file yang rusak dan hilang. Ini berfungsi dalam banyak kasus, di mana masalah ini berasal karena sistem yang rusak. Anda dapat mengunduh Reimage Plus dengan Mengklik di Sini