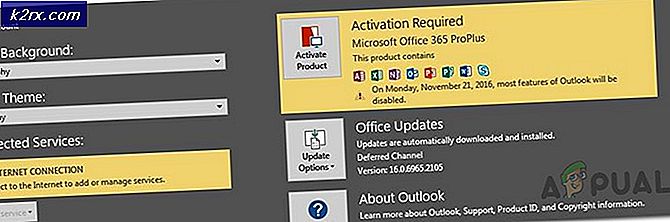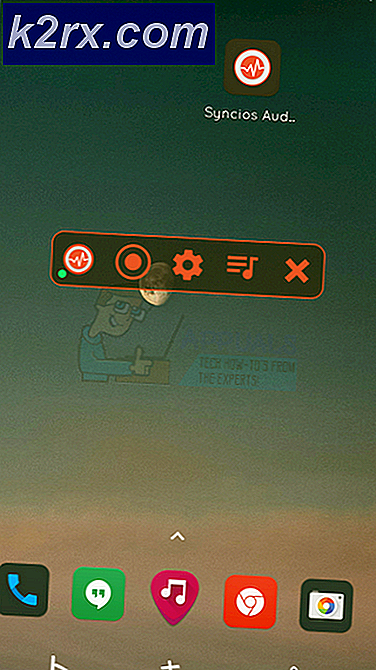Cara Memperbaiki Kesalahan Korupsi Tumpukan Mode Kernel
Pengguna mengalami pesan kesalahan “Kesalahan Korupsi Tumpukan Mode Kernel” ketika mereka menggunakan komputer mereka secara normal atau melakukan beberapa aktivitas intensif CPU. Blue Screen of Death ini sangat umum dan 'biasanya' tidak menandakan masalah serius dengan sistem operasi Anda.
Namun, baru-baru ini, kami menemukan beberapa contoh di mana BSOD ini terus terjadi berulang kali setiap kali pengguna meluncurkan atau melakukan tindakan yang sama yang awalnya menyebabkan kesalahan. Dalam artikel ini, kami akan membahas semua kemungkinan penyebab mengapa pesan kesalahan ini terjadi dan juga solusi apa yang dapat Anda lakukan untuk mengatasi masalah tersebut.
Apa yang menyebabkan BSOD 'Kesalahan Korupsi Heap Mode Kernel'?
Setelah menerima beberapa laporan dari pengguna dan melakukan penyelidikan kami sendiri, kami sampai pada kesimpulan bahwa BSOD disebabkan oleh beberapa masalah yang berbeda. Beberapa alasan mengapa Anda mungkin mengalami masalah ini namun tidak terbatas pada:
Sebelum kita mulai dengan solusi, pastikan Anda masuk sebagai administrator. Juga, pastikan Anda memiliki koneksi internet aktif dan telah menyimpan semua pekerjaan Anda.
Solusi 1: Memeriksa perangkat lunak yang tidak kompatibel/bertentangan
Hal pertama yang harus Anda periksa adalah apakah Anda mengalami BSOD karena program bermasalah yang diinstal pada komputer Anda. Perangkat lunak bermasalah ini biasanya bentrok atau mengubah parameter penting dari sistem yang pada gilirannya membuat komputer crash.
Dalam solusi ini, Anda harus mengenali perangkat lunak mana yang menyebabkan masalah. Perangkat lunak ini dapat berupa yang terbaru yang Anda instal atau perangkat lunak yang sedang berjalan saat Anda mengalami BSOD.
- Tekan Windows + R, ketik "aplikasicpl” di kotak dialog dan tekan Enter.
- Di sini semua aplikasi yang diinstal di komputer Anda akan terdaftar. Klik kanan pada aplikasi yang bermasalah dan hapus instalannya.
- Mengulang kembali komputer Anda setelah proses penghapusan instalasi dan periksa apakah masalah yang dihadapi telah terpecahkan.
Solusi 2: Memeriksa Driver untuk Kesalahan
Driver adalah komponen utama yang berkomunikasi antara sistem operasi dan perangkat keras. Jika ini dalam konfigurasi kesalahan atau rusak, Anda akan mengalami banyak kesalahan dan masalah seperti yang sedang dibahas. Di sini, kami akan mencoba menjalankan pemverifikasi driver dalam mode aman dan melihat apakah itu mendeteksi kesalahan. Jika ya, Anda dapat dengan mudah memperbaikinya dengan memperbarui driver ke versi terbaru.
- Tekan Windows + S, ketik "command prompt" di kotak dialog, klik kanan pada aplikasi dan pilihJalankan sebagai administrator.
- Setelah berada di prompt perintah yang ditinggikan, jalankan perintah berikut:
pemeriksa
- Pilih "Buat pengaturan standar” dan tekan “Lanjut" untuk melanjutkan.
- Pilih "Pilih secara otomatis semua driver yang terinstal di komputer ini” dan klik “Selesai”. Sekarang Windows akan memindai kesalahan. Tip yang baik adalah mencadangkan data Anda sebelum melanjutkan. Setelah Anda diminta untuk me-restart komputer Anda, lakukanlah.
- Ketika Windows restart pada waktu berikutnya, itu akan menganalisis semua driver yang diinstal pada komputer Anda untuk masalah. Jika menemukan beberapa masalah, itu akan memberi tahu Anda. Ini mungkin memakan waktu jadi bersabarlah dan biarkan prosesnya selesai.
Jika driver yang rusak ditemukan, Anda dapat memperbaruinya menggunakan langkah-langkah di bawah ini.
Solusi 3: Memperbarui Driver
Jika driver yang diinstal ternyata buruk menggunakan solusi sebelumnya, kami dapat mencoba memperbaruinya ke versi terbaru yang tersedia di internet. Jika salah satu driver inti berada dalam status kesalahan dan sistem mencoba menggunakannya, Anda akan mengalami masalah seperti yang sedang dibahas. Di sini, kami akan menavigasi ke pengelola perangkat dan memperbarui driver secara manual.
Jika driver tidak dapat diperbarui, kami dapat menginstal driver secara manual setelah mengunduhnya dari situs produsen.
- tekan Windows + R untuk meluncurkan Lari Tipe "devmgmt.msc” di kotak dialog dan tekan Enter. Ini akan meluncurkan manajer perangkat komputer Anda.
- Di sini semua perangkat yang diinstal pada komputer Anda akan terdaftar. Jelajahi semua driver dan identifikasi mana yang menyebabkan masalah. Di sini, kami akan mendemonstrasikan cara memperbarui adaptor Display.
- Klik pada Display adapter dropdown untuk melihat kartu tampilan yang Anda pasang. Klik kanan padanya dan pilih "Perbarui driver”.
- Sekarang Windows akan memunculkan kotak dialog yang menanyakan cara mana Anda ingin memperbarui driver Anda. Pilih opsi pertama (Cari secara otomatis untuk perangkat lunak driver yang diperbarui) dan lanjutkan. Jika Anda tidak dapat memperbarui driver, Anda dapat menuju ke situs produsen Anda, unduh driver secara manual dan pilih opsi kedua.
- Perbarui semua driver Anda sebelum memulai ulang komputer Anda. Setelah memulai ulang, periksa apakah masalahnya sudah teratasi.
Solusi 4: Memeriksa RAM untuk Sektor Buruk menggunakan Memtest86
Menurut survei kami, sejumlah pengguna yang mengalami pesan kesalahan ini memiliki masalah pada komponen RAM mereka. Sebelum Anda menjalankan tes RAM, Anda harus memastikan bahwa itu dimasukkan dengan benar di dalam slot. Juga, pastikan slot yang benar digunakan (misalnya, di beberapa sistem, Anda harus menggunakan slot 1 dan 3 jika Anda memiliki 2 modul RAM).
Juga, ketika Anda memuat memtest86, Anda menjalankan diagnostik memori untuk memeriksa kinerja membaca dan menulis RAM Anda. Modul RAM akan diuji untuk beberapa putaran di komputer Anda.
- Navigasikan ke memtest86 situs web resmi dan unduh modul.
- Setelah modul diunduh, jalankan dan pilih drive USB yang dapat di-boot dimasukkan ke dalam komputer Anda.
catatan: Saat Anda membuat drive yang dapat di-boot untuk memtest, semua isinya akan dihapus. - Setelah membuat drive yang dapat di-boot, restart komputer Anda dan biarkan komputer Anda memuat drive yang dapat di-boot ini. Setelah program dimuat, lanjutkan dengan tes memori.
Solusi 5: Melakukan Pemulihan Sistem
Jika Anda masih menghadapi Blue Screen of Death bahkan setelah melakukan semua solusi, kami dapat mencoba melakukan pemulihan sistem. Dalam pemulihan sistem, konfigurasi Windows yang diketahui terakhir akan dimuat asalkan tangkapan layar sistem dibuat di komputer.
catatan: Melakukan pemulihan sistem hanya valid jika kesalahan ini mulai muncul setelah pembaruan windows. Jika ini bukan masalahnya, Anda dapat melanjutkan dan melakukan instalasi baru Windows setelah mencadangkan data Anda.
Berikut adalah metode tentang cara mengembalikan Windows dari titik pemulihan terakhir.
- tekan Windows + S untuk meluncurkan bilah pencarian menu mulai. Tipe "mengembalikan” di kotak dialog dan pilih program pertama yang muncul di hasil.
- Satu di pengaturan pemulihan, tekan Pemulihan Sistem hadir di awal jendela di bawah tab System Protection.
- Seorang penyihir akan maju memandu Anda melalui proses tersebut. Biasanya ada titik pemulihan yang direkomendasikan atau titik khusus yang dibuat tepat waktu.
- Jika Anda ingin memilih titik pemulihan khusus, klik opsi dan pilih titik pemulihan dari daftar pilihan yang tersedia. Jika Anda memiliki lebih dari satu titik pemulihan sistem, titik tersebut akan dicantumkan di sini.
- Sekarang windows akan mengkonfirmasi tindakan Anda untuk terakhir kalinya sebelum memulai proses pemulihan sistem. Simpan semua pekerjaan Anda dan buat cadangan file penting untuk berjaga-jaga dan lanjutkan prosesnya.
- Setelah Anda berhasil memulihkan, masuk ke sistem dan lihat apakah Anda masih mendapatkan layar biru kematian.
Solusi 6: Bersihkan menginstal Windows
Jika semua metode di atas gagal untuk membasmi BSOD, tidak ada pilihan lain selain menginstal salinan Windows baru di komputer Anda. Di sini, Anda harus memastikan bahwa Anda membuat cadangan file Anda dengan membuka komputer Anda dalam Mode Sade.
Anda melihat artikel kami tentang cara menginstal Windows 10 di komputer Anda. Anda dapat dengan mudah membuat Windows dapat di-boot dengan Rufus atau dengan alat pembuatan media Windows. Perhatikan bahwa ketika Anda menginstal versi baru Windows pada hard drive Anda, semua data yang ada akan terhapus.