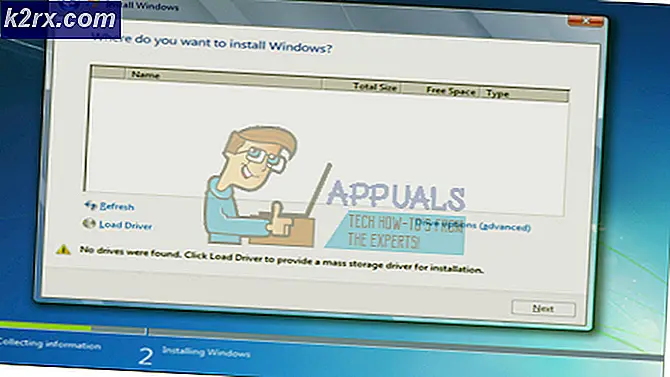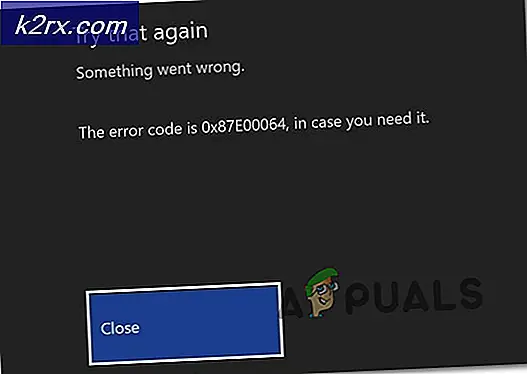Perbaiki: Tidak Ada Bluetooth setelah Pembaruan Pembuat Konten di Windows 10
Windows 10 Creator Udpdate ada di sini selama beberapa minggu. Seperti biasa, ketika Microsoft atau beberapa vendor lain mempublikasikan pembaruan untuk sistem operasi, perangkat lunak atau driver mereka, mereka mencantumkan perubahan yang mereka implementasikan dalam pembaruan baru, yang menyertakan beberapa manfaat. Tetapi juga, ketika pengguna akhir memperbarui sistem operasi, perangkat lunak atau perangkat mereka, mereka mencantumkan banyak masalah, karena masalah kompatibilitas dengan perangkat keras saat ini atau konfigurasi saat ini. Salah satu masalah yang dialami pengguna adalah masalah dengan perangkat Bluetooth yang terintegrasi di notebook mereka. Menurut moderator Microsoft, Microsoft mengakui bug Bluetooth yang disebabkan oleh Pembaruan Kreator yang menyebabkan masalah ini. Mereka sedang mengerjakannya, dan mereka akan merilis pembaruan yang akan memperbaiki masalah ini. Masih tidak ada apa pun, tetapi jangan khawatir kami memiliki solusi terbaik untuk Anda.
Setelah meng-upgrade Windows 10 x64 ke versi baru Windows 10 1703, memasangkan perangkat Blueototh berhenti berfungsi. Bluetooth tampaknya telah menghilang dari sebagian besar tempat - ikon Bluetooth hilang di baki sistem, perangkat Bluetooth hilang di Device Manager dan Bluetooth & perangkat lain, di bawah Perangkat dalam Pengaturan. Sebelum itu, perangkat Bluetooth dan prosedur pemasangan bekerja tanpa masalah. Semua perangkat yang terintegrasi Bluetooth dapat memiliki masalah dengan pasangan dengan perangkat Blutooth di Windows 10. Ini bisa menjadi masalah dengan speaker bluetooth, mouse bluetooth, smartwatch atau perangkat bluetooth lainnya.
Salah satu masalah yang dialami pengguna adalah masalah dengan perangkat Bluetooth pada notebook gaming Acer VX 15 dengan spesifikasi sebagai berikut:
TIP PRO: Jika masalahnya ada pada komputer Anda atau laptop / notebook, Anda harus mencoba menggunakan Perangkat Lunak Reimage Plus yang dapat memindai repositori dan mengganti file yang rusak dan hilang. Ini berfungsi dalam banyak kasus, di mana masalah ini berasal karena sistem yang rusak. Anda dapat mengunduh Reimage Plus dengan Mengklik di Sini- Gambar 15.6
- Intel Core i7-7700HQ 2.80GHz
- NVIDIA GeForce GTX 1050 Ti 4GB GDDR5 VR Siap
- RAM DDR4-2400 16GB
- Drive Solid State 512 GB
Solusi yang memecahkan masalah ini dan yang kami sarankan kepada Anda adalah melakukan System Restore . Sebelum kami menjelaskan System Restore kami akan menjelaskan apa tujuannya. System Restore adalah fitur yang terintegrasi dalam sistem operasi Windows yang memungkinkan Anda untuk mengembalikan Windows Anda ke keadaan sebelumnya, ketika semuanya bekerja dengan baik, tanpa masalah. Itu melakukan itu dengan membuat titik pemulihan. Titik pemulihan adalah cuplikan Windows, termasuk file sistem, aplikasi, perubahan registri, driver, dan pembaruan Windows. Harap dicatat bahwa System Restore harus diaktifkan pada mesin Anda. Untuk memeriksa apakah Sistem Anda diaktifkan pada perangkat Anda, silakan lakukan langkah selanjutnya:
- Klik kanan PC ini
- Pilih Properti
- Klik Perlindungan Sistem
- Di bawah Pengaturan Perlindungan, Anda akan melihat semua drive yang terpasang di mesin Anda. Arahkan ke Drive sistem (defaultnya adalah C: \). Dalam hal Perlindungan diatur ke Aktif, Pemulihan Sistem diaktifkan.
Tolong jangan tutup jendela ini, karena pada langkah berikutnya kami akan menjelaskan kepada Anda bagaimana cara mengembalikan mesin Anda ke keadaan sebelumnya, sebelum menginstal pembaruan, ketika Windows 10 Anda bekerja tanpa masalah.
- Klik untuk Pemulihan Sistem di bawah bagian Pemulihan Sistem
- Di bawah Kembalikan file dan pengaturan sistem, klik Berikutnya
- Di jendela berikutnya Anda akan dapat memilih titik pemeriksaan yang tepat . Pilih pos pemeriksaan yang dibuat sebelum menginstal pembaruan baru.
- Klik Berikutnya dan Selesai
- Windows akan mereboot dan mengembalikan Windows Anda ke kondisi sebelumnya
Setelah System Restore, Anda perlu memeriksa apakah perangkat Bluetooth Anda tersedia di Device Manager dan Bluetooth & perangkat lain di bawah Devices in Settings. Coba juga pasangkan perangkat Bluetooth Anda dengan notebook Anda.
TIP PRO: Jika masalahnya ada pada komputer Anda atau laptop / notebook, Anda harus mencoba menggunakan Perangkat Lunak Reimage Plus yang dapat memindai repositori dan mengganti file yang rusak dan hilang. Ini berfungsi dalam banyak kasus, di mana masalah ini berasal karena sistem yang rusak. Anda dapat mengunduh Reimage Plus dengan Mengklik di Sini