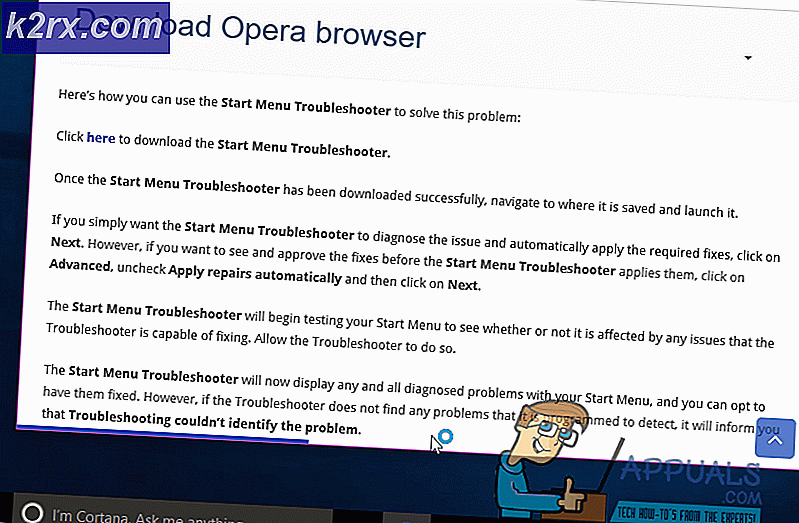Cara Memperbaiki Masalah Penggunaan Disk Tinggi saat Bermain Game di Windows 10
Penggunaan disk yang tinggi adalah masalah yang sangat umum. Ini dapat menyebabkan FPS rendah, waktu loading lebih tinggi, Gagap, dan berpotensi merusak hard drive Anda. Ini sebagian besar terjadi ketika hard drive Anda berjuang untuk memberikan yang terbaik untuk bermain game karena ditahan oleh beberapa program & proses. Hard drive Anda terus-menerus membengkak oleh layanan dan program default Windows yang menyebabkannya melambat dan karena hard drive Anda memperlakukan semua proses dan layanan sebagai tugas yang membingungkan untuk memprioritaskan program mana yang perlu lebih diperhatikan.
Metode 1: Periksa malware
Komputer Anda mungkin terinfeksi malware yang menyebabkannya meningkatkan penggunaan disk yang dapat menjadi masalah dan terkadang bahkan jika antivirus Anda berjalan di latar belakang, apa yang mungkin terjadi adalah bahwa antivirus Anda mungkin mencoba untuk menghapus virus dan virus tidak. tidak dihapus yang dapat menyebabkan celah kesalahan karena antivirus dan virus memiliki jumlah izin yang hampir sama, jadi pastikan untuk sesekali melakukan pemindaian sistem lengkap.
Metode 2: Nonaktifkan / Hentikan Pengindeks Pencarian Windows
Jika Anda benar-benar tidak banyak menggunakan Windows Search, Anda dapat menonaktifkan pengindeksan sepenuhnya dengan menonaktifkan layanan Windows Search. Anda masih dapat menelusuri, namun ini hanya membutuhkan waktu lebih lama untuk menelusuri tanpa indeks. Pencarian Anda mungkin sedikit lambat setelah itu tetapi jika Anda menginstal sistem Operasi Anda di SSD, Anda bahkan tidak akan dapat melihat apa pun. Anda dapat menonaktifkan pencarian Windows baik untuk sementara atau selamanya untuk menonaktifkannya sementara Anda perlu membuka Command prompt sebagai administrator. Anda mungkin bertanya bagaimana saya bisa melakukan itu? Sangat sederhana, cukup ikuti langkah-langkah yang ditunjukkan di bawah ini.
- Pegang Tombol Windows dan Tekan X. Memilih Command Prompt (Admin) atau PowerShell (Admin)
- Ketik perintah berikut untuk Menghentikan atau Menonaktifkan Layanan Pencarian Windows.
net.exe menghentikan "Pencarian Windows"
- tekan Memasukkan
Perintah ini akan menghentikan layanan Pengindeks Pencarian Windows untuk sementara yang mungkin membuat permintaan pencarian Anda sedikit lebih lambat sampai Anda memulai ulang komputer Anda tetapi secara drastis akan membantu dalam memperbaiki masalah penggunaan disk yang tinggi ini. Ingatlah bahwa ini akan menonaktifkan pencarian Windows untuk sementara setelah Anda memulai ulang komputer Anda Pencarian Windows akan mulai berfungsi seperti semula yang mungkin menyebabkan penggunaan disk yang tinggi lagi jadi jika Anda ingin menonaktifkan pencarian Windows secara permanen, Anda harus mengikuti langkah-langkah ini.
- Klik Mulailah atau Tekan Tombol Windows
- Tipe cmd dan klik kanan cmd dan pilih Lari sebagai Administrator
- Tipe
sc config WSearch start = dinonaktifkan
- Tekan enter.
Setelah itu tekan, tombol Enter dan Anda siap! Mulai ulang komputer Anda untuk menerapkan perubahan. Setelah restart, pencarian bilah tugas Anda mungkin tidak berfungsi tetapi tidak perlu khawatir karena kami telah membuat panduan tentang cara memperbaikinya di sini cukup mudah dilakukan dan tidak akan menggunakan layanan pencarian.
Metode 3: Nonaktifkan Layanan Superfetch / Sysmain
Ada fitur lain di Windows 10 yang terkadang dapat menyebabkan masalah di Windows. Ini dikenal sebagai Superfetch. Anda dapat menonaktifkan layanan ini untuk sementara dengan cara yang sama seperti kami menonaktifkan layanan pengindeks pencarian Windows hanya dengan membuka Command prompt dan menulis perintah ini:
net.exe menghentikan superfetch
- Klik Mulailah atau Tekan Tombol Windows
- Tipe cmd dan klik kanan cmd dan pilih Lari sebagai Administrator
- Tipe
net.exe hentikan sysmain // untuk menghentikan layanan Superfetch dari menjalankan net.exe mulai sysmain // untuk memulai layanan lagi sc stop "SysMain" & sc config "SysMain" start = disabled // untuk menonaktifkan layanan permanen sc config "SysMain "start = auto & sc start" SysMain "// untuk mengaktifkan layanan lagi.
- Tekan enter.
Jika Anda tidak puas dengan hasilnya dan berpikir ingin mengembalikan perubahan, berikut adalah langkah-langkah tentang cara mengaktifkan layanan lagi.
Metode 4: Nonaktifkan Hibernasi
Hibernasi adalah fitur yang sangat bagus yang membuat kecepatan startup komputer Anda sedikit lebih cepat tetapi membutuhkan banyak penggunaan Disk karena terus-menerus menyimpan kondisi komputer Anda saat ini yang membantu membuat pengalaman Anda dengan Windows sedikit lebih lancar dari biasanya namun ini tidak menguntungkan saat bermain game dan berakhir dengan penggunaan disk yang tinggi, jadi kami akan menunjukkan kepada Anda cara menonaktifkannya.
OK jadi menonaktifkan Hibernasi cukup mudah, ikuti langkah-langkah di bawah ini untuk menonaktifkan hibernasi di komputer Anda sendiri.
- Klik Mulailah atau Tekan Tombol Windows
- Tipe cmd dan klik kanan cmd dan pilih Lari sebagai Administrator
Seperti inilah tampilannya.
Selesai, Jika ini tidak membantu atau menonaktifkan mode Hibernasi, Anda tidak perlu khawatir karena kami telah membahasnya di artikel lain, harap buka sana untuk informasi lebih lanjut. Klik disini! Dan jangan khawatir tentang Judul, ini akan berfungsi pada semua versi Windows karena perintah ini cukup mendasar.
Metode 5: Memeriksa Disk Anda untuk masalah dan bad sector
Oke, jika tidak ada metode yang ditampilkan di atas yang berhasil untuk Anda, kemungkinan besar Hard disk Anda mengalami masalah dalam membaca dan menulis file yang mengakibatkan sektor buruk di hard drive Anda, jadi apa yang dapat Anda lakukan untuk memperbaikinya? Anda cukup menggunakan utilitas pemeriksaan disk bawaan yang disertakan dengan Windows. Kami akan menunjukkan kepada Anda bagaimana cara mengakses program itu dan memperbaiki hard disk Anda.
- Pegang Kunci Windows dan Tekan E
- Klik kanan pada drive Windows Anda dan buka properti.
3: Sekarang setelah Anda berada di properti, buka bagian bernama "Alat”Dan temukan tombol Periksa lalu tekan.
Ikuti instruksi yang ditampilkan di layar Anda dan Anda sudah siap!
Jika metode ini tidak menyelesaikan masalah Anda dengan penggunaan disk 100% di komputer Windows 10, Anda mungkin perlu mempertimbangkan untuk mengganti hard drive Anda. Satu hal terakhir yang dapat saya sarankan untuk Anda lakukan adalah mencoba menggunakan SSD karena jauh lebih cepat daripada hard drive mekanis saat ini. Secara umum, hard drive Anda tidak boleh 100% digunakan sepanjang waktu, jadi jika ya, ada alasan di baliknya, jadi pergilah ke pusat perbaikan perangkat keras lokal Anda sehingga mereka dapat mendiagnosis dan mendapatkan akar penyebab dari masalah jika tidak dapat menyebabkan beberapa masalah serius seperti kehilangan data atau hilangnya hard drive