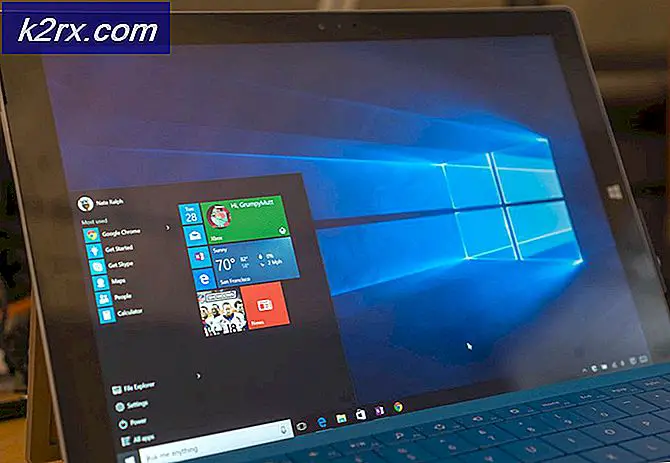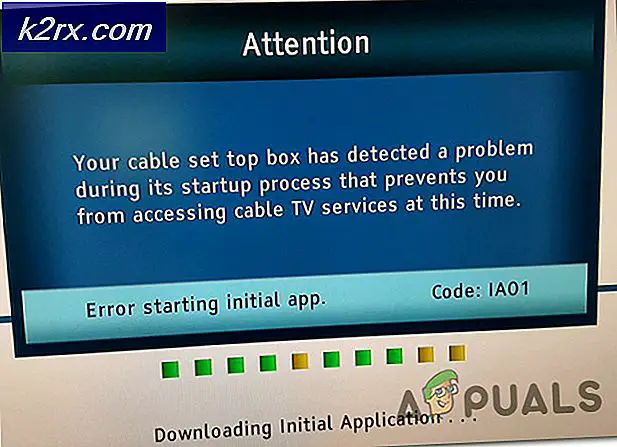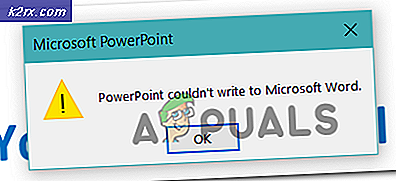Cara Mengaktifkan dan Memvalidasi G-Sync di FreeSync Gaming Monitor
Game dengan refresh rate tinggi tentunya telah menjadi standar emas game PC saat ini. Dengan peningkatan monitor 120Hz, 144Hz, dan 165Hz yang bagus dalam resolusi 1080p dan 1440p, pandangan industri game PC telah berubah cukup dramatis selama beberapa tahun terakhir. Teknologi di monitor, terkadang, dengan cepat melampaui kemajuan teknologi di bidang lain seperti GPU. Bahkan pada tahun 2020, monitor gaming terbaik di pasar dapat mendorong kecepatan refresh hingga 165Hz pada panel 4K yang secara realistis bahkan tidak dapat dikelola oleh GeForce RTX 3090 yang perkasa. Oleh karena itu, kemajuan pesat dalam teknologi monitor ini telah menyebabkan peningkatan pesat dalam jumlah monitor dengan kecepatan refresh tinggi beranggaran di pasar. Monitor ini menawarkan nilai terbaik bagi konsumen yang mencari game selembut mentega dengan harga yang bersahabat dengan dompet.
Game yang sangat menyegarkan hadir dengan kebiasaannya yang adil. Ada beberapa hal yang perlu Anda waspadai saat membeli monitor dengan kecepatan refresh tinggi. Selain resolusi dan kecepatan refresh, banyak monitor di pasaran juga mencantumkan fitur yang disebut Adaptive Sync di halaman produk atau bahkan di nama produk. Fitur ini diimplementasikan dalam bentuk Nvidia G-Sync atau AMD FreeSync dan Anda mungkin pernah mendengar tentang teknologi ini jika Anda pernah berbelanja untuk membeli monitor gaming. Sinkronisasi adaptif adalah salah satu fitur utama yang harus diperhitungkan dalam keputusan pembelian.
Sinkronisasi Adaptif
Jadi, apa sebenarnya sinkronisasi adaptif itu? Dalam istilah yang cukup mudah, sinkronisasi adaptif adalah teknologi VESA yang mengubah kecepatan refresh monitor agar sesuai dengan FPS yang diproduksi oleh kartu grafis. Pada dasarnya, teknologi ini bertujuan untuk memuluskan keluaran visual yang didapat pengguna dengan menyinkronkan kecepatan refresh monitor dengan jumlah frame yang diproduksi oleh kartu grafis itu sendiri. Teknologi ini dapat berdampak signifikan pada pengalaman keseluruhan yang dihasilkan oleh monitor ini.
Kurangnya Sinkronisasi Adaptif
Ada beberapa masalah yang dapat merusak pengalaman pengguna jika monitor tidak memiliki implementasi sinkronisasi adaptif apa pun, baik itu G-Sync Nvidia atau FreeSync AMD. Secara umum, salah satu dari dua implementasi sinkronisasi adaptif akan mengarah pada peningkatan signifikan dalam keluaran yang dirasakan dari monitor. Kurangnya sinkronisasi adaptif dapat menyebabkan masalah berikut:
- Sobekan Layar: Ini adalah artefak yang cukup mengganggu yang bisa sangat mengganggu pengalaman visual saat bermain game. Ini biasanya terjadi pada frekuensi gambar tinggi saat nomor FPS yang dikirimkan oleh kartu grafis melebihi kecepatan penyegaran monitor. Layar mendapat dua atau lebih bingkai selama satu siklus penyegaran, dan gambar terlihat robek dengan garis yang terlihat.
- Kurangnya kehalusan: Kurangnya teknologi sinkronisasi adaptif apa pun menyebabkan pengurangan yang signifikan dalam kelancaran gerakan yang dirasakan dalam output layar. Hal ini terjadi karena berbagai frametimes game ditambah dengan refresh rate tampilan yang tetap.
- Gagap Signifikan: Jika framerate game cukup rendah (katakanlah bahkan lebih rendah dari 50 FPS) teknologi sinkronisasi adaptif dapat membantu meningkatkan kelancaran game bahkan pada framerate itu dengan menurunkan kecepatan refresh tampilan agar sesuai dengan framerate yang dikirimkan oleh game. Ini dapat membantu dalam game yang sangat intensif grafis.
AMD FreeSync
FreeSync adalah implementasi AMD dari teknologi sinkronisasi adaptif di mana AMD APU dan kartu Grafis dapat mengontrol kecepatan refresh monitor yang mereka sambungkan. Hal ini memungkinkan mereka untuk mengubah kecepatan refresh monitor untuk menyinkronkannya dengan framerate yang dihasilkan kartu tersebut dalam game atau aplikasi 3D tertentu. Biasanya monitor FreeSync lebih murah daripada monitor G-Sync karena AMD belum memilih modul berpemilik apa pun di monitor tersebut, melainkan mengandalkan papan scaler Adaptive Sync VESA yang terpasang di layar. AMD telah meyakinkan pengguna, bahwa branding FreeSync hanya diterapkan setelah proses pengujian dan sertifikasi yang ketat.
Nvidia G-Sync
G-Sync adalah merek Nvidia untuk penerapan teknologi sinkronisasi adaptifnya. Ini bekerja dengan cara yang hampir sama dengan metode AMD FreeSync, tetapi Nvidia telah menambahkan beberapa langkah lagi untuk lebih mempersonalisasi prosesnya. Sementara FreeSync AMD bekerja pada HDMI dan Displayport, standar Nvidia G-Sync secara eksklusif menggunakan teknologi kabel Displayport. Lebih penting dari itu adalah perbedaan jenis G-Sync yang sekarang tersedia di monitor.
G-Sync kini tersedia dalam 3 "rasa" berbeda di monitor saat ini. Ada standar G-Sync yang membutuhkan modul G-Sync berpemilik diskrit untuk dipasang di monitor agar dapat memanfaatkan teknologi sinkronisasi adaptif dengan baik, dan kemudian ada G-Sync Ultimate yang juga membutuhkan modul ini dan bahkan lebih. diuji dan disertifikasi secara ketat untuk memberikan pengalaman G-Sync tingkat tertinggi. Modul perangkat keras ini meningkatkan biaya tampilan itu sendiri, dan oleh karena itu monitor FreeSync umumnya lebih murah daripada monitor G-Sync dalam kategori spesifikasi yang sama. Performanya kurang lebih sama antara kedua teknologi tersebut.
Ada jenis implementasi G-Sync lain yang sangat menarik, yaitu teknologi G-Sync Compatible.
Monitor yang Kompatibel dengan G-Sync
Monitor ini tidak memiliki modul perangkat keras yang dimiliki monitor G-Sync lainnya, oleh karena itu monitor ini juga lebih murah daripada monitor G-Sync dan G-Sync Ultimate yang lebih canggih. Monitor yang kompatibel dengan G-Sync sepenuhnya mampu menggunakan G-Sync menggunakan modul scaler Adaptive Sync tradisional seperti FreeSync. Faktanya, Nvidia hanya mensertifikasi beberapa monitor sebagai "Kompatibel dengan G-Sync" tetapi banyak monitor FreeSync di pasaran saat ini bekerja dengan baik dengan G-Sync ketika dipasangkan dengan Kartu Grafis Nvidia GeForce.
Daftar lengkap monitor yang kompatibel dengan G-Sync bersertifikat dapat ditemukan di sini, namun, ini adalah daftar yang relatif singkat dengan hanya beberapa monitor dari beberapa merek. Namun, sejumlah besar monitor FreeSync (dan monitor lain dengan Adaptive Sync) telah diuji untuk bekerja sempurna dengan G-Sync dengan beberapa langkah sederhana saat dipasangkan dengan Kartu Grafis Nvidia. Jika Anda memiliki monitor FreeSync tempat Anda ingin menjalankan G-Sync, ikuti langkah-langkah yang diberikan di bawah ini.
Panduan Langkah demi Langkah untuk mengaktifkan G-Sync pada FreeSync Monitor
Ini adalah proses langkah demi langkah sederhana untuk mengaktifkan G-Sync pada monitor FreeSync. Proses ini dapat digunakan untuk menguji apakah G-Sync akan berfungsi dengan monitor FreeSync atau Adaptive Sync Anda atau tidak.
Langkah 1: Nyalakan Monitor FreeSync
Pertama-tama, Anda harus mengaktifkan FreeSync monitor menggunakan kontrol monitor itu sendiri. Anda mungkin harus menjelajahi beberapa halaman opsi untuk menemukan pengaturan ini. Ini juga dapat diberi label sebagai "Adaptive Sync". Pastikan Anda terhubung melalui Displayport dan bukan HDMI saat melakukan proses ini. Ini diperlukan karena sementara FreeSync berfungsi melalui HDMI, G-Sync memerlukan koneksi Displayport untuk pengoperasian yang optimal.
Langkah 2: Buka Panel Kontrol Nvidia
Klik kanan pada desktop dan buka Panel Kontrol Nvidia. Kami berasumsi bahwa Anda memiliki Kartu Grafis Nvidia dalam sistem yang mendukung G-Sync dan driver terbaru yang tersedia dari Nvidia.
Langkah 3: Siapkan G-Sync
Saat panel kontrol terbuka, Anda harus melihat "Set up G-Sync" di panel kiri panel kontrol. Pilih opsi itu. Jika tidak muncul, coba restart Control Panel atau PC. Anda juga dapat mencoba menyambungkan kabel Displayport ke port lain.
Langkah 4: Aktifkan G-Sync
Beberapa opsi akan muncul di sisi kanan panel kontrol setelah Anda memilih pengaturan "Set up G-Sync". Pada pengaturan pertama, centang “Aktifkan G-SYNC, Kompatibel dengan G-SYNC” dan pilih juga “Aktifkan untuk mode layar penuh”. Klik Terapkan dan Keluar dari Panel Kontrol.
Layar mungkin berkedip setelah Anda mengklik Terapkan, ini normal. Kami juga menyarankan untuk tidak memilih opsi "Aktifkan untuk mode berjendela dan layar penuh" karena hal itu akan mengaktifkan G-Sync di tempat yang tidak diinginkan seperti browser web yang mungkin tidak berfungsi sebagaimana mestinya.
Jika Anda memiliki lebih dari satu tampilan, Anda juga dapat mengubah pengaturan G-Sync tertentu untuk tampilan individual menggunakan opsi kedua dan ketiga di jendela ini. Peringatan mungkin muncul di jendela ini yang menyatakan bahwa tampilan yang dipilih tidak divalidasi sebagai Kompatibel dengan G-Sync. Pesan ini dapat diabaikan karena Nvidia hanya mensertifikasi beberapa monitor sebagai Kompatibel dengan G-Sync.
Langkah 5: Uji dengan Demo Pendulum G-Sync
Setelah mengaktifkan G-Sync, kami perlu menguji apakah memang berfungsi dengan baik. Nvidia memiliki alat praktis untuk proses yang tepat ini di situs web mereka. Alat tersebut, yang dikenal sebagai "Demo Pendulum G-Sync", dapat diunduh dari situs web Nvidia dan merupakan pengujian yang sempurna untuk skenario khusus kami.
Setelah mendownload dan menginstal demo, buka file yang dapat dijalankan dari "G-Sync Pendulum Demo". Monitor akan mengganti resolusi dan pemandangan pendulum akan disajikan kepada pemirsa dengan beberapa slider dan matikan. Hal yang perlu diperhatikan disini adalah akan ada 3 pilihan di pojok kiri atas layar. Opsinya akan diberi nama "VSync", "No VSync", dan "G-Sync". Jika G-Sync berhasil dipilih, monitor sudah sempurna menggunakan teknologi G-Sync. Anda juga dapat melakukan pengujian lebih lanjut dengan demo ini dengan memvariasikan framerate dan mencari screen tearing atau artefak lainnya saat demo berjalan.
Dan et voila! Monitor FreeSync Anda berfungsi sempurna dengan Nvidia G-Sync. Pastikan untuk memeriksa keefektifan G-Sync dalam game dan selama sesi game yang lama. Ini akan memungkinkan Anda untuk memeriksa keandalan jangka panjang operasi G-Sync pada monitor FreeSync Anda.
Keuntungan FreeSync dan G-Sync
G-Sync dan FreeSync keduanya merupakan teknologi yang sangat mengesankan dan dianggap hampir penting oleh para gamer PC yang mencari pengalaman gaming dengan kecepatan refresh tinggi yang sempurna. Tidak ada yang lebih menyebalkan daripada game yang seharusnya berjalan dengan framerate tinggi, tetapi menghadirkan screen tearing dalam jumlah besar yang merusak pengalaman visual. FreeSync dan G-Sync sangat efektif dalam menghilangkan robekan layar tersebut yang memastikan pengalaman bermain game yang mulus dan bebas artefak dengan kecepatan refresh yang tinggi.
Teknologi ini juga meningkatkan kelancaran game secara keseluruhan karena membantu mempertahankan frekuensi gambar yang konsisten dengan menyinkronkan framerate game ke kecepatan refresh monitor. Selain itu, sinkronisasi adaptif juga dapat membantu di sisi lain spektrum, mengurangi dampak frekuensi gambar rendah pada keluaran visual game. Dengan G-Sync dan FreeSync, bahkan framerate rendah dapat menjadi jauh lebih mulus daripada keluaran normal tanpa teknologi sinkronisasi adaptif. Ini dapat membantu secara signifikan jika kartu grafis tidak cukup kuat untuk mempertahankan 60 FPS yang konsisten dan mulus dalam permainan tertentu pada resolusi tertentu.
Kesimpulan
Jadi begitulah! Proses untuk mengaktifkan G-Sync pada FreeSync atau monitor Adaptive Sync biasa cukup sederhana dan mudah. Tentu saja, kompatibilitas G-Sync tidak dijamin pada semua monitor FreeSync tetapi sejumlah besar monitor telah diuji oleh pengguna untuk bekerja dengan baik dengan G-Sync diaktifkan. Pengujian kami dilakukan pada monitor FreeSync Monoprice Zero-G 1440p 144Hz yang menggunakan standar Adaptive sync VESA standar. G-Sync telah diuji untuk bekerja secara sempurna dengan monitor ini meskipun tidak terdaftar dalam daftar Nvidia untuk monitor yang Kompatibel dengan G-Sync. Tentu saja, Nvidia juga harus berterima kasih karena memungkinkan hal ini dan menghilangkan kebutuhan untuk memasang modul G-Sync di monitor agar G-Sync berfungsi.
Ini telah memungkinkan sejumlah besar monitor FreeSync yang lebih murah agar kompatibel tidak hanya dengan FreeSync tetapi juga dengan G-Sync yang dapat menjadi keuntungan besar bagi orang-orang yang mencari nilai tertinggi dalam pembelian mereka. Proses ini juga bisa sangat berguna jika Anda membeli monitor FreeSync untuk digunakan dengan Kartu Grafis AMD Anda, tetapi kemudian membeli Kartu Grafis Nvidia yang tidak dapat menggunakan teknologi FreeSync. Dengan proses ini, G-Sync dapat diaktifkan pada monitor tersebut untuk memberikan tingkat kehalusan yang sama dan efektivitas yang sama dalam menghilangkan artefak yang mengganggu seperti layar robek.