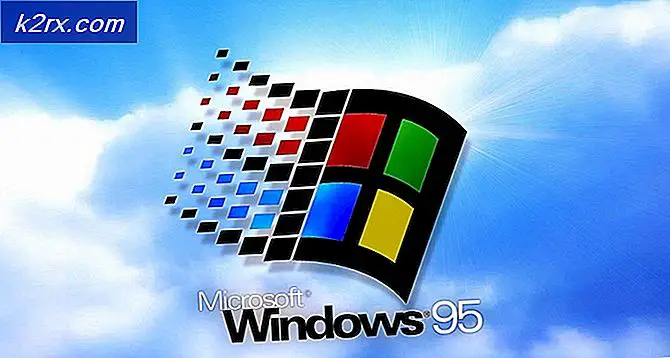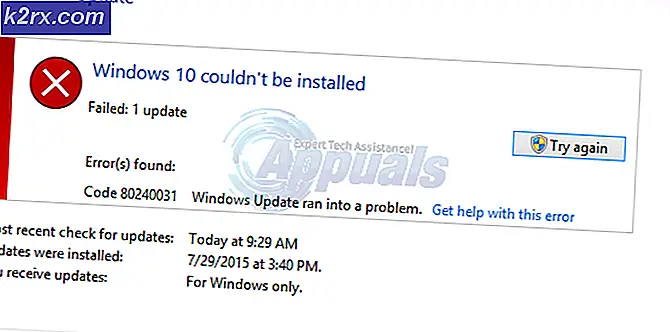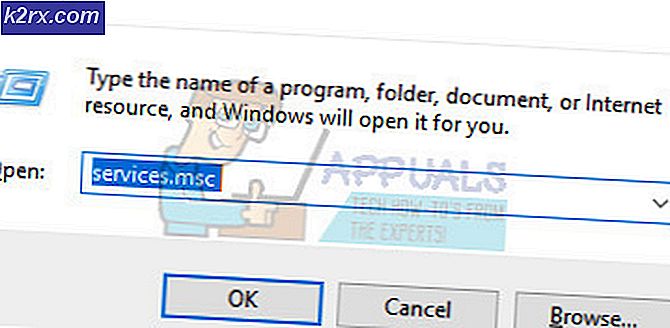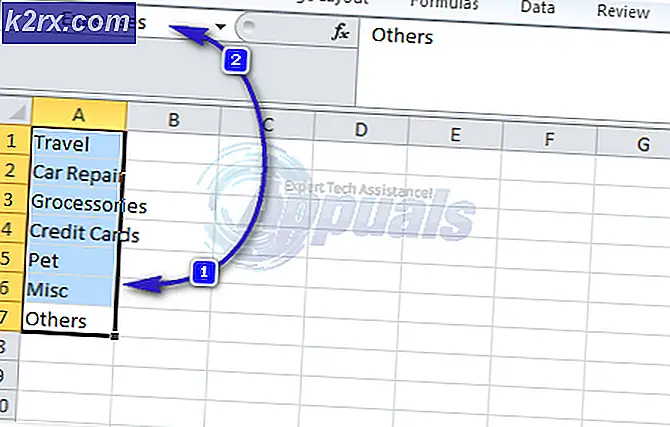Cara Memperbaiki Kode Kesalahan iTunes 12
Beberapa pengguna iTunes menggunakan iTunes kode kesalahan 12 saat mencoba memulihkan iPhone, iTunes, atau iPad mereka ke keadaan sebelumnya melalui Mode Pemulihan. Kode kesalahan ini muncul ketika proses pemulihan akhirnya gagal. Masalah ini dilaporkan terjadi dengan iTunes versi Windows dan macOS.
Ternyata, ada beberapa penyebab berbeda yang mungkin menyebabkan munculnya kode kesalahan khusus ini. Berikut daftar penyebab potensial:
Metode 1: Menonaktifkan atau Menghapus Instalasi Suite pihak ke-3 (Hanya Windows)
Jika Anda mengalami masalah ini di Windows 7, Windows 8.1, dan Windows 10 dan Anda menggunakan paket keamanan pihak ketiga, kemungkinan itu berakhir dengan bentrok dengan penginstalan iTunes lokal Anda dan menyebabkan kode kesalahan 12.
Masalah ini dipastikan terjadi oleh banyak pengguna Windows (terutama di Windows 10).
Jika skenario ini berlaku, Anda harus dapat memperbaiki masalah baik dengan menonaktifkan perlindungan waktu nyata atau dengan menghapus instalasi AV suite yang terlalu protektif.
Jika Anda menggunakan antivirus atau firewall pihak ketiga, mulailah dengan mengeklik kanan ikon paket keamanan Anda (di ikon bilah-baki) dan cari opsi yang memungkinkan Anda menonaktifkan perlindungan seketika dari paket keamanan Anda.
catatan: Perlu diingat bahwa operasi ini akan berbeda bergantung pada paket pihak ketiga yang Anda gunakan secara aktif. Beberapa di antaranya mungkin tidak mengizinkan Anda melakukan ini langsung dari menu bilah baki.
Namun perlu diingat bahwa jika Anda menggunakan firewall pihak ke-3 atau paket keamanan yang menyertakannya, menonaktifkan perlindungan waktu nyata tidak akan memperbaiki masalah karena paket keamanan yang sama akan tetap terpasang dengan kuat.
Dalam hal ini, satu-satunya hal yang dapat Anda lakukan adalah menghapus instalan suite pihak ketiga sama sekali dan melihat apakah kode kesalahan 12 berhenti terjadi.
Berikut panduan singkat tentang cara melakukannya:
- tekan Tombol Windows + R untuk membuka a Lari kotak dialog. Selanjutnya, ketik ‘Appwiz.cpl’ dan tekan Memasukkan untuk membuka Program dan fitur Tidak bisa.
- Setelah Anda berada di dalam Program dan fitur menu, gulir ke bawah melalui daftar program yang diinstal dan temukan antivirus yang menurut Anda mungkin bertanggung jawab atas masalah ini.
- Di dalam jendela penghapusan instalasi, ikuti petunjuk di layar untuk menyelesaikan urutan penghapusan instalasi, lalu mulai ulang komputer Anda.
- Setelah permulaan berikutnya selesai, ulangi tindakan yang sebelumnya menyebabkan masalah dan lihat apakah kode kesalahan 12 berhenti terjadi.
Jika kode kesalahan yang sama masih terjadi, pindah ke perbaikan potensial berikutnya di bawah ini.
Metode 2: Periksa atau Ganti kabel USB
Menurut dokumentasi resmi yang disediakan oleh Apple, Anda juga dapat melihat kode kesalahan ini jika Anda berurusan dengan kabel mikro-USB yang rusak. Dalam kebanyakan kasus yang terdokumentasi, masalah seperti ini akan terjadi karena kabel berkarat atau tidak kongruen yang pada akhirnya akan memaksa utilitas pemulihan untuk membuang 12 kode kesalahan.
Jika Anda benar-benar berurusan dengan kabel yang rusak, satu-satunya hal yang dapat Anda lakukan adalah menggantinya dan melihat apakah kode kesalahan 12 yang sama masih terjadi begitu Anda mulai menggunakan kabel baru untuk prosedur yang sama persis.
Jika mengganti kabel tidak membuat perbedaan karena Anda masih mengalami kode kesalahan yang sama, lanjutkan ke perbaikan potensial berikutnya di bawah.
Metode 3: Menginstal Ulang Aplikasi iTunes
Jika tidak ada metode di atas yang memungkinkan Anda memperbaiki kode kesalahan iTunes 12, ada kemungkinan besar Anda berurusan dengan beberapa jenis kerusakan yang berasal dari folder iTunes. Masalah ini dipastikan terjadi pada macOS dan Windows.
Untuk memperbaiki masalah ini, Anda perlu memasang ulang aplikasi utama iTunes (dan aplikasi dukungan di Windows).
Tentu saja, instruksi untuk melakukannya akan berbeda tergantung pada sistem operasi yang Anda gunakan - di macOS, instruksinya jauh lebih mudah, sementara di Windows Anda harus menginstal ulang aplikasi utama iTunes dan aplikasi pendukung (tergantung pada versi iTunes yang Anda gunakan).
Bergantung pada apakah Anda menggunakan Windows atau macOS, ikuti sub-panduan yang sesuai di bawah ini.
A. Menginstal ulang iTunes di macOS
Di macOS, langkah-langkah untuk menginstal ulang aplikasi iTunes yang memberi Anda masalah cukup mudah. Yang perlu Anda lakukan adalah membuka App store di komputer Mac Anda dan klik nama Anda di pojok kiri bawah (atau klik nama Anda jika Anda belum masuk).
Selanjutnya, cari aplikasi iTunes dan klik Unduh ulang untuk menginstal ulang aplikasi sekali lagi dan memulai ulang sistem Anda di akhir operasi ini.
B. Menginstal ulang iTunes di Windows
Jika Anda mengalami masalah ini di komputer Windows, perlu diingat bahwa petunjuk yang tepat untuk memasang ulang aplikasi iTunes akan berbeda bergantung pada versi yang Anda gunakan - desktop iTunes atau iTunes UWP (Platform Windows Universal).
Ikuti panduan yang berlaku untuk versi iTunes yang Anda gunakan di komputer Windows Anda.
Menginstal ulang desktop iTunes
- tekan Tombol Windows + R untuk membuka a Lari kotak dialog. Selanjutnya, ketik ‘Appwiz.cpl’ dan tekan Memasukkan untuk membuka Program dan fitur Tidak bisa.
- Di dalamProgram dan fiturlayar, gulir melalui daftar aplikasi dan cari entri iTunes.
- Saat Anda berhasil menemukannya, klik kanan padanya dan pilih Copot pemasangan dari menu konteks yang baru muncul.
- Tindak lanjuti dengan mencopot pemasangan utama iTunes aplikasi, lalu klik Penerbit kolom di bagian atas sehingga Anda dapat dengan jelas melihat semua dependensi iTunes yang tersisa. Sekarang Anda dapat melihatnya dengan jelas, lanjutkan dan copot pemasangan semua yang tertinggal yang ditandatangani oleh Perusahaan Apple.
- Setelah Anda berhasil menghapus semua perangkat lunak pendukung milik Apple, mulai ulang komputer Anda dan akses file tautan unduhan untuk desktop iTunes setelah startup berikutnya selesai.
- Setelah Anda berada di dalam halaman unduhan, gulir ke bawah keMencari versi lainbagian dan klikjendelauntuk mengunduh iTunes versi terbaru.
- Setelah pengunduhan selesai, buka penginstalan yang dapat dieksekusi dan ikuti petunjuk di layar untuk menginstal versi terbaru iTunes yang tersedia di komputer Anda.
catatan: Saat Anda diminta oleh UAC (Kontrol Akun Pengguna), klik Iya untuk memberikan akses admin.
- Di akhir prosedur ini, mulai ulang komputer Anda dan lihat apakah kode kesalahan 12 telah diperbaiki setelah pengaktifan berikutnya selesai.
Menginstal ulang iTunes UWP
- tekan Tombol Windows + R untuk membuka a Lari kotak dialog. Selanjutnya, ketik "Ms-settings: appsfeatures"di dalam kotak teks dan tekan Memasukkan untuk membukaAplikasi & Fiturtab dari Pengaturan aplikasi.
- Setelah Anda berada di dalamAplikasi & Fiturmenu, gunakan fungsi pencarian untuk mencari 'iTunes '. Selanjutnya, klik iTunes dari daftar hasil, lalu klikOpsi Lanjutandari menu konteks yang baru muncul.
- Setelah Anda berada di dalam Menu lanjutan di iTunes, gulir ke bawah ke file Setel ulang tab dan klik Setel ulang tombol untuk memulai proses penginstalan ulang.
- Setelah operasi selesai, restart komputer Anda dan buka iTunes sekali lagi untuk melihat apakah kode kesalahan 12 telah diperbaiki.