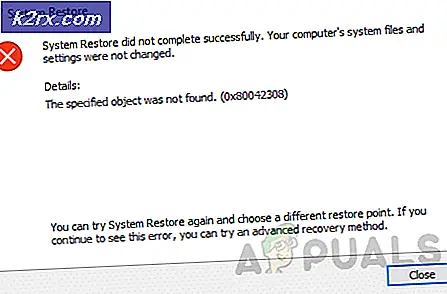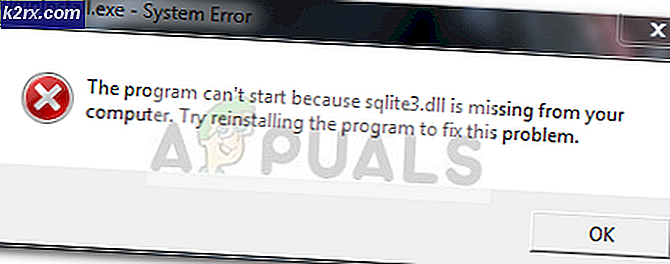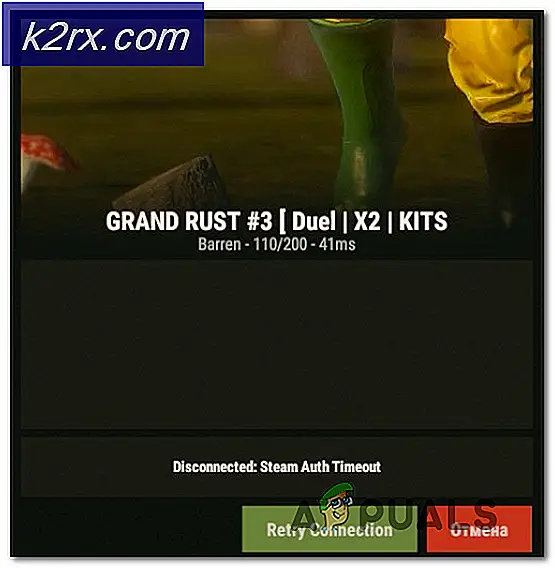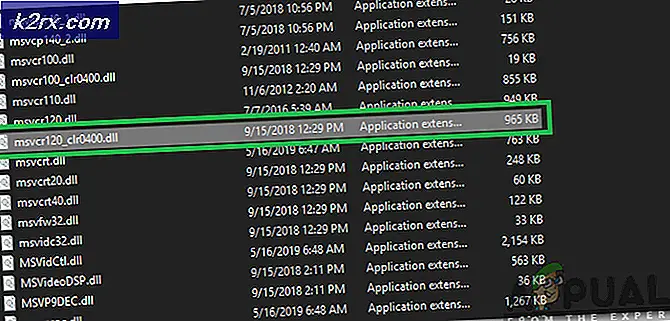Bagaimana Menggabungkan Beberapa Dokumen Word menjadi Satu
Microsoft Word membantu Anda membuat pekerjaan Anda lebih mudah. Pertimbangkan situasi di mana Anda harus mengkompilasi beberapa dokumen Microsoft Word yang berbeda bersama-sama untuk membuat satu dokumen Word. Anda tidak perlu mengakses situs web online untuk membuat kompilasi ini karena Microsoft Word menawarkan alat luar biasa ini di mana Anda dapat mengkompilasi semua file untuk Word dan membuat satu file untuk semuanya.
Mengapa Ada Orang Yang Ingin Mengkompilasi File Word dan Tidak Membuat Satu File Langsung Dari Awal
Apakah Anda seorang pelajar atau pekerja, persyaratan untuk klien, universitas dan bahkan untuk diri Anda sendiri terus berubah seiring waktu. Misalnya, Anda dapat membuat setiap bab untuk tesis Anda dalam file Microsoft Word yang berbeda sehingga Anda dapat menyimpan jumlah kata yang jelas di setiap bab. Dan sekarang karena Anda perlu mengkompilasinya, Anda merasa menyalin dan menempelnya terlalu melelahkan. Sebagai gantinya, Anda dapat menggunakan alat ini di Microsoft Word yang hanya membutuhkan beberapa menit untuk mengkompilasi lebih dari satu file. Anda akan menghemat waktu di sini, yang akan sia-sia jika Anda menyalin dan menempelkan bab demi bab. Berikut adalah cara menggabungkan file Word Anda di Microsoft Word, cukup ikuti langkah-langkah seperti yang disebutkan di bawah ini.
- Buka Dokumen Word Anda. Sekarang Anda tidak wajib membuka file Anda ke salah satu file Word yang ingin Anda kompilasi sisanya. Dalam saran saya, yang terbaik adalah jika Anda membuka dokumen kosong yang sama sekali baru sehingga tidak ada dokumen Word Anda yang diubah dengan cara apa pun.
- Dari panel alat atas, Anda perlu mengklik tab untuk 'Sisipkan'. Di sinilah Anda akan menemukan tab yang dapat digunakan untuk menggabungkan lebih dari satu file Word dan menjadikannya satu file tunggal.
- Di ujung kanan panel ini di bawah Sisipkan, cari tab untuk 'Objek' seperti yang ditunjukkan pada gambar di bawah. Anda perlu mengklik panah menghadap ke bawah yang melekat pada tab ini sehingga Anda dapat mengakses daftar dropdown opsi untuk dokumen Anda.
- Mengklik pada panah yang menghadap ke bawah untuk objek akan menampilkan daftar dropdown seperti yang ditunjukkan pada gambar di atas. Dari daftar ini, klik pada tab kedua yang bertuliskan 'Text From File ...'. Tab ini sekarang akan membuka kotak tambahan untuk Anda menampilkan semua dokumen di komputer Anda yang dapat Anda pilih. Tujuan dari tab ini, 'Teks dari file…' membantu Anda mengambil teks dari file di komputer dan menambahkannya secara otomatis ke dokumen Anda saat ini. Meskipun Anda harus menyadari bahwa saat Anda menyalin teks dari file lain melalui tab ini, Anda hanya menyalin 'teks'. Tidak ada pemformatan yang disalin, yang berarti Anda mungkin perlu melakukan pemformatan lagi.
- Setelah memilih semua file yang ingin Anda gabungkan, Anda perlu mengklik tab Sisipkan seperti yang ditunjukkan pada gambar.
- Saya memilih tiga dokumen Word untuk digabungkan dengan dokumen keempat ini yang awalnya saya buka. Sekarang tidak penting bahwa file keempat telah menjadi salah satu file yang ingin Anda gabungkan. Seperti yang disebutkan sebelumnya, saya menggunakan file kosong, dan bahkan jika Anda memilih untuk menggunakan dokumen yang sudah terisi, itu juga dapat diterima. Seperti inilah tampilan dokumen Word Anda, setelah digabungkan dengan tiga file lainnya (dalam kasus saya, Anda dapat menambahkan lebih banyak file untuk digabungkan).