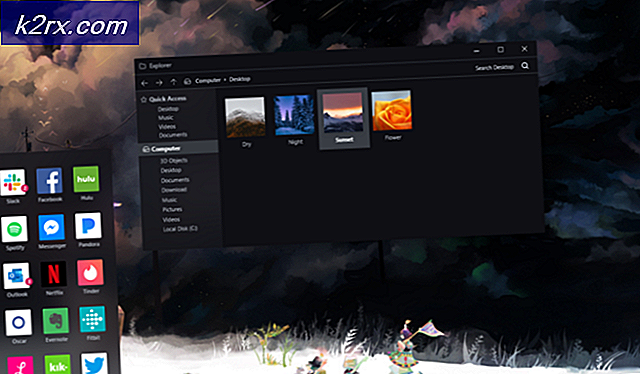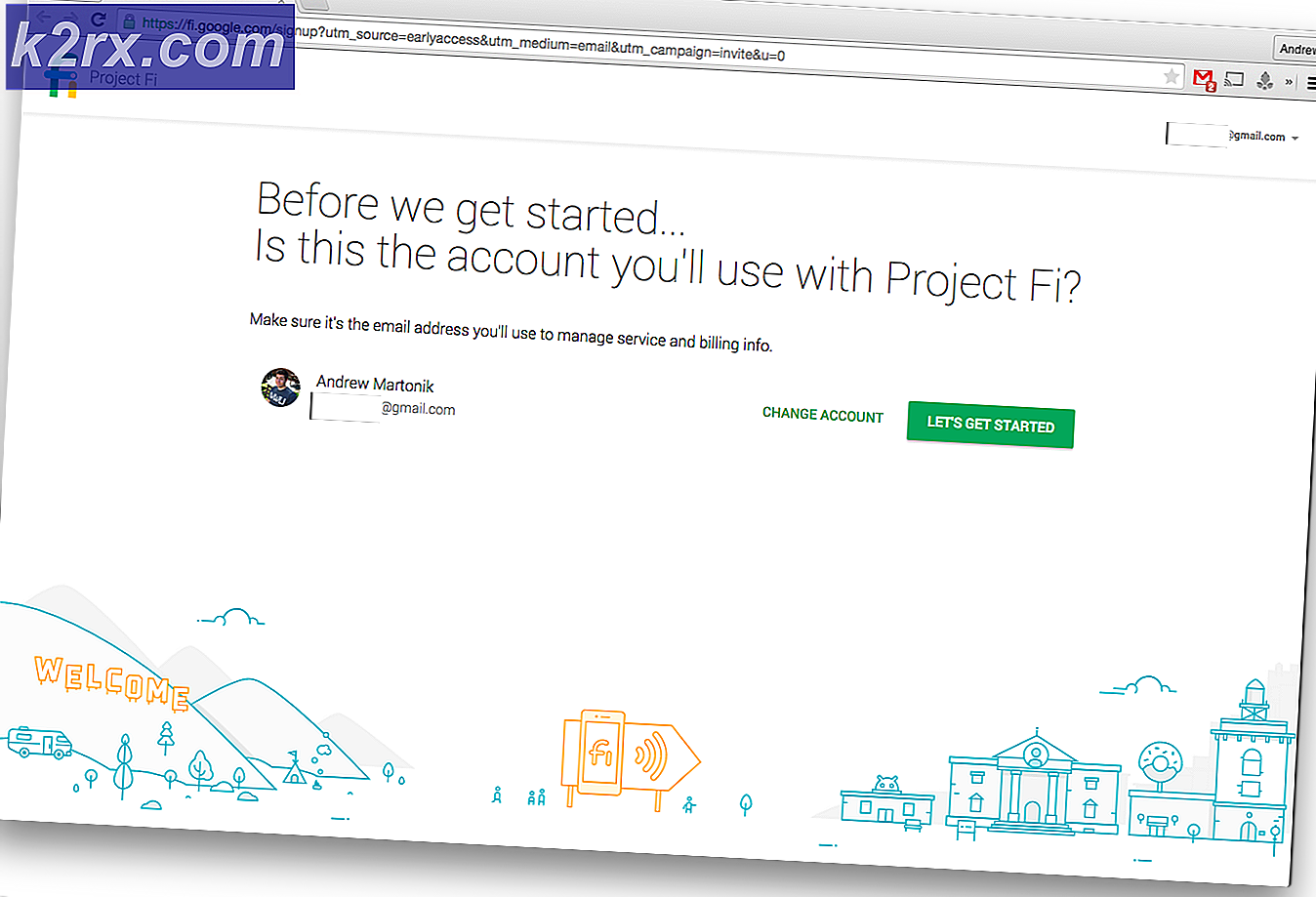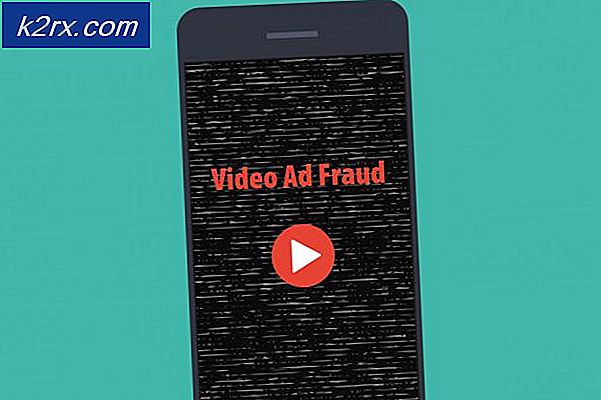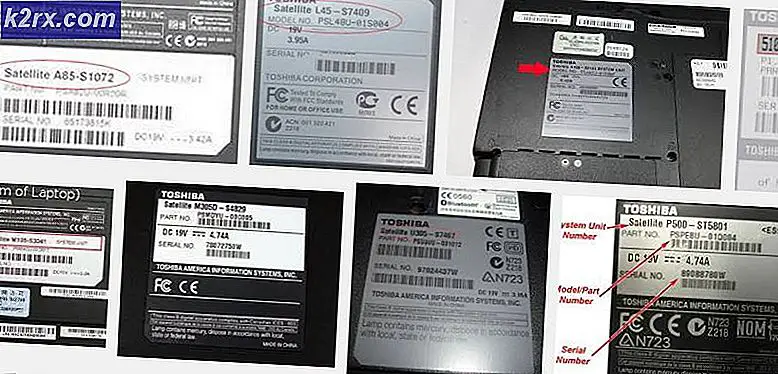Perbaiki Canon Print Job Error 853 pada Windows 7/8/10
Beberapa pengguna Windows yang menggunakan printer Canon melaporkan bahwa mereka akhirnya melihat kode kesalahan #853 di dalam Antrean Cetak setiap kali mereka mencoba mencetak sesuatu secara konvensional. Sebagian besar pengguna yang terpengaruh melaporkan bahwa mencetak halaman pengujian tidak mengembalikan kode kesalahan yang sama.
Setelah menyelidiki kode kesalahan khusus ini secara menyeluruh, ternyata beberapa penyebab yang berbeda mungkin menyebabkan kesalahan ini. Berikut daftar penyebab potensial yang mungkin menyebabkan masalah ini:
Sekarang setelah Anda mengetahui setiap perbaikan potensial yang mungkin bertanggung jawab atas masalah khusus ini, berikut daftar metode terverifikasi yang berhasil digunakan oleh pengguna lain yang terpengaruh untuk menyelesaikan #853 kode kesalahan:
Metode 1: Menginstal driver UFR2 (jika ada)
Karena kode kesalahan 853 adalah kesalahan pemrosesan internal, Anda perlu memulai penyelidikan ini dengan memastikan bahwa masalah tidak terjadi karena masalah Postscript.
Paling umum, Anda dapat melihat kode kesalahan ini saat pencetak Canon Anda mencoba menjalankan pekerjaan pencetakan karena mencoba menggunakan pengandar Postscript meskipun model pencetak TIDAK mendukung bahasa pencetak Postscript.
catatan: Ini adalah kejadian yang cukup umum pada printer yang menggunakan driver Canon PS v4.x.
Jika skenario ini berlaku untuk situasi khusus Anda, Anda harus dapat memperbaiki masalah dengan menginstal dan menggunakan driver UFR2 sebagai gantinya.
Jika Anda mencari petunjuk khusus tentang cara mengunduh & memasang driver UFR2 di komputer yang bertindak sebagai host untuk printer Anda, ikuti petunjuk di bawah ini:
- Buka browser default Anda dan navigasikan ke halaman unduh versi generik dari driver printer UFR2.
- Setelah Anda berada di dalam halaman yang benar, klik Unduh tombol untuk memulai pengunduhan.
catatan: Versi driver ini kompatibel dengan setiap versi Windows terbaru termasuk Windows 7, Windows 8.1, dan Windows 10.
- Setelah unduhan selesai, klik dua kali pada file yang dapat dieksekusi yang baru saja Anda unduh dan klik Iya pada UAC (Kontrol Akun Pengguna) untuk memberikan akses admin.
- Selanjutnya, ikuti petunjuk di layar untuk menyelesaikan penginstalan driver UFR2 sebelum memulai ulang komputer Anda.
- Setelah komputer Anda boot kembali, driver printer baru secara otomatis akan menggantikan yang lama yang sebelumnya Anda gunakan.
- Ulangi tindakan yang sebelumnya menyebabkan #853 kode kesalahan dan lihat apakah masalahnya sekarang sudah diperbaiki.
Jika masalah yang sama masih terjadi, pindah ke perbaikan potensial berikutnya di bawah ini.
Metode 2: Memaksa driver yang benar (UFR II)
Meskipun Anda sebelumnya telah menginstal driver UFR II, itu tidak menjamin bahwa komputer Anda dikonfigurasi untuk menggunakannya dalam situasi khusus Anda.
Faktanya, Windows 10 dikonfigurasi untuk menggunakan driver Microsoft IPP Class secara default, jadi kemungkinan driver UFRII masih tidak digunakan meskipun Anda mengikuti petunjuk di atas untuk menginstal driver yang benar.
Beberapa pengguna yang terpengaruh yang mengalami situasi serupa telah melaporkan bahwa mereka dapat memperbaiki masalah dengan mengubah prioritas driver melalui Pengelola Perangkat, memaksa printer untuk menggunakan Canon Generic Plus UFR IIalih-alih Driver Kelas IPP Microsoft.
Ikuti petunjuk di bawah ini untuk memastikan bahwa pencetak Canon Anda menggunakan driver yang benar sebelum mencetak kembali file untuk memeriksa apakah kesalahan 853 telah diperbaiki:
- tekan Tombol Windows + R untuk membuka a Lari kotak dialog. Selanjutnya, ketik ‘Devmgmt.msc’ di dalam kotak teks dan tekan Memasukkan untuk membuka Pengaturan perangkat. Ketika Anda melihat UAC (Kontrol Akun Pengguna), klik Iya untuk memberikan akses admin.
- Dalam Pengaturan perangkat, gulir ke bawah melalui berbagai jenis perangkat dan luaskan menu tarik-turun yang terkait dengan Antrian Cetak.
- Selanjutnya, klik kanan pada printer Anda dari daftar opsi yang tersedia di dalam dan pilih Properti dari menu konteks yang baru saja muncul.
- Setelah Anda berada di dalam Properti layar printer Anda, klik pada Sopir tab di bagian atas, lalu gunakan menu tarik-turun di dalam untuk memilih Canon Generic Plus UFR II dari pada Pengandar Kelas IPP Microsoft (atau apa pun pilihan defaultnya saat ini).
- Setelah modifikasi selesai, klik Menerapkan untuk menyimpan perubahan, kemudian restart komputer Anda dan lihat apakah masalah akhirnya teratasi.
Jika kesalahan 853 yang sama masih terjadi bahkan setelah Anda memastikan bahwa Anda memang menggunakan driver Canon Generic Plus UFR II, pindah ke perbaikan potensial berikutnya di bawah ini.
Metode 3: Menjalankan Pemecah Masalah Printer Windows
Jika dua metode pertama tidak efektif dalam kasus Anda, Anda juga harus mempertimbangkan kemungkinan bahwa Anda mungkin berurusan dengan inkonsistensi driver printer generik.
Jika Anda menggunakan Windows 10, Anda memiliki utilitas bawaan yang dapat Anda gunakan yang seharusnya mampu menyelesaikan masalah secara otomatis jika kesalahan tersebut tercakup oleh salah satu dari banyak strategi perbaikan otomatis yang dicakup oleh Pemecah Masalah Printer.
Saat Anda memulai Pemecah Masalah Printer, utilitas akan menganalisis situasi Anda saat ini dan menentukan apakah salah satu strategi perbaikan yang telah ditentukan dapat diterapkan dalam situasi ini. Jika salah satunya cocok, Anda akan diminta untuk menerapkan perbaikan. Jika semuanya berjalan dengan baik, ini akan menyelesaikan masalah dengan sedikit kerumitan.
Ikuti petunjuk di bawah ini untuk menjalankan Pemecah Masalah Printer:
- tekan Tombol Windows + R untuk membuka kotak dialog Run. Lalu, ketik "ms-settings: pecahkan masalah " dan tekan Memasukkan untuk membuka Memecahkan masalah tab dari Pengaturan aplikasi.
- Setelah Anda berada di dalam Penyelesaian masalah tab, pindah ke Bangun dan jalankan tab dan klik Pencetak. Kemudian, dari daftar opsi yang tersedia, dan klik Jalankan pemecah masalah tombol.
- Setelah periode pemindaian selesai, lalu klik Terapkan perbaikan ini jika strategi perbaikan direkomendasikan.
- Setelah operasi selesai, tutup jendela pemecahan masalah dan lihat apakah Anda masih mendapatkan pesan kesalahan yang sama saat mencoba mencetak sesuatu dari printer default Anda.
Jika masalah yang sama masih berlanjut, pindah ke metode berikutnya di bawah.
Metode 4: Memperbarui versi driver printer Anda
Ternyata, Anda juga bisa berharap untuk menemukan 853 kode kesalahan karena beberapa jenis pengandar pencetak kedaluwarsa yang mempengaruhi koneksi antara komputer induk dan pencetak Canon yang memicu kesalahan.
Dalam kasus ini, Anda memiliki dua opsi yang tersedia untuk mengurangi masalah driver yang sudah ketinggalan zaman:
- Memperbarui versi driver printer Anda melalui Pembaruan Windows
- Memperbarui versi driver printer Anda secara manual
Kami telah membahas kedua pendekatan potensial dengan serangkaian sub panduan yang akan memandu Anda melalui setiap langkah. Ikuti panduan yang berlaku untuk cara yang Anda sukai dalam melakukan sesuatu di bawah Windows.
A. Memperbarui driver printer Anda melalui Pembaruan Windows
- Mulailah dengan menekan Tombol Windows + R untuk membuka a Lari kotak dialog. Lalu, ketik “Devmgmt.msc” dan tekan Memasukkan untuk membuka Pengaturan perangkat. Jika diminta oleh UAC (Kontrol Akun Pengguna), klik Iya untuk memberikan hak administratif.
- Setelah Anda berada di dalam Pengaturan perangkat, gulir daftar perangkat dan luaskan Printer (Cetak antrian) menu drop down.
- Klik kanan printer yang bermasalah dan pilih Perbarui driver.
- Setelah Anda masuk ke layar berikutnya, klik Cari secara otomatis untuk perangkat lunak driver yang diperbarui membiarkan pembaruan Windows memindai dan mengunduh versi driver yang lebih baru untuk printer Anda.
- Jika versi baru dari versi printer tersedia, ikuti petunjuk di layar untuk menyelesaikan penginstalan versi driver yang lebih baru.
- Di akhir operasi ini, mulai ulang komputer Anda dan lihat apakah masalahnya sudah teratasi.
B. Memperbarui driver printer Anda secara manual
- Mulailah dengan menekan Tombol Windows + R untuk membuka a Lari kotak dialog. Lalu, ketik “Devmgmt.msc” dan tekan Memasukkan untuk membuka Pengaturan perangkat. Jika Anda diminta oleh UAC (Kontrol Akun Pengguna), klik Iya untuk memberikan akses admin.
- Selanjutnya, lanjutkan dan perluas menu drop-down yang terkait dengan Printer (atau Antrian Cetak).Selanjutnya, klik kanan printer yang bermasalah dan pilih Copot pemasangan perangkat - Anda perlu mengonfirmasi sekali lagi sebelum driver di-uninstal.
Catatan: Ingatlah bahwa Anda harus menghindari memulai ulang komputer Anda selama waktu ini. Melakukan ini akan memicu Pembaruan Windows untuk mencari dan menginstal versi generik driver pada startup berikutnya, yang kemungkinan akan menghasilkan kesalahan yang sama.
- Setelah Anda berhasil menghapus driver printer, buka browser Anda dan telusuri situs web produsen secara online.
catatan: Versi driver printer terbaru sering kali tersedia di bagian dukungan. - Setelah Anda akhirnya menemukan dan mengunduh versi driver terbaru, buka dan ikuti petunjuk di layar untuk menginstalnya di sistem Anda. Hampir semua driver printer menginstal sendiri - artinya driver tersebut hanya meminta Anda untuk mengklik dua kali dan menerima perintah UAC untuk menginstalnya.
- Setelah driver printer yang lebih baru diinstal, reboot komputer Anda dan lihat apakah masalah teratasi setelah startup berikutnya selesai.
Jika Anda sudah memastikan bahwa Anda menggunakan driver printer terbaru dan Anda masih melihat kesalahan 853 saat mencoba memulai pekerjaan pencetakan, lanjutkan ke metode berikutnya di bawah.
Metode 5: Memperbarui firmware printer Canon (jika ada)
Jika tidak ada metode di atas yang terbukti efektif dalam kasus Anda, Anda juga harus mempertimbangkan bahwa firmware printer yang kedaluwarsa dapat menyebabkan ketidakmampuan untuk melakukan pekerjaan pencetakan dari jaringan rumah / kantor.
Beberapa pengguna Canon yang menghadapi masalah yang sama telah melaporkan bahwa mereka akhirnya berhasil memperbaiki masalah tersebut dengan memperbarui firmware melalui Internet setelah memastikan bahwa printer terhubung ke internet.
Ikuti petunjuk di bawah ini untuk memperbarui firmware Canon Anda ke versi terbaru:
catatan: Instruksi di bawah ini telah diuji pada a MF733Cdw Model printer Canon. Langkah-langkah tersebut harus bekerja pada model Canon yang serupa menggunakan OS yang sama dengan Kemampuan Nirkabel / Kabel.
- Di printer Anda, akses file Tidak bisa opsi menggunakan layar printer Anda.
- Di dalam opsi yang tersedia di dalam file Tidak bisa tab, akses Pengaturan Manajemen Sistem.
- Pastikan printer Anda terhubung ke internet (melalui kabel nirkabel atau kabel).
- Selanjutnya, pilih Perbarui Firmware, lalu pilih Melalui Internet ketika diminta untuk memilih pendekatan pembaruan yang Anda inginkan.
- Tunggu hingga operasi selesai, kemudian hidupkan ulang printer Anda secara konvensional dan kembali ke layar Perbarui Firmware sekali lagi.
- Jika layar yang sama sekarang mengembalikan pesan 'Ini adalah versi firmware terbaru', Itu berarti Anda telah berhasil memperbarui versi printer Canon Anda ke versi terbaru yang tersedia.