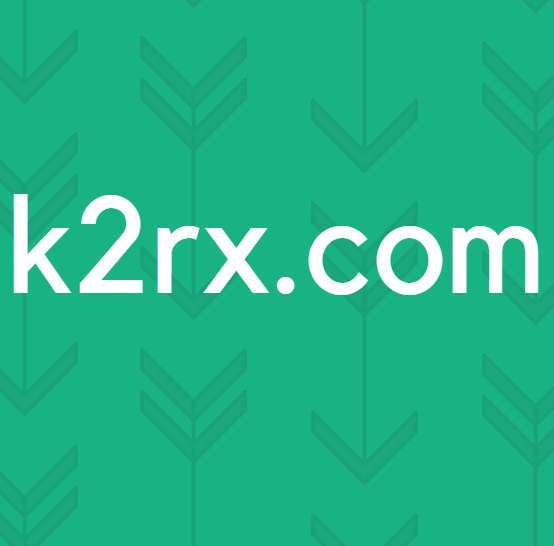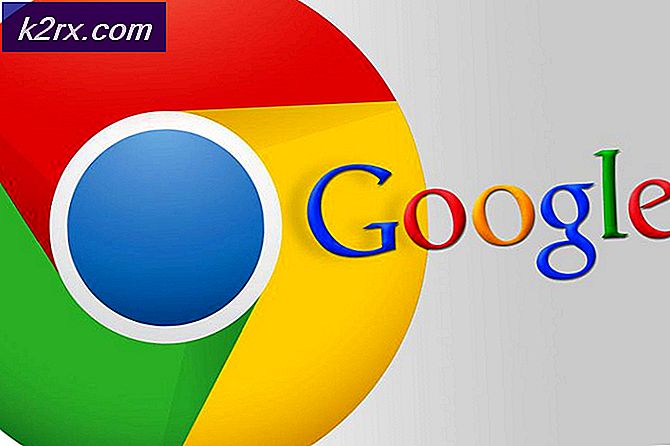Fix: MSCONFIG Tidak Menyimpan Perubahan pada Windows 10
MSCONFIG adalah utilitas sistem yang sangat berguna yang termasuk dalam semua versi Sistem Operasi Windows dan dirancang untuk digunakan untuk mengubah dan membuat perubahan pada proses startup Microsoft Windows. Jika seorang pengguna Windows ingin mem-boot Windows ke Safe Mode atau memulai Windows dengan satu atau lebih layanan tertentu atau item startup yang dinonaktifkan dari dalam Windows, MSCONFIG adalah cara yang tepat. MSCONFIG dapat diluncurkan hanya dengan menekan tombol Logo Windows + R untuk membuka dialog Run, mengetik msconfig ke dalam dialog Run dan menekan Enter .
Setelah pengguna Windows membuat perubahan yang diinginkan pada proses startup Windows di MSCONFIG, mereka dapat mengklik Apply dan kemudian pada OK (setelah itu mereka diminta untuk me - restart komputer) agar perubahan diimplementasikan pada saat komputer boot. Namun, sayangnya, beberapa pengguna Windows 10 telah melaporkan masalah dengan MSCONFIG di mana setiap perubahan yang mereka buat ke Konfigurasi Sistem tidak disimpan. Ketika pengguna yang terpengaruh oleh masalah ini membuat perubahan pada MSCONFIG dan mengklik Apply dan kemudian OK, mereka tidak diminta untuk me - restart komputer mereka - sebagai gantinya, jendela System Configuration hanya menutup dan ketika dibuka kembali atau komputer dihidupkan ulang, perubahan buatan pengguna semuanya dikembalikan.
Masalah ini dapat terbukti cukup signifikan bagi pengguna yang terpengaruh karena tidak dapat membuat perubahan pada Konfigurasi Sistem melepaskan, setidaknya sampai batas tertentu, kontrol yang seharusnya dimiliki pengguna selama Sistem Operasi Windows. Penyebab pasti masalah ini tidak diketahui - sementara banyak yang percaya bahwa ini dapat disebabkan oleh masalah izin atau program antivirus pihak ketiga, yang lain percaya bahwa ini ada hubungannya dengan item dan layanan startup tertentu yang dinonaktifkan. Namun, untungnya, berikut ini adalah beberapa solusi paling efektif yang dapat Anda gunakan untuk mencoba dan menyingkirkan masalah ini dan membuat MSCONFIG mulai menyimpan perubahan yang Anda buat lagi:
Solusi 1: Buat perubahan yang diinginkan ke MSCONFIG dalam Mode Aman
Banyak pengguna yang terpengaruh oleh masalah ini telah mampu membuat perubahan yang sama ke MSCONFIG yang akan dikembalikan kembali dalam keadaan normal saat komputer mereka berada dalam Mode Aman . Mencoba membuat perubahan pada MSCONFIG yang Anda inginkan setelah mem-boot komputer Anda di Safe Mode adalah solusi yang cukup efektif untuk masalah ini, dan berikut ini cara Anda menerapkannya:
TIP PRO: Jika masalahnya ada pada komputer Anda atau laptop / notebook, Anda harus mencoba menggunakan Perangkat Lunak Reimage Plus yang dapat memindai repositori dan mengganti file yang rusak dan hilang. Ini berfungsi dalam banyak kasus, di mana masalah ini berasal karena sistem yang rusak. Anda dapat mengunduh Reimage Plus dengan Mengklik di Sini- Buka Menu Mulai .
- Klik pada Power
- Tahan tombol Shift, dan saat melakukannya, klik Restart .
- Saat komputer boot, Anda akan melihat opsi Pilih di layar ini, klik Troubleshoot .
- Klik opsi Tingkat Lanjut di layar berikutnya.
- Klik pengaturan Startup dari semua opsi yang disediakan.
- Klik Mulai Ulang .
- Ketika komputer Anda boot, Anda akan melihat layar Pengaturan Startup dengan sekelompok opsi startup yang berbeda. Pada layar ini, cukup tekan tombol Function yang sesuai dengan Enable Safe Mode Dalam kebanyakan kasus, ini adalah tombol F4 .
- Setelah komputer boot dan Anda telah masuk ke dalamnya, tekan tombol Logo Windows + R untuk membuka dialog Run, ketik msconfig ke dalam dialog Run dan tekan Enter untuk meluncurkan Konfigurasi Sistem .
- Buat semua perubahan yang Anda inginkan ke MSCONFIG .
- Klik Terapkan .
- Klik OK .
- Anda akan melihat kotak dialog yang menanyakan apakah Anda ingin me - restart komputer sekarang atau nanti. Klik Mulai Ulang .
Setelah komputer Anda boot, periksa untuk melihat apakah masalah telah diperbaiki dan jika perubahan yang Anda buat ke MSCONFIG masih tetap ada.
Solusi 2: Buat akun Administrator baru dan gunakan untuk membuat perubahan
- Buka Menu Mulai .
- Klik Pengaturan .
- Klik pada Akun .
- Klik Keluarga & pengguna lain di panel kiri.
- Klik Tambah orang lain ke PC ini di panel kanan.
- Ketik alamat email Microsoft dan klik Berikutnya jika Anda ingin akun baru menjadi akun Microsoft, atau klik Orang yang ingin saya tambahkan tidak memiliki alamat email, klik Tambah pengguna tanpa akun Microsoft, ketik nama untuk akun baru, atur petunjuk kata sandi dan kata sandi untuk akun baru dan klik Berikutnya jika Anda ingin akun baru tersebut menjadi akun lokal.
- Ikuti instruksi layar lainnya.
Setelah selesai, Anda akan membuat akun pengguna baru di komputer. Namun, akun pengguna ini akan menjadi akun Standar dan tidak akan memiliki hak administratif. Untuk memberikan hak istimewa administratif akun pengguna baru, Anda harus:
- Buka Menu Mulai .
- Klik Pengaturan .
- Klik pada Akun .
- Klik Keluarga & pengguna lain di panel kiri.
- Klik akun pengguna yang baru dibuat di panel kanan untuk memilihnya.
- Klik Ubah jenis akun .
- Buka menu tarik-turun di bawah Jenis akun dan klik Administrator .
- Klik OK .
Setelah selesai, masuk ke akun pengguna yang baru dibuat dengan hak akses administratif, jalankan MSCONFIG, buat beberapa perubahan pada Konfigurasi Sistem, dan periksa untuk melihat apakah ada perubahan yang Anda buat berhasil disimpan.
Solusi 3: Hapus semua dan semua program keamanan pihak ketiga
Jika ada program keamanan pihak ketiga (seperti antivirus, firewall atau aplikasi anti-malware) yang diinstal pada komputer yang terpengaruh, itu mungkin menjadi penyebab masalah ini. Karena itulah yang terjadi, Anda harus menghapus semua dan semua program keamanan pihak ketiga dari komputer yang terkena, restart dan periksa untuk melihat apakah hal itu berhasil menyelesaikan pekerjaan.
TIP PRO: Jika masalahnya ada pada komputer Anda atau laptop / notebook, Anda harus mencoba menggunakan Perangkat Lunak Reimage Plus yang dapat memindai repositori dan mengganti file yang rusak dan hilang. Ini berfungsi dalam banyak kasus, di mana masalah ini berasal karena sistem yang rusak. Anda dapat mengunduh Reimage Plus dengan Mengklik di Sini