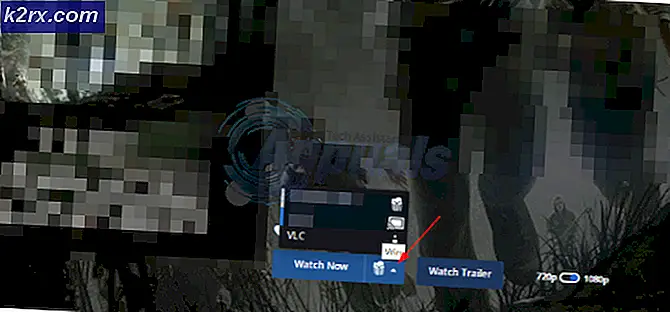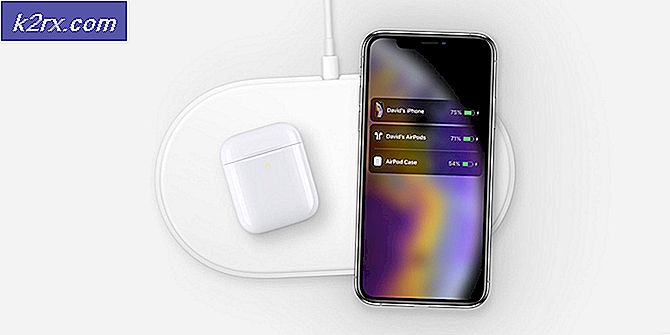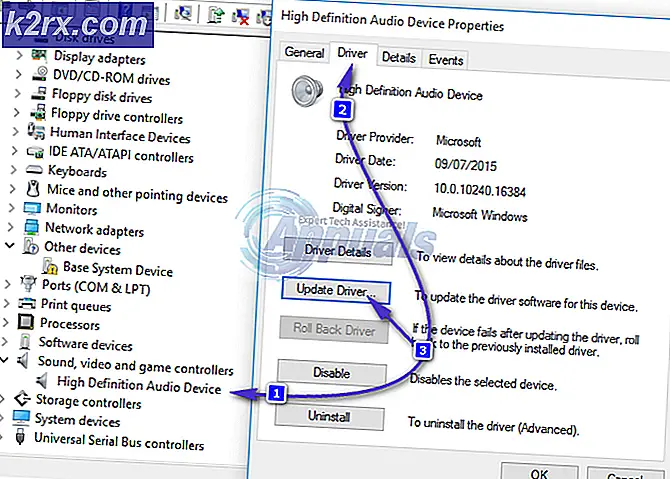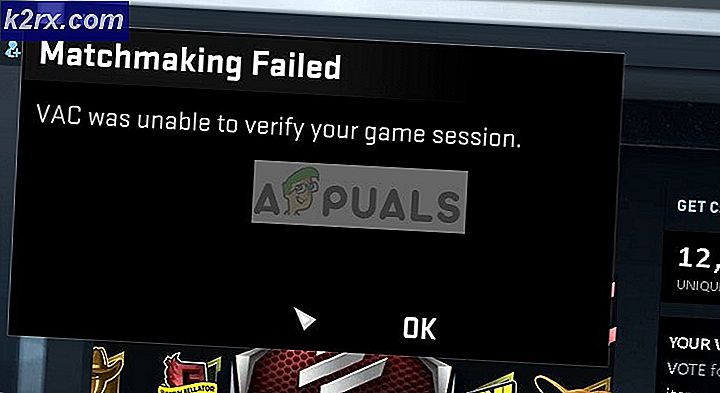Cara Memperbaiki Mikrofon Mac tidak Berfungsi
Mac (juga dikenal sebagai Macintosh atau MacBook) adalah serangkaian komputer pribadi yang diproduksi dan dirancang oleh Apple. Mac dikenal premium dan terbaik yang terdiri dari integrasi perangkat keras-perangkat lunak yang sangat baik. Mereka adalah pesaing langsung dari komputer yang dioperasikan Windows dan berada dalam pertempuran terus-menerus selama lebih dari satu dekade.
Terlepas dari fitur premium dan perangkat keras yang luar biasa, masih ada beberapa masalah yang mengkhawatirkan pengguna. Salah satu masalah ini termasuk Mikrofon yang tidak berfungsi di komputer Mac. Mikrofon tidak berfungsi sama sekali, hanya berfungsi untuk beberapa aplikasi atau bekerja dengan hemat tanpa jaminan nyata.
Apa yang menyebabkan Mikrofon Mac tidak Bekerja?
Setelah mempertimbangkan banyak kasus pengguna dan survei dan menggabungkan hasilnya dengan penyelidikan pribadi kami, kami menemukan daftar penyebab mengapa mikrofon mungkin tidak berfungsi seperti yang diharapkan. Semua penyebab ini mungkin tidak berlaku untuk Anda, tetapi perbaikannya berlaku.
Dalam artikel ini, kami akan membahas semua alasan mengapa masalah ini dapat terjadi, apa kemungkinan penyebabnya, dan apa yang dapat Anda lakukan untuk memperbaikinya. Pastikan Anda mengikuti solusi yang dimulai dengan yang pertama dan turun sesuai dengan itu. Mereka terdaftar sesuai dengan tingkat kesulitan dan kegunaannya. Juga, pastikan Anda menyimpan pekerjaan Anda sebelum melanjutkan karena kami akan mematikan komputer lagi dan lagi dan bahkan mungkin mengatur ulang beberapa konfigurasi.
Solusi 1: Memeriksa Izin Aplikasi
Jika Anda menggunakan aplikasi dan memperhatikan bahwa suara Anda tidak terkirim dengan benar atau tidak terkirim sama sekali, ada kemungkinan aplikasi tertentu tidak diberikan izin yang cukup di komputer Mac Anda. macOS memiliki halaman izin dalam pengaturan yang memungkinkan pengguna mengontrol aplikasi mana yang memiliki akses ke mikrofon dan kamera komputer. Dalam solusi ini, kami akan menavigasi ke pengaturan Anda dan memastikan bahwa aplikasi memiliki izin yang tepat agar semua modulnya berfungsi seperti yang diharapkan.
- Navigasi ke Preferensi Sistem dengan mengklik logo Apple yang ada di sisi kiri atas layar.
- Setelah berada di preferensi sistem, pilih opsi Keamanan dan Privasi.
- Sekali masuk Pribadi pengaturan, klik pada Mikropon dari panel navigasi kiri. Sekarang di sisi kanan Anda, Anda akan melihat semua aplikasi yang dapat diberikan akses ke mikrofon Anda.
- Disini kamu bisa memeriksa atau hapus centang aplikasi mana yang ingin Anda beri izin. Temukan aplikasi yang bermasalah dan pastikan itu diperiksa. Simpan perubahan dan keluar.
- Sekarang restart aplikasi dan uji mikrofon. Lihat apakah masalah telah teratasi.
catatan: Jika Anda tidak dapat membuat perubahan, Anda perlu mengklik tombol mengunci tombol di bagian bawah jendela kecil dan masukkan kredensial Anda untuk mengubah pengaturan.
Solusi 2: Memeriksa Level Input Aplikasi
Sebelum kita melanjutkan pengujian mikrofon, Anda harus memastikan bahwa pengaturan mikrofon aplikasi Anda diatur dalam konfigurasi yang benar. Setiap aplikasi memiliki pengaturan suara dan mikrofonnya sendiri yang memungkinkan pengguna untuk mengubah level input serta level speaker. Ada juga pengaturan yang ada seperti Tekan untuk berbicara atau Aktivitas Suara. Maksud kami adalah bahwa setiap aplikasi memiliki pengaturannya sendiri dan Anda perlu menjelajahi diri sendiri dan memastikan mikrofon diatur dengan benar.
Setelah Anda benar-benar yakin bahwa tidak ada masalah dari sisi aplikasi dan semua pengaturan diatur dengan benar, Anda dapat melanjutkan.
Solusi 3: Menyesuaikan Volume Input
Hal pertama yang pertama, Anda harus memeriksa apakah volume input mikrofon Anda di komputer Mac Anda diatur ke tingkat yang dapat diterima. Tingkat input menandakan tingkat di mana komputer akan 'membaca' dan mengirimkan tingkat suara. Misalnya, jika Anda memiliki set level input yang rendah, suara Anda mungkin sangat lemah atau terdistorsi. Jika Anda mengatur tingkat input yang sangat tinggi, suara Anda mungkin sangat keras dan akan mengganggu pendengar. Menemukan keseimbangan yang tepat adalah kunci dalam volume mikrofon yang baik. Dalam solusi ini, kami akan menavigasi ke pengaturan Mac Anda dan menyesuaikan volume input sehingga suara yang optimal ditransmisikan.
- Buka Preferensi Sistem seperti yang kami lakukan di solusi sebelumnya, lalu navigasikan ke Suara
- Sekarang pilih Memasukkan dari bilah atas lalu pilih Mikrofon Internal.
- Sekarang meluncur volume input ke sisi kanan meningkat. Sekarang ketika Anda berbicara, Anda akan melihat Tingkat Masukan Simpan perubahan dan keluar.
- Sekarang uji apakah masalah teratasi atau tidak. Anda dapat secara bertahap meningkatkan penggeser untuk membiarkan lebih banyak suara masuk ke komputer Anda.
catatan: Jika Anda memiliki mikrofon tambahan yang terhubung ke komputer Anda dan mengalami masalah dalam mendapatkan suara melaluinya, Anda dapat memilihnya dan kemudian menyesuaikan level inputnya juga.
Solusi 4: Menonaktifkan Pengurangan Kebisingan Sekitar
Komputer Mac memiliki opsi yang mengurangi suara sekitar yang tidak diinginkan dan kebisingan aktif. Meskipun kebisingan aktif mungkin tidak memenuhi standar headphone profesional, itu tetap membuat perbedaan. Biasanya, opsi pengurangan kebisingan sekitar diaktifkan secara default di komputer Mac. Fitur ini mungkin tampak berguna tetapi kami mendapat beberapa laporan pengguna yang menyatakan bahwa itu bertentangan dengan input noise normal mikrofon mereka yang terlalu redup atau terkadang suara menolak untuk ditransmisikan sama sekali. Di sini, di solusi ini, kami akan menavigasi ke pengaturan Suara dan menonaktifkan opsi.
- Buka Preferensi Sistem seperti yang kita lakukan pada solusi sebelumnya dan kemudian arahkan ke Suara
- Sekarang pilih Memasukkan dari bilah atas lalu pilih Mikrofon Internal.
- Sekarang hapus centang pilihan dari Gunakan pengurangan kebisingan sekitar. Anda juga dapat memilih mikrofon lain yang terhubung dan menonaktifkan pengurangan kebisingan dari sana juga.
- Simpan perubahan dan keluar. Sekarang periksa apakah mikrofon Anda berfungsi seperti yang diharapkan.
Solusi 5: Mengaktifkan Dikte
Komputer Mac memiliki fitur pendiktean yang bagus di mana kata-kata yang Anda ucapkan diubah menjadi teks kapan pun Anda membutuhkannya. Ini sangat berguna bagi penulis dan banyak digunakan di lingkungan perusahaan. Meskipun fitur ini tidak terkait dengan mikrofon yang tidak berfungsi, kami menemukan bahwa mengaktifkan Dikte menyebabkan komputer Mac mengunduh driver audio tertentu. Driver audio ini sepertinya memperbaiki kondisi mikrofon yang tidak berfungsi. Saat Anda mengaktifkan dikte, driver secara otomatis diantrekan, diunduh, dan diinstal.
- Buka Preferensi Sistem seperti yang kami lakukan di solusi sebelumnya dan klik kategori Papan ketik.
- Sekali Papan ketik pengaturan dibuka, klik pada Dikte opsi yang ada di bagian atas. Sekarang ubah fiturnya menjadi Di dan memeriksa pilihan Gunakan Dikte yang Ditingkatkan.
- Menyimpan perubahan. Sekarang, Mac Anda akan secara otomatis mulai menginstal driver terkait. Anda akan melihat kemajuan yang ada di sisi kiri bawah layar. Setelah driver diunduh dan diinstal, simpan perubahan dan keluar.
- Sekarang restart mesin Anda dan lihat apakah masalah telah teratasi.
Solusi 6: Memutuskan sambungan periferal pihak ketiga
Jika semua metode di atas tidak berhasil, kami akan memecahkan masalah apakah masalahnya disebabkan oleh periferal pihak ketiga yang terhubung ke komputer Anda. Ini mungkin tampak aneh tetapi kami menemukan bahwa periferal pihak ketiga dapat menyebabkan konflik dengan sistem operasi Mac. Banyak pengguna melaporkan bahwa memutuskan hubungan semua periferal dan memulai ulang sistem mereka memecahkan masalah secara instan.
Di sini, periferal juga menyertakan mikrofon atau headphone tambahan yang terhubung ke komputer Anda. Ini juga termasuk mouse dan keyboard. Memutuskan setiap periferal dan kemudian periksa apakah mikrofon terdaftar tidak.
Solusi 7: Mengatur ulang PRAM atau NVRAM
NVRAM (juga dikenal sebagai Non-Volatile Random-Access Memory) adalah blok kecil memori yang digunakan oleh komputer Mac Anda untuk menyimpan pengaturan tertentu sehingga dapat mengaksesnya nanti. PRAM (Parameter RAM) pada dasarnya adalah hal yang sama dan kedua memori dapat direset menggunakan metode yang sama. Semua konfigurasi Anda disimpan di sini dan jika ada masalah di dalamnya (korup atau tidak lengkap), kami dapat mencoba mengatur ulang sehingga semuanya diatur ke default.
catatan: Dalam beberapa kasus, beberapa konfigurasi sementara atau yang dapat disesuaikan akan hilang, jadi pastikan Anda mengetahui cara mengembalikannya. Simpan semua pekerjaan Anda sebelum melanjutkan.
- Menutup komputer Mac Anda. Sekarang ketika Anda menyalakannya kembali, Anda perlu menekan tombol berikut secara bersamaan:
opsi (alt) + perintah + P + R
- Tunggu sekitar 20-30 detik sebelum melepaskan semua kunci. Selama waktu ini, Mac Anda akan tampak menyala. Sekarang ada dua skenario di mana Anda harus melepaskan kunci:
Di beberapa komputer Mac, Anda akan mendengar a memulai suara kedua kalinya (pertama kali akan datang ketika Anda baru saja membuka Mac Anda sebelum menekan tombol). Saat Anda mendengar suara pengaktifan kedua, lepaskan tombol.
Di komputer Mac lain di mana ada Chip Keamanan Apple T2, Anda dapat melepaskan kunci setelah logo apel muncul dan menghilang untuk kedua kalinya.
- Setelah komputer dinyalakan, Anda dapat menavigasi ke pengaturan Anda dan melihat apakah ada gunanya.
Solusi 8: Membuat Akun Pengguna baru
Jika semua metode di atas tampaknya tidak menyelesaikan masalah, Anda harus mempertimbangkan untuk membuat akun pengguna baru. Biasanya, akun pengguna di komputer Mac tidak rusak atau bermasalah. Namun, ada pengecualian jika hal ini terjadi dan membuat akun baru akan membantu mendiagnosis masalah. Di sini, pertama-tama kita akan membuat akun baru dan memeriksa. Jika mikrofon berfungsi dengan baik, ini berarti tidak ada masalah fisik dan masalah tersebut kemungkinan besar dapat diselesaikan menggunakan metode di bawah ini. Jika tidak, Anda dapat mempertimbangkan untuk memindahkan data Anda ke akun ini.
- Navigasi ke Preferensi Sistem dan kemudian arahkan ke Pengguna & Grup.
- Setelah di Pengguna & Grup, klik pada + tombol hadir di sisi kiri bawah layar. Sebuah jendela baru akan muncul. Tambahkan detail yang diperlukan termasuk jenis akun dan klik Buat pengguna.
- Sekarang Keluar komputer Anda. Ini sangat penting. Setelah log off, restart mesin Anda dan login ke akun baru. Periksa apakah masalah berlanjut di sana.
Solusi 9: Mengatur ulang SMC (untuk mesin berbasis Intel)
SMC di mesin Mac Anda bertanggung jawab atas beberapa fungsi termasuk manajemen baterai, manajemen termal, lampu latar keyboard, dll. Menurut situs web resmi Apple, Anda mungkin perlu mengatur ulang SMC jika Anda mengalami perilaku atau masalah aneh di mesin Mac Anda yang termasuk mikrofon tidak berfungsi dengan benar. Sekarang ada beberapa variasi yang Anda butuhkan untuk mengatur ulang SMC. Variasi ini termasuk komputer memiliki baterai atau tidak atau memiliki chip keamanan T2 baru. Dalam metode ini, kita akan membahas cara mengatur ulang SMC untuk komputer Mac normal. Anda dapat menavigasi ke situs web resmi Apple untuk mendapatkan metode tentang cara mengatur ulang chip keamanan T2.
Mengatur ulang SMC di Notebook Mac (baterai yang tidak dapat dilepas)
Solusi ini ditujukan untuk mesin yang lebih baru di mana Anda tidak dapat melepas baterai.
- Matikan mesin Anda dengan Menu Apple > Matikan.
- Setelah Mac mati, tekan Shift – Kontrol – Opsi di sisi kiri pada keyboard internal. Kemudian tekan tombol tombol power pada waktu bersamaan. Anda harus menekan semua tombol ini (termasuk tombol daya) selama 10 detik.
- Lepaskan semua tombol setelah 10 detik lalu tekan tombol daya lagi untuk menyalakan komputer Anda lagi.
catatan: Jika Anda memiliki Touch ID, Touch ID juga merupakan tombol daya.
Mengatur ulang SMC di Notebook Mac (baterai yang dapat dilepas)
Model mesin Mac sebelumnya memiliki opsi untuk melepas baterai sedangkan model yang lebih baru tidak. Ini ditargetkan untuk mesin yang lebih tua. Di sini, kita hanya akan menyalakan mesin bersepeda.
- Menutup mesin Anda dan menghapus baterai.
- Setelah komputer terputus dari daya, tekan terus tombol daya selama sekitar 10 detik.
- Sekarang pasang kembali baterai dan nyalakan komputer Anda. Periksa apakah masalah telah teratasi.
Solusi 10: Memeriksa Kerusakan/Halangan Fisik
Jika semua metode di atas tidak berhasil, ada kemungkinan mikrofon Anda rusak secara fisik. Mikrofon biasanya rusak secara fisik jika beberapa benda (termasuk pin) dimasukkan untuk membersihkan area tersebut. Mikrofon mungkin juga tidak berfungsi jika disamarkan secara fisik. Kami menemukan beberapa kasus penggunaan di mana mikrofon dikaburkan oleh kaset dan benda lain yang menyebabkan mesin tidak mengambil suara.
Di sini, Anda harus memeriksakan komputer Anda oleh teknisi yang terverifikasi. Jika Anda memiliki garansi, pertimbangkan untuk pergi ke toko Apple. Mereka akan menganalisis komputer Anda dan memandu Anda sesuai dengan itu. Sebelum melakukan perjalanan, Anda dapat meluncurkan situs web dukungan Apple dan berbicara dengan grup dukungan.