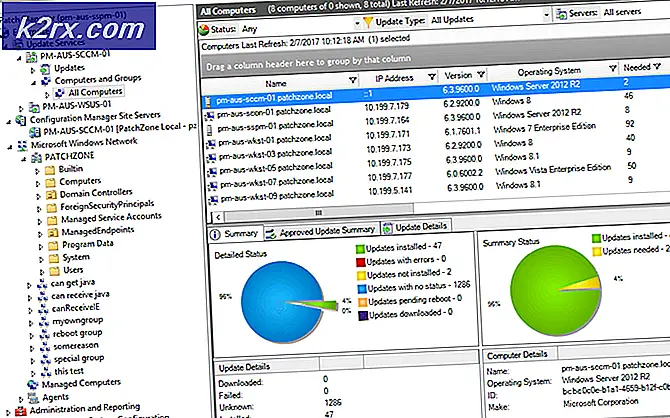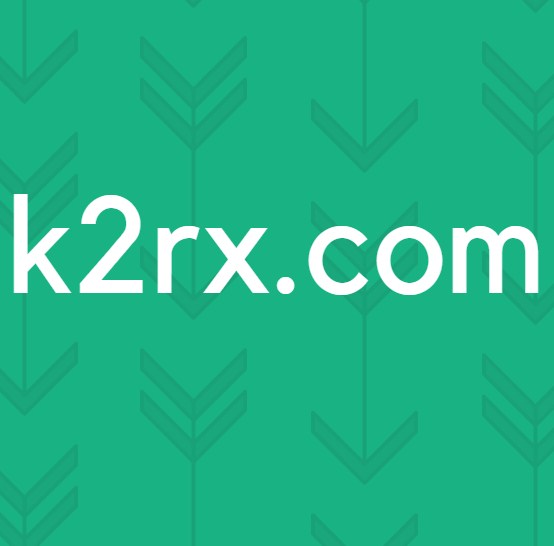Bagaimana Cara Memperbaiki Tidak Ada Perangkat yang Terdeteksi di Mesin Utilitas Corsair?
Mesin Utilitas Corsair (juga dikenal sebagai CUE) adalah perangkat lunak yang terutama dimaksudkan untuk mengontrol perangkat periferal Corsair yang terhubung ke komputer Anda. Perangkat periferal ini berkisar dari keyboard hingga mouse dan yang lainnya. Ini juga dianggap sebagai salah satu perangkat lunak kontrol periferal terbaik yang ada di pasaran.
Meskipun mendapatkan pembaruan yang sering, banyak pengguna menemukan masalah di mana mereka melihat pesan tersebut 'Tidak Ada Perangkat yang Terdeteksi'Di perangkat lunak. Ini adalah masalah yang sangat berulang dan biasanya terjadi dalam dua skenario:
- Perangkat Anda tidak terhubung ke komputer Anda, oleh karena itu Corsair Utility Engine tidak dapat mendeteksinya.
- Perangkat Anda terhubung ke komputer Anda, berfungsi dengan baik tetapi sebenarnya tidak terdeteksi oleh Mesin. Di sini, fungsi utama akan berfungsi (misalnya, keyboard akan menulis dan mouse akan berfungsi) tetapi kontrol RGB dan makro lanjutan tidak akan dapat diakses.
Jika Anda cocok dengan kasus pertama, pastikan Anda mencolokkan perangkat Anda ke komputer agar dapat berfungsi. Jika Anda cocok dengan yang terakhir, lanjutkan dengan artikel di mana kami memecahkan masalah Anda.
Apa yang menyebabkan Kesalahan 'Tidak Terdeteksi Perangkat' di Mesin Utilitas Corsair?
Setelah menerima beberapa laporan pengguna, kami melakukan penelitian dan menyimpulkan bahwa kesalahan terjadi karena beberapa alasan berbeda. Beberapa di antaranya tetapi tidak terbatas pada:
Sebelum Anda mulai dengan solusi, pastikan Anda masuk sebagai administrator di komputer Anda. Selain itu, Anda juga harus memiliki koneksi internet yang aktif.
Solusi 1: Memulai Ulang Mesin Utilitas Corsair
Langkah pertama yang akan kami lakukan dalam pemecahan masalah kami adalah saat kami akan memulai ulang aplikasi Corsair Utility Engine Anda. Perangkat lunak periferal sering tidak responsif atau gagal berkomunikasi dengan perangkat keras karena sifat teknis dan pengoperasiannya.
Di sini, cukup dengan memulai ulang Mesin Utilitas akan menutup jendela yang ada, menghapus semua data sementara dan menginisialisasi setiap kali Anda meluncurkannya lagi.
- Menutup Mesin Utilitas Corsair. Sekarang, tekan Windows + R, ketik "taskmgr" di kotak dialog dan tekan Enter.
- Setelah berada di pengelola tugas, cari proses CUE (Corsair Utility Engine), klik kanan padanya dan pilih Tugas akhir.
- Juga, periksa baki bilah tugas Anda dan lihat apakah ada contoh aplikasi yang sedang berjalan. Jika ya, klik kanan padanya dan pilih
- Sekarang, luncurkan Mesin lagi dan periksa apakah masalah telah teratasi. Pertimbangkan untuk memasang kembali periferal Anda juga.
Solusi 2: Mengganti Port USB
Hal berikutnya yang dapat kami lakukan adalah mengubah port USB tempat perangkat Anda terhubung. Biasanya, Corsair Utility Engine sepenuhnya mendukung port 2.0 tetapi dalam beberapa kasus, kami menemukan kasus di mana hanya port 3.0 yang terdeteksi oleh Utilitas.
Selain itu, port USB tempat Anda menghubungkan periferal mungkin tidak berfungsi dengan benar. Ini mungkin mendeteksi keyboard Anda dengan fungsi dasar tetapi mungkin tidak mengimplementasikan fitur lebih lanjut. Di sini, kami merekomendasikan berubah port tempat periferal terhubung. Selain itu, coba gunakan port di belakang menara PC Anda jika Anda mencolokkan yang depan. Cobalah semua kombinasi dan lihat apakah ada yang berhasil untuk Anda dan Mesin Utilitas mendeteksi periferal Anda.
Solusi 3: Menginstal Perangkat Lunak Versi Terbaru
Insinyur Corsair terus-menerus meluncurkan pembaruan untuk Mesin Utilitas Corsair dari waktu ke waktu baik untuk mengimplementasikan fitur baru atau memperbaiki bug yang ada. Sama halnya dengan Windows itu sendiri. Jika Engine atau Windows Anda kedaluwarsa, ada kemungkinan perangkat Anda terhubung dengan benar tetapi perangkat lunak tidak dapat mendeteksinya. Di sini, dalam solusi ini, kami akan memastikan bahwa Anda memiliki versi terbaru Corsair dan Windows dan melihat apakah memperbaruinya menyelesaikan masalah.
- Arahkan ke situs web unduhan resmi Corsair dan periksa versi terbaru dari perangkat lunak yang tersedia. Jika lebih baru, unduh ke lokasi yang dapat diakses.
- Sekarang, tekan Windows + R, ketik “appwiz.cpl”Di kotak dialog dan tekan Enter.
- Cari perangkat lunak iCUE yang ada, klik kanan padanya dan pilih Copot pemasangan.
- Setelah menghapus perangkat lunak, mengulang kembali komputer Anda. Sekarang, klik kanan pada executable yang baru saja Anda unduh dan klik Jalankan sebagai administrator. Biarkan perangkat lunak diinstal. Ketika itu terjadi, mengulang kembali komputer Anda lagi.
- Sekarang coba luncurkan Corsair Utility Engine dan lihat apakah periferal Anda terhubung.
catatan: Sebelum menginstal perangkat lunak baru, pastikan Anda menghapus entri registri berikut dengan menavigasi ke editor registri dengan menekan Windows + R, ketik "regedit" dan tekan Enter.
Mesin Utilitas HKEY_LOCAL_MACHINE \ SOFTWARE \ Corsair \ Corsair
Ini akan membantu dalam memberantas semua konfigurasi yang saat ini disimpan.
Jika periferal Anda masih belum terhubung dan terdeteksi oleh utilitas, Anda dapat melanjutkan di mana kami memperbarui Windows Anda ke versi terbaru.
- Tekan Windows + S, ketik "memperbarui” di kotak dialog dan buka pengaturan Pembaruan Windows.
- Sekarang, klik Periksa Pembaruan. Jika Anda sudah memiliki beberapa pembaruan yang tertunda, pastikan itu terinstal.
- Nyalakan kembali komputer Anda setelah pembaruan selesai. Periksa apakah masalah telah teratasi.
Solusi 4: Periksa Kompatibilitas Perangkat Keras
Jika periferal Anda sendiri tidak mendukung perangkat lunak iCUE, Anda tidak akan dapat menghubungkannya dengan cara apa pun. Kami menemukan banyak pengguna yang mengira bahwa periferal mereka mendukung warna RGB tetapi sebaliknya, mereka hanya mendukung warna statis atau yang telah ditentukan sebelumnya.
Oleh karena itu, Anda harus mencentang kotak periferal Anda atau mencatat modelnya dan memeriksa situs web resmi Corsair untuk perangkat yang kompatibel atau Forum Corsair untuk dukungan perangkat lain. Periksa apakah Anda dapat menemukan perangkat Anda. Jika Anda tidak bisa dan perangkat Anda tidak terdaftar, itu mungkin berarti periferal Anda tidak mendukung iCUE dan Anda tidak akan dapat menghubungkan keduanya apa pun yang terjadi. Anda dapat mengubah perangkat keras Anda dalam kasus ini.
Solusi 5: Mengubah Sakelar BIOS
Hal lain untuk dicoba adalah mengubah sakelar BIOS periferal Anda. Solusi ini biasanya hanya berlaku untuk keyboard. Corsair Keyboards memiliki beberapa tombol BIOS di bagian belakangnya untuk mengubah fungsionalitas keyboard sesuai dengan preferensi pengguna. Jika sakelar BIOS yang benar tidak aktif, Anda tidak akan dapat menyambungkan periferal Anda ke Mesin Utilitas apa pun.
- Luncurkan Corsair Utility Engine dan pergi ke layar di mana Anda diminta dengan kesalahan. Selain itu, pastikan periferal Anda terhubung ke port USB yang benar dan fungsi normalnya berfungsi.
- Sekarang, cari sakelar BIOS seperti yang ditunjukkan pada gambar di bawah ini dan ubah. Coba sambungkan lagi dan lihat apakah Utilitas mendeteksi keyboard.
- Jika tidak terdeteksi, Anda dapat mengubah ke beberapa mode BIOS lainnya. Terus mengotak-atik sampai menemukan yang benar.
Jika Anda tidak memiliki sakelar ini di keyboard Anda, kami dapat mencoba solusi lain yang menempatkan keyboard Anda ke mode BIOS.
- Tahan dan tekan itu Kunci Windows (kanan atas keyboard) dan F1 secara bersamaan selama sekitar 3 detik. Anda akan memasuki mode BIOS.
- Sekarang, tahan tombol yang sama untuk jumlah waktu yang sama untuk keluar dari mode BIOS dan kemudian periksa apakah Anda dapat mendeteksi keyboard di utilitas.
catatan: Hal lain yang dapat Anda coba adalah melepaskan perangkat Anda. Kemudian, tekan terus itu ESC kunci saat mencolokkan periferal Anda dan lihat apakah keyboard terdeteksi dengan benar. Ini adalah pengaturan ulang perangkat yang sulit.
Solusi 6: Membuat Profil CUE Baru
Kasus langka namun sederhana lainnya yang kami temui adalah di mana profil CUE pengguna rusak dan karenanya, Mesin Utilitas tidak dapat berfungsi dengan baik. Ini adalah masalah yang sangat umum karena setiap individu memiliki profil CUE yang berbeda dan ini mungkin konflik dengan perangkat lunak kapan saja.
- Luncurkan Corsair Utility Engine dan navigasikan ke Rumah. Sekarang, klik plus ikon untuk membuat profil baru.
- Setelah menamai profil baru, tekan Enter untuk membuatnya.
- Sekarang, klik Perangkat yang terhubung dan atur sebagai default (tanpa warna).
- Simpan perubahan dan keluar. Nyalakan ulang Mesin dan tempatkan ini (atau aktifkan) di paling atas untuk prioritas yang paling tinggi.
- Sekarang, buat profil baru di mana Anda mengatur warna RGB untuk periferal. Sekarang coba beralih di antara keduanya dan lihat apakah kontrol RGB berfungsi dengan baik tanpa masalah apa pun.
Solusi 7: Menginstal Ulang Driver Perangkat
Hal lain untuk dicoba sebelum kita melanjutkan untuk menghubungi Dukungan Corsair adalah memeriksa apakah kami telah menginstal driver perangkat yang benar pada periferal Anda. Driver adalah komponen utama yang menghubungkan perangkat Anda (perangkat keras) ke sistem operasi Anda dan perangkat lunak lain (seperti Corsair Utility Engine). Jika driver entah bagaimana rusak atau tidak berfungsi, Anda akan mengalami banyak masalah termasuk yang sedang dibahas.
Pada artikel ini, kami akan menavigasi ke pengelola perangkat dan mencopot pemasangan perangkat dan menyambungkannya kembali. Ini akan menginstal driver default. Jika driver default tidak berfungsi, kami akan memperbaruinya.
- Tekan Windows + R, ketik devmgmt.msc di kotak dialog dan tekan Enter.
- Setelah berada di pengelola perangkat, cari perangkat Anda. Biasanya tercantum di bawah Perangkat Antarmuka Manusia. Klik kanan padanya dan pilih Copot pemasangan perangkat.
- Cabut periferal Anda, tunggu beberapa detik dan pasang kembali. Sekarang, klik kanan pada sembarang ruang dan klik Pindai perubahan perangkat keras. Perangkat Anda akan terdeteksi secara otomatis. Periksa apakah Mesin Utilitas mendeteksinya.
- Jika tidak, klik kanan pada perangkat keras dan pilih Perbarui Driver. Anda dapat memperbarui driver secara otomatis dari sini atau membuka situs web pabrikan dan mengunduh driver dari sana.
- Restart komputer Anda setelah driver diinstal dan periksa apakah masalah telah teratasi.
Solusi 8: Menghubungi Dukungan
Jika tidak ada metode di atas yang berhasil, Anda selalu dapat menghubungi dukungan resmi Corsair dan melihat apa pendapat mereka tentang masalah tersebut. Biasanya, jika produk Anda masih dalam garansi, kemungkinan besar perangkat Anda akan diganti jika memang rusak. Jika tidak salah, mereka akan memandu Anda tentang langkah-langkah apa yang harus diambil untuk menyelesaikan masalah.
Arahkan ke situs web bantuan resmi Corsair dan pilih kategori iCUE. Sekarang, navigasikan ke bawah dan klik Hubungi kami. Buat tiket yang memasukkan semua detail Anda bersama dengan alamat email Anda dan kirimkan. Seorang pejabat akan segera menghubungi Anda.