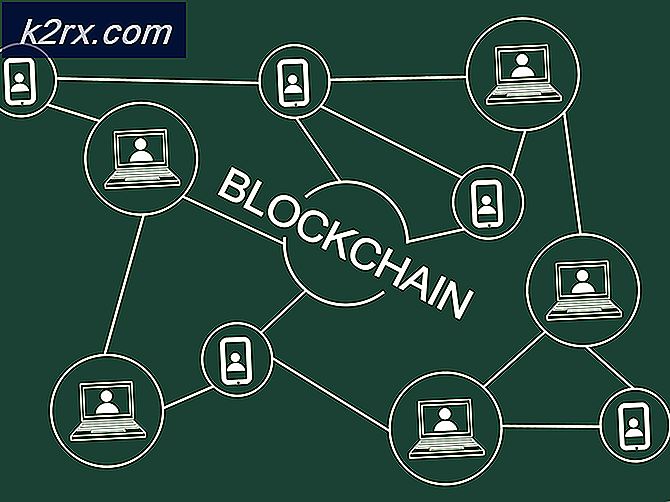Bagaimana Memperbaiki Powerpoint Tidak Bisa Menulis ke Microsoft Word saat membuat Handout?
Beberapa pengguna Office melaporkan bahwa setiap kali mereka mencoba membuat Handout di Powerpoint (dengan membuka Publish > Create Handouts di Microsoft Office Word), mereka akhirnya melihat 'Powerpoint Tidak Dapat Menulis ke Microsoft Word' kesalahan. Masalahnya umum dengan Office 2013 dan yang lebih lama.
Dalam kebanyakan kasus, perkirakan masalah ini terjadi karena fakta bahwa tidak ada komunikasi langsung antara Word dan Powerpoint – kemungkinan besar karena fakta bahwa kedua program berasal dari instalasi Office yang berbeda. Dalam hal ini, Anda dapat memperbaiki masalah dengan membuka Word secara manual sebelum memulai handout. Selain itu, Anda dapat memastikan bahwa kedua folder temp dihapus dengan menjalankan serangkaian perintah di prompt CMD yang ditinggikan.
Namun, jika masalah disebabkan oleh serangkaian file sementara, coba buka PowerPoint dalam Mode Aman dan lihat apakah kesalahan berulang. Jika itu tidak berhasil, ubah Opsi PowerPoint default untuk memaksa program menyimpan presentasi secara lokal.
Beberapa pengguna yang terpengaruh telah menggunakan beberapa solusi untuk menyelesaikan masalah sementara. Yang pertama menyiratkan membuat folder proxy yang akan digunakan kapan pun Anda perlu membuat selebaran untuk Word. Tetapi jika kesalahan terjadi karena presentasi PowerPoint Anda terlalu besar, memecahnya menjadi presentasi yang lebih kecil dan menggabungkannya kembali menjadi file kata yang besar akan memperbaiki masalah tersebut.
Dalam keadaan yang jarang terjadi, fitur handout akan sepenuhnya rusak karena penginstalan Office yang rusak. Dalam hal ini, Anda harus dapat memperbaiki masalah dengan melakukan Perbaikan Online.
Metode 1: Membuka Word sebelum mengekspor
Beberapa pengguna yang terpengaruh telah mengkonfirmasi bahwa mereka dapat menyelesaikan prosedur ekspor dengan sukses setelah mereka menyadari bahwa Powerpoint membutuhkan Word untuk dibuka untuk membuat handout. Ingatlah bahwa ini bukan persyaratan – dalam banyak kasus, Powershell akan dapat memanggil Word kapan pun dibutuhkan untuk bekerja dengannya.
Namun, jika Powershell dan Word berasal dari penginstalan Office yang berbeda, mereka mungkin tidak dapat berkomunikasi dengan baik satu sama lain. Jika skenario ini berlaku, Anda harus dapat memperbaiki masalah dengan membuka Word secara manual.
Berikut adalah panduan langkah demi langkah cepat untuk memastikan bahwa aplikasi Word terbuka dan siap menerima handout sebelum memulai prosedur melalui Photoshop:
- Buka Word dan tunggu hingga program dibuka, lalu letakkan di latar belakang – tidak perlu membuka dokumen (yang penting proses utama Word sedang berjalan).
- Setelah Anda memastikan bahwa Word dibuka, buka Photoshop dan buka file yang Anda temui ‘Powerpoint Tidak Dapat Menulis ke Microsoft Word’ kesalahan.
- Setelah Anda siap untuk membuat handout, klik pada Ekspor tab > Buat Handout > Buat Handout.
- Karena sebelumnya Anda memastikan bahwa Word berjalan di latar belakang, Anda seharusnya tidak lagi menemukan 'Powerpoint Tidak Dapat Menulis ke Microsoft Word' kesalahan.
Metode 2: Membuka Powerpoint dalam Safe Mode
Ternyata, masalah ini juga dapat terjadi karena serangkaian file sementara yang akhirnya mengganggu komunikasi antara Powerpoint dan produk Office lainnya seperti Word dan Excel. Jika Anda mencari perbaikan cepat yang memungkinkan Powerpoint untuk memulai dari awal dan membuat handout dengan sukses, coba mulai program dalam Safe Mode.
Ini tidak dijamin berhasil, tetapi banyak pengguna yang terpengaruh telah mengonfirmasi bahwa operasi ini adalah satu-satunya hal yang memungkinkan mereka menyelesaikan pembuatan selebaran tanpa menemui 'Powerpoint Tidak Dapat Menulis ke Microsoft Word' kesalahan.
Berikut panduan langkah demi langkah cepat untuk membuka Powerpoint dalam Safe Mode:
- Tekan tombol Windows untuk membuka Mulailah menu dan mulai mencari 'Power Point' menggunakan fungsi pencarian. Create Handout di Microsoft Office">
- Selanjutnya, tekan dan tahan tombol Ctrl kunci sambil mengklik dua kali pada Power Point.
- Pada prompt konfirmasi, klik Iya untuk mengkonfirmasi pembukaan Power Point di Mode aman.
- Setelah Photoshop akhirnya dibuka dalam Safe Mode, buka file yang sama yang sebelumnya menampilkan 'Powerpoint Tidak Dapat Menulis ke Microsoft Word' kesalahan.
- Dengan file dibuka, buka File > Ekspor > Buat Handout > Buat Handout dan lihat apakah masalah masih terjadi.
- Jika masalah sebelumnya disebabkan oleh file sementara, operasi ini akhirnya akan memungkinkan Anda untuk menyelesaikan prosedur ekspor.
Jika Anda masih menghadapi 'Powerpoint Tidak Dapat Menulis ke Microsoft Word' kesalahan, pindah ke perbaikan potensial berikutnya di bawah ini.
Metode 3: Memaksa Powerpoint untuk Menyimpan Presentasi Secara Lokal
Ternyata, Anda mungkin dapat memperbaiki masalah khusus ini dengan mudah dengan memodifikasi preferensi default yang ditetapkan untuk Menyimpan tugas. Beberapa pengguna yang kami temui 'Powerpoint Tidak Dapat Menulis ke Microsoft Word' kesalahan telah mengkonfirmasi bahwa masalah telah diselesaikan sepenuhnya setelah mereka mengakses Opsi PowerPoint dan mengaktifkan kotak centang yang terkait dengan Simpan ke Komputer secara default.
Setelah melakukan ini dan memulai ulang aplikasi, sebagian besar telah melaporkan bahwa handout berhasil diselesaikan. Inilah yang perlu Anda lakukan untuk memaksa Powerpoint menyimpan presentasi secara lokal:
- Buka Powerpoint (tidak perlu membuka file yang memicu kesalahan).
- Gunakan bilah pita di bagian atas untuk mengklik File, lalu klik Pilihan dari menu vertikal di bagian kiri layar.
- Setelah Anda berada di dalam Opsi PowerPoint menu, pilih Menyimpan tab dari menu di sebelah kiri, lalu pindah ke bagian kanan dan centang kotak yang terkait dengan Simpan ke Komputer secara default (di bawah Simpan Presentasi).
- Klik Baik untuk menyimpan modifikasi, kemudian restart Powerpoint dan muat dokumen yang sebelumnya memicu 'Powerpoint Tidak Dapat Menulis ke Microsoft Word' kesalahan.
- Coba lakukan ekspor lagi dan lihat apakah masalahnya sudah teratasi.
Metode 4: Menghapus folder sementara Powerpoint
Dalam keadaan tertentu, kesalahan ekspor handoutnya terjadi karena serangkaian folder file sementara milik Powerpoint atau Word (atau keduanya) penuh. Jika Anda menghadapi 'Powerpoint Tidak Dapat Menulis ke Microsoft Word' kesalahan karena masalah ini, menghapus konten folder sementara ini akan memungkinkan Anda untuk memperbaiki masalah dengan cepat.
Berikut adalah panduan langkah demi langkah cepat yang memungkinkan Anda untuk menghapus folder temp yang kemungkinan besar bertanggung jawab atas kesalahan:
- Tutup semua instance Word atau Photoshop (termasuk layanan latar belakang apa pun yang mungkin berjalan secara pasif).
- tekan Tombol Windows + R untuk membuka Lari kotak dialog. Selanjutnya, ketik 'cmd' dan tekan Ctrl + Shift + Enter untuk membuka yang ditinggikan Prompt Perintah jendela. Create Handout di Microsoft Office">
catatan: Saat diminta oleh UAC (Kontrol Akun Pengguna), klik Iya untuk memberikan hak administratif.
- Setelah Anda berada di dalam prompt CMD yang ditinggikan, ketik perintah berikut dan tekan Enter untuk menavigasi ke lokasi folder temp pertama:
CD %USERPROFILE%\AppData\Local\Microsoft\Windows\Temporary Internet Files\Content.MSO
- Selanjutnya ketik ‘HAPUS *.*’ dan tekan Memasukkan, lalu tekan kamu dan pukul Memasukkan lagi untuk mengonfirmasi dan menghapus konten contents Konten.MSO map.
- Selanjutnya, ketik perintah berikut dan tekan Memasukkan untuk menyelesaikan proses penghapusan:
UNTUK /f %s di ('dir /b/a') lakukan rd /s/q %s - Setelah direktori pertama diselesaikan, ketik atau tempel perintah berikut dan tekan Enter untuk masuk ke folder berikutnya yang perlu diselesaikan:
CD %USERPROFILE%\AppData\Local\Microsoft\Windows\Temporary Internet Files\Content.Word
- Setelah Anda mendarat di direktori yang benar, ketik HAPUS *.*tekan Memasukkan, lalu ketik kamu dan tekan Memasukkan untuk menyelesaikan operasi.
- Terakhir, ketik perintah di bawah ini dan tekan Memasukkan untuk menghapus isi Konten.Kata map:
UNTUK /f %s di ('dir /b/a') lakukan rd /s/q %s - Restart komputer Anda dan lihat apakah masalah teratasi pada startup komputer berikutnya.
Dalam kasus yang sama 'Powerpoint Tidak Dapat Menulis ke Microsoft Word' kesalahan masih muncul, pindah ke perbaikan potensial berikutnya di bawah ini.
Metode 5: Menggunakan folder proxy
Jika Anda hanya mengalami kesalahan dengan file tunggal saat pembuatan makalah berfungsi dengan baik dari file .pptx lainnya, kemungkinan besar Anda berurusan dengan bug Powerpoint yang cukup umum yang terjadi dengan Office 365.
Beberapa pengguna yang terpengaruh yang berjuang dengan masalah yang sama telah mengonfirmasi bahwa mereka dapat memperbaiki masalah dengan membuat folder proxy dan memindahkan yang terpengaruh .ppt / .pptx file di sana kapan pun Anda perlu membuat selebaran untuk Word.
Ini mungkin tampak seperti perbaikan yang konyol, tetapi secara konsisten berhasil untuk banyak pengguna yang berjuang untuk memperbaiki masalah ini.
Berikut panduan singkat tentang cara melakukannya:
- Buka Komputer Saya / PC Ini dan buat folder baru di lokasi root drive sistem operasi Anda (C :) dengan mengklik kanan pada ruang kosong dan memilih Baru > Map dari menu konteks yang baru muncul.
- Selanjutnya, tutup instance Powerpoint yang terkait dan pindahkan .ppt / .pptx file yang menyebabkan 'Powerpoint Tidak Dapat Menulis ke Microsoft Word' kesalahan ke folder yang baru dibuat.
- Buka secara konvensional dan buka File > Ekspor > Buat Handout > Buat Handout dan lihat apakah masalahnya sudah teratasi.
Jika solusi perbaikan ini tidak berlaku untuk situasi Anda saat ini, pindah ke yang berikutnya di bawah ini.
Metode 6: Memecah presentasi menjadi potongan-potongan kecil
Solusi potensial lainnya jika tidak ada perbaikan di atas yang berhasil untuk Anda adalah memecah presentasi Anda menjadi bagian-bagian yang lebih kecil sebelum mencoba membuat selebaran demi kata. Operasi ini akan efisien dalam situasi di mana: 'Powerpoint Tidak Dapat Menulis ke Microsoft Word' kesalahan muncul karena fakta bahwa handout adalah file intensif sumber daya yang besar.
Setelah Anda berhasil memecah presentasi menjadi bagian-bagian yang lebih kecil, mulailah membuat handout individual ke word, lalu gabungkan kembali file Word menjadi file besar. Ini akan memungkinkan Anda untuk menghindari pesan kesalahan sepenuhnya.
Omong-omong, ketika Anda mencapai kotak dialog Kirim ke Word, pastikan Anda memilih Tempel Tautansebelum mengklik Baik.
Create Handout di Microsoft Office">Jika kesalahan yang sama masih muncul, pindah ke perbaikan terakhir di bawah ini.
Metode 7: Memperbaiki Instalasi Kantor
Jika tidak ada metode di atas yang memungkinkan Anda memperbaiki masalah, kemungkinan besar 'Powerpoint Tidak Dapat Menulis ke Microsoft Word' kesalahan terjadi karena penginstalan Office yang rusak sebagian atau setelah pemindaian A/V akhirnya mengkarantina beberapa file milik Microsoft Office.
Jika skenario ini berlaku, Anda harus dapat memperbaiki masalah dengan memperbaiki penginstalan Office untuk memulihkan file yang rusak atau dikarantina yang mungkin bertanggung jawab atas masalah tersebut.
Berikut panduan cepat untuk memperbaiki penginstalan Office untuk mengatasi 'Powerpoint Tidak Dapat Menulis ke Microsoft Word' kesalahan:
- Buka Lari kotak dialog dengan menekan Tombol Windows + R. Selanjutnya, ketik 'appwiz.cpl' dan tekan Memasukkan untuk membuka Program dan fitur jendela.
- Setelah Anda berada di dalam Program dan fitur menu, gulir ke bawah melalui daftar aplikasi yang diinstal dan temukan instalasi Office Anda.
- Klik kanan pada daftar yang terkait dengan Office dan klik Perubahan dari menu konteks.
- Tunggu hingga pemindaian awal selesai, pilih Perbaikan Online (jika tersedia) dan tunggu hingga operasi selesai.
catatan: Pastikan Anda terhubung ke jaringan yang andal sebelum memulai prosedur ini.
- Setelah prosedur perbaikan selesai, restart komputer Anda dan lihat apakah see 'Powerpoint Tidak Dapat Menulis ke Microsoft Word' kesalahan diperbaiki pada startup komputer berikutnya.