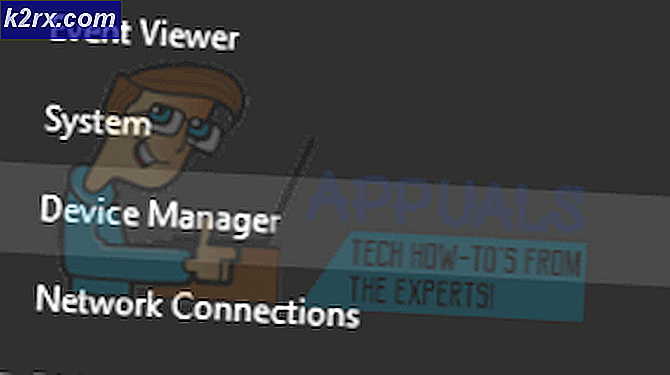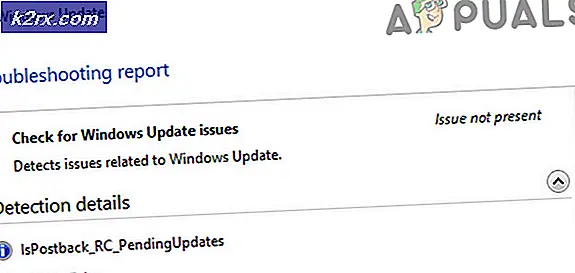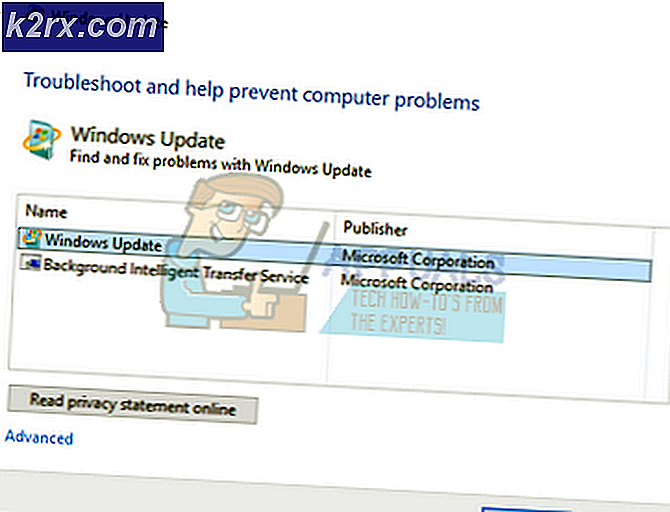Perbaiki: Masalah Skype dengan Perangkat Rekaman
Skype adalah salah satu media komunikasi paling populer di luar sana. Tetapi untuk semua keuntungan yang ditimbulkannya, itu juga dapat memicu banyak frustrasi ketika segala sesuatunya menolak untuk bekerja sebagaimana mestinya.
Salah satu masalah Skype yang paling menjengkelkan adalah masalah pada pesan kesalahan Perangkat Ketika mencoba untuk membuat panggilan. Biasanya, pengguna menemukan pesan kesalahan ini setelah panggilan digantung secara otomatis. Beberapa pengguna telah melaporkan bahwa masalah ini jarang terjadi sementara yang lain menghadapi masalah setiap kali mereka mencoba melakukan panggilan.
Penyebab untuk pesan kesalahan ini adalah beberapa, jadi bersiaplah untuk beberapa langkah pemecahan masalah jika Anda menginginkannya diperbaiki. Jika konfigurasi Anda sedang berjalan, penyebab yang paling mungkin adalah pembaruan terkini yang menyebabkan Skype mengunci diri dari perangkat keras. Beberapa pengguna sudah mulai menemukan masalah dengan kesalahan pencatatan perangkat setelah meningkatkan ke Windows 10 ke Windows 7 atau Windows 8.1. Masalah ini terutama terjadi pada headset - kesalahan tidak muncul saat menggunakan mikrofon laptop internal.
Di bawah ini Anda memiliki dua metode yang telah membantu pengguna Skype untuk melewati masalah dengan kesalahan perangkat rekaman . Harap ikuti setiap perbaikan dalam urutan hingga Anda menemukan solusi yang sesuai untuk Anda.
Prasyarat
Sebelum Anda mulai mengikuti metode di bawah ini, penting untuk membahas beberapa hal untuk memastikan bahwa perangkat keras Anda dikonfigurasi dengan benar.
Karena masalah dengan kesalahan pencatatan perangkat juga dapat disebabkan oleh kesalahan perangkat keras, mari kita mulai dengan memastikan bahwa mikrofon Anda benar-benar berfungsi. Untuk melakukan ini, tekan tombol Windows + R, ketik mmsys.cpl dan tekan Enter untuk membuka jendela Suara dan Audio .
Jika Anda menggunakan headset, Anda harus memastikan bahwa mikrofonnya adalah pilihan default. Di jendela Suara, buka tab Perekaman dan pastikan mikrofon headset dipilih sebagai default. Jika mikrofon headset Anda bukan pilihan default, pilih dan klik Setel Default .
Terakhir, ucapkan sesuatu ke mikrofon dan lihat apakah bar level di sisi kiri dari entri mic Anda meningkat. Jika ya, mikrofon Anda tidak memiliki masalah perangkat keras.
Jika Anda memutuskan bahwa headset / mikrofon internal Anda tidak memiliki masalah perangkat keras, ikuti metode di bawah hingga Anda menemukan perbaikan yang sesuai untuk Anda.
Metode 1: Nonaktifkan Kontrol Eksklusif untuk mikrofon Anda
Sebagian besar waktu, kesalahan Masalah dengan permukaan perangkat rekaman setelah pembaruan Windows. Rupanya, perubahan pengaturan dapat menyebabkan Skype mengunci dirinya sendiri dari perangkat keras dan memicu kesalahan ini ketika tidak dapat menggunakan mikrofon. Pelakunya adalah pengaturan prioritas suara yang disebut Kontrol Eksklusif yang ditimpa oleh beberapa pembaruan yang dilakukan oleh WU (Pembaruan Windows) .
Untungnya, masalah ini dapat dengan mudah diperbaiki dengan masuk ke pengaturan suara dan kembali ke perilaku default. Begini caranya:
- Tekan tombol Windows + R untuk membuka jendela Jalankan . Ketik mmsys.cpl tekan Enter untuk membuka pengaturan Suara .
- Arahkan ke tab Perekaman dan pilih mikrofon yang Anda gunakan. Dengan mikrofon yang dipilih, klik Properties.
Catatan: Jika Anda menggunakan headset, pastikan Anda memilih mikrofonnya dan bukan yang terpasang. - Di Mikrofon Properties, pergi ke tab Advanced dan hapus centang pada kotak di sebelah Izinkan aplikasi untuk mengambil kontrol eksklusif dari perangkat ini. Tekan Terapkan untuk mengonfirmasi perubahan Anda.
- Buka Skype dan buka Alat> Opsi .
- Buka Pengaturan Audio dan gunakan menu tarik-turun di samping Mikrofon untuk memilih mikrofon yang sebelumnya Anda nonaktifkan Kontrol Eksklusif . Kemudian, hapus centang pada kotak di sebelah Otomatis menyesuaikan pengaturan mikrofon dan mengatur bar Volume setinggi mungkin. Catatan: Jika Anda menemukan volume mikrofon Anda terlalu tinggi setelah ini (tetapi berfungsi), Anda dapat kembali ke layar ini dan menurunkan bilah volume.
- Lihat apakah modifikasi telah berhasil dengan mengklik pada Lakukan tes panggilan gratis di bagian bawah jendela. Anda harus menunggu bunyi bip sebelum merekam pesan yang akan diputar ulang kepada Anda.
Jika Anda dapat mendengar sendiri selama tes, masalah Anda sekarang harus diperbaiki. Anda dapat mencoba menelepon kontak nyata untuk mengonfirmasi. Jika Anda masih mengalami masalah dengan kesalahan pencatatan perangkat, pindah ke Metode 2 .
TIP PRO: Jika masalahnya ada pada komputer Anda atau laptop / notebook, Anda harus mencoba menggunakan Perangkat Lunak Reimage Plus yang dapat memindai repositori dan mengganti file yang rusak dan hilang. Ini berfungsi dalam banyak kasus, di mana masalah ini berasal karena sistem yang rusak. Anda dapat mengunduh Reimage Plus dengan Mengklik di SiniMetode 2: Menginstal ulang / memperbarui driver kartu suara
Jika langkah-langkah di atas tidak berguna dalam menyingkirkan masalah dengan kesalahan pencatatan perangkat, ada kemungkinan besar masalah ini terkait dengan masalah dengan codec audio atau driver Audio di sistem Anda.
Jika Anda memiliki masalah ini pada laptop, periksa untuk melihat apakah Anda memiliki driver Realtek audio generik yang diinstal. Ini diketahui konflik dengan beberapa model laptop yang biasanya membutuhkan driver audio khusus yang disediakan oleh vendor mereka. Driver audio yang disediakan vendor dikonfigurasi khusus untuk model komputer Anda dan biasanya tidak memiliki masalah seperti masalah dengan kesalahan perangkat rekaman .
Jika mikrofon Anda tidak memiliki masalah perangkat keras, menginstal ulang driver audio yang tepat pasti akan menghilangkan masalah ini.
Ikuti panduan langkah demi langkah di bawah ini saat memperbarui tanda tangan driver audio Anda dan menginstal driver audio dari situs web vendor Anda (jika diperlukan).
- Tekan tombol Windows + R untuk membuka jendela Jalankan. Kemudian, ketik devmgmt.msc untuk membuka Pengelola Perangkat.
- Di Device Manager, masuk di bawah input dan output Audio dan identifikasi mikrofon yang membuat Anda kesulitan. Klik kanan pada itu dan klik Update Driver, lalu pilih Cari secara otomatis untuk perangkat lunak driver yang diperbarui.
Catatan: Jika pencarian menentukan bahwa Anda memiliki driver terbaru, klik kanan pada driver dan pilih Uninstall device . Ini akan menghapus tanda tangan driver yang terkait dengan sumber input ini dan memaksa Windows menginstal ulang driver yang diperlukan. Anda mungkin perlu mencabut> pasang kembali headset Anda untuk Windows untuk menginstal driver lagi. Jika itu tidak memicu, restart sistem Anda. - Setelah restart, periksa untuk melihat apakah Anda masih memiliki masalah yang sama di Skype. Jika Anda tidak menemukan masalah dengan kesalahan rekaman perangkat lagi saat membuat panggilan, Anda telah berhasil memperbaiki masalah. Namun, jika masalah masih ada, kembali ke Pengelola Perangkat melalui Langkah 1 lanjutkan dengan langkah-langkah di bawah ini.
- Di Pengelola Perangkat, gulir ke bawah ke Pengontrol suara, video, dan game . Setelah Anda di sana, identifikasikan driver Audio Anda. Kemudian, klik kanan padanya dan pilih Uninstall .
- Centang kotak di sebelah Hapus perangkat lunak driver untuk perangkat ini dan tekan tombol Hapus instalasi.
Catatan: Jika Anda menggunakan headset, Anda juga perlu mencopot driver untuknya. Anda tidak perlu khawatir untuk mengunduhnya karena itu akan diinstal ulang pada saat Anda menghubungkannya ke sistem Anda. - Setelah Anda berhasil menghapus driver audio, saatnya menginstalnya kembali. Mulailah dengan memeriksa apakah Anda dapat menginstal driver audio yang disediakan vendor. Anda dapat melakukannya dengan mudah mengunjungi situs web pabrikan dan mengunduh driver audio dari sana. Jika Anda kesulitan menemukan bagian unduhan, lakukan pencarian online dengan * model laptop / desktop Anda * + driver audio * dan cari tautan resmi. Kemudian, unduh dan instal driver audio.
Catatan: Jika Anda tidak dapat menemukan driver audio yang disediakan vendor, unduh dan instal Driver Realtek High Definition Audio. Anda dapat mengunduh versi terbaru dari tautan resmi ini (di sini) . - Setelah driver audio diinstal, nyalakan ulang komputer Anda dan coba lakukan panggilan lagi di Skype. Masalah dengan kesalahan perangkat rekaman sekarang harus dihapus.
TIP PRO: Jika masalahnya ada pada komputer Anda atau laptop / notebook, Anda harus mencoba menggunakan Perangkat Lunak Reimage Plus yang dapat memindai repositori dan mengganti file yang rusak dan hilang. Ini berfungsi dalam banyak kasus, di mana masalah ini berasal karena sistem yang rusak. Anda dapat mengunduh Reimage Plus dengan Mengklik di Sini