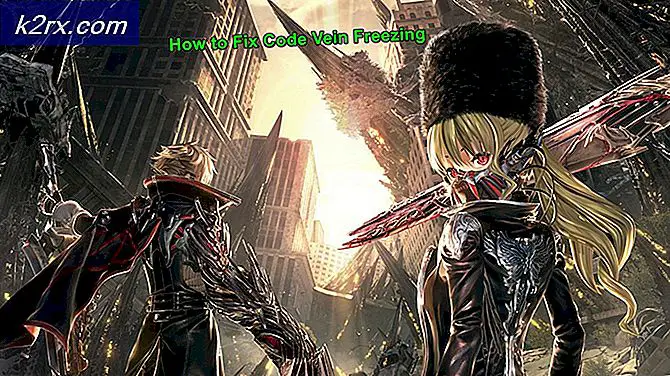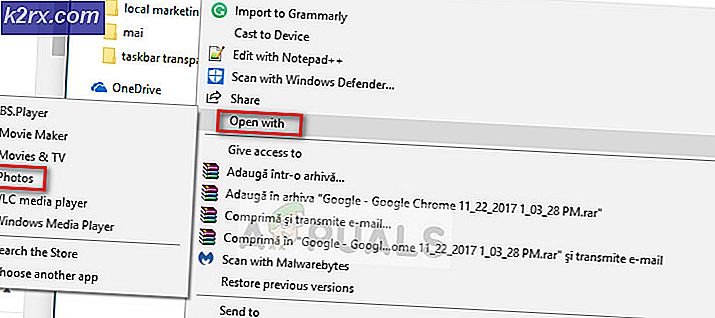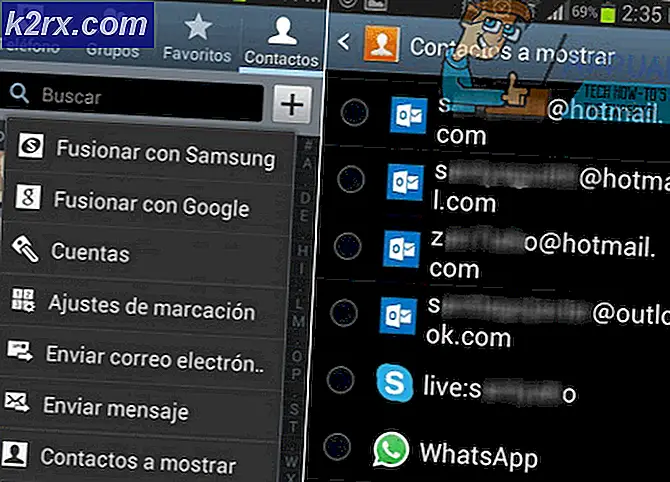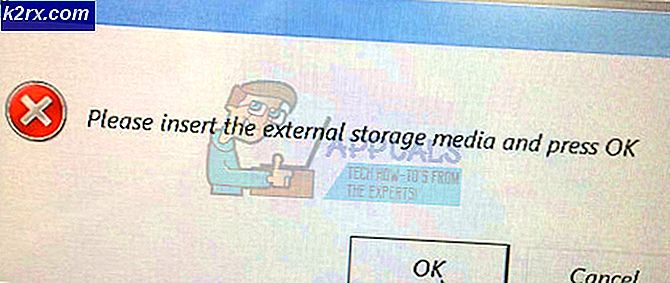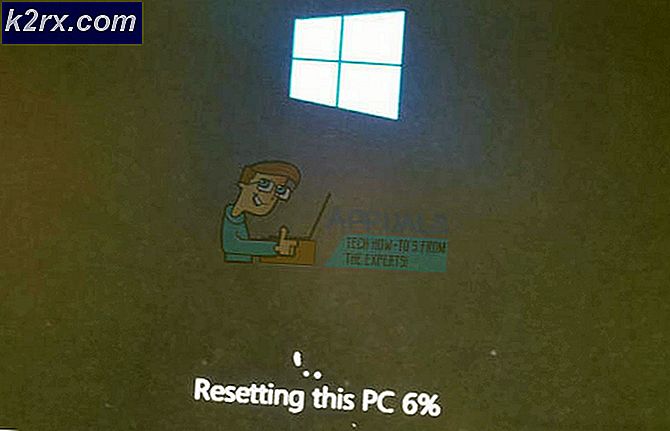Fix: Error 87 'Parameter salah'
Beberapa pengguna Windows melaporkan bahwa mereka melihat "Kesalahan 87 Parameter Salah”Setiap kali mereka mencoba membuka aplikasi. Dalam beberapa kasus, pesan kesalahan yang ditemui adalah: "LoadLibrary gagal dengan kesalahan 87: Parameter salah.Beberapa pengguna yang terpengaruh melaporkan bahwa masalah hanya terjadi dengan satu atau dua aplikasi sementara pengguna lain melaporkan bahwa kesalahan muncul dengan hampir semua aplikasi yang mereka coba buka. Masalah ini tidak eksklusif untuk versi Windows tertentu karena dipastikan muncul di Windows 7, Windows 8, dan Windows 10.
Apa yang menyebabkan "Kesalahan 87 Parameter Salah"Kesalahan?
Kami menyelidiki masalah khusus ini dengan melihat berbagai laporan pengguna dan strategi perbaikan yang biasanya digunakan untuk memecahkan masalah khusus ini. Berdasarkan apa yang kami kumpulkan, ada beberapa potensi penyebab berbeda yang berpotensi menyebabkan masalah ini:
Metode 1: Melakukan Boot Bersih
Melakukan boot bersih akan memulai Windows dengan set minimal driver dan program startup. Prosedur ini akan membantu kami mengetahui apakah masalah tersebut disebabkan oleh semacam konflik perangkat lunak yang terjadi saat "Kesalahan 87 Parameter Salah”Muncul.
Beberapa pengguna yang terpengaruh yang kami juga sedang mencari cara untuk memperbaiki masalah telah melaporkan bahwa kesalahan berhenti terjadi saat mereka dalam status boot bersih. Setelah mereka mengkonfirmasi bahwa aplikasi atau driver menghasilkan pesan kesalahan, mereka melanjutkan untuk menghapus komponen perangkat lunak yang diinstal sampai masalah tidak lagi terjadi bahkan ketika Windows boot secara normal.
Berikut panduan cepat untuk melakukan boot bersih dan mencari tahu penyebab perangkat lunak yang memicu pesan kesalahan:
- Hal pertama yang pertama, pastikan Anda masuk dengan pengguna yang memiliki hak administratif.
- tekan Tombol Windows + R untuk membuka a Lari kotak dialog. Selanjutnya, ketik “Msconfig” di dalam kotak teks dan tekan Memasukkan untuk membuka Sistem konfigurasi jendela. Saat diminta oleh UAC (Kontrol Akun Pengguna),klik Iya untuk memberikan hak administratif.
- Di dalam Sistem konfigurasi jendela, pilih Jasa tab dari bilah pita di bagian atas dan mulai dengan mencentang kotak yang terkait dengan Sembunyikan semua layanan Microsoft. Kemudian, alihkan perhatian Anda ke layanan lainnya di atas dan tekan Menonaktifkan semua untuk mencegah layanan pihak ke-3 diaktifkan pada permulaan sistem berikutnya.
- Setelah Anda memukul Menerapkan untuk menyimpan perubahan, pilih Memulai tab dan klik Buka Task Manager.
- Dari tab Startup di Task Manager, pilih setiap layanan satu per satu dan kemudian klik Nonaktifkan untuk mencegahnya berjalan pada permulaan sistem berikutnya.
- Setelah semua item yang diperlukan dinonaktifkan, tutup Task Manager dan mulai ulang komputer Anda.
- Pada permulaan sistem berikutnya, mesin Anda akan boot ke Status Boot Bersih.
- Ulangi tindakan yang sebelumnya memicu "Kesalahan 87 Parameter Salah"Dan lihat apakah masalah telah diselesaikan.
- Jika prosedur berhasil, lihat kembali langkah 3 dan 5 dan secara sistematis aktifkan kembali item & layanan startup yang Anda nonaktifkan bersama dengan reboot hingga Anda menemukan pelakunya.
Jika metode ini tidak menyelesaikan masalah Anda, lanjutkan ke metode berikutnya di bawah.
Metode 2: Melakukan pemindaian CHSDSK, SFC & DISM
Ternyata, masalah khusus ini juga dapat disebabkan oleh kerusakan file sistem yang mungkin berakhir dengan mengacaukan driver tampilan. Beberapa pengguna yang berjuang untuk menyelesaikan masalah yang sama telah melaporkan bahwa masalah telah diselesaikan setelah mereka melakukan pemindaian CHKDSK, SFC, atau DISM. Ini adalah dua utilitas bawaan yang diketahui dapat memperbaiki banyak masalah terkait file sistem.
Berikut panduan cepat melakukan ini di komputer Windows mana pun:
- Setelah Anda siap untuk memulai pemindaian, tekan Tombol Windows + R untuk membuka kotak dialog Run. Lalu, ketik “Cmd” dan tekan Ctrl + Shift + Enter untuk membuka Command Prompt yang ditinggikan
catatan: Saat Anda diminta oleh UAC (Kontrol Akun Pengguna), klik Iya untuk memberikan hak administratif.
- Di dalam Command Prompt yang ditinggikan, ketik perintah berikut dan tekan Memasukkan untuk memulai a CHKDSK scan:
chkdsk X: / r Penting: X hanyalah sebuah placeholder. Gantilah dengan huruf drive yang Anda coba targetkan.
catatan: Pemindaian CHKDSK akan memindai seluruh drive Anda untuk mencari pelanggaran integritas dan kesalahan logis. Jika ada ketidakkonsistenan ditemukan, utilitas akan mencoba untuk memperbaiki masalah ini dengan memperbaiki sektor buruk lunak dan memastikan bahwa sektor buruk keras tidak pernah digunakan lagi.
- Setelah pemindaian selesai, mulai ulang mesin Anda dan lihat apakah masalah telah teratasi pada permulaan sistem berikutnya. Jika kesalahan yang sama masih terjadi, lanjutkan ke langkah berikutnya di bawah.
- Mengikuti Langkah 1 lagi untuk membuka Command Prompt yang ditinggikan. Kemudian, ketik perintah berikut dan tekan Memasukkan untuk memulai sebuah SFC scan:
sfc / scannow
catatan: Utilitas Pemeriksa File Sistem (SFC) akan memindai semua file sistem terlindungi dan mengganti file rusak yang berhasil ditemukan dengan salinan yang disimpan secara lokal yang terletak di folder terkompresi (lokasi persisnya adalah (% WinDir%\ System32 \ dllcache)
- Setelah prosedur selesai, mulai ulang komputer Anda dan lihat apakah masalah telah teratasi pada startup sistem berikutnya.
- Jika Anda masih mengalami masalah tersebut, ikuti Langkah 1 sekali lagi untuk membuka Command Prompt yang ditinggikan. Kemudian, ketik perintah berikut dan tekan Memasukkan untuk memulai a DISM (Deployment Image Servicing and Management) pindai:
DISM.exe / Online / Cleanup-image / Restorehealth
catatan: Pemindaian DISM menggunakan Pembaruan Windows untuk mengambil file yang diperlukan untuk memperbaiki kejadian rusak yang diidentifikasi. Itulah mengapa penting untuk memastikan bahwa Anda memiliki koneksi internet yang stabil sebelum melakukan langkah terakhir ini.
- Setelah prosedur selesai, mulai ulang komputer Anda dan lihat apakah masalah telah diselesaikan pada startup sistem berikutnya.
Jika sama "Kesalahan 87 Parameternya Salah”Kesalahan masih terjadi, pindah ke metode berikutnya di bawah ini.
Metode 3: Mengembalikan (Menghapus) driver tampilan
Ternyata, masalah khusus ini juga dapat disebabkan oleh driver tampilan yang rusak atau tidak lengkap. Beberapa pengguna yang mengalami masalah ini telah melaporkan bahwa masalah berhenti terjadi setelah mereka menggunakan Pengelola Perangkat untuk memutar kembali pengandar tampilan (atau menghapus pengandar) jika tidak ada tindakan rollback tersedia.
Melakukannya tidak akan memiliki efek jangka panjang pada komputer Anda karena Windows 10 dilengkapi untuk menginstal kembali driver yang hilang di komputer Anda.
Berikut panduan cepat untuk mengembalikan atau mencopot pemasangan driver tampilan:
- tekan Tombol Windows + R untuk membuka a Lari kotak dialog. Lalu, ketik “Devmgmt.msc” dan tekan Memasukkan untuk membuka Pengaturan perangkat.
- Dalam Pengaturan perangkat, luaskan menu tarik-turun yang terkait dengan Display adapter.
- Selanjutnya, klik kanan pada adaptor tampilan Anda dan pilih Properti dari menu konteks.
catatan: Jika Anda memiliki dua driver tampilan yang berbeda (opsi khusus dan terintegrasi), sebaiknya Anda menangani keduanya.
- Di dalam Properti layar, buka Sopir tab dan klik Roll Back Driver. Kemudian, ikuti petunjuk di layar untuk menyelesaikan proses.
catatan: Jika Roll Back Driver versi tidak tersedia, klik Copot Pemasangan Perangkat sebagai gantinya.
- Setelah proses selesai, restart komputer Anda. Pada startup sistem berikutnya, OS Anda akan menyelesaikan penginstalan. Jika driver telah dihapus sebelumnya, Windows akan secara otomatis mencari dan menginstal versi driver terbaru.
- Sekarang driver tampilan telah dimodifikasi, ulangi tindakan yang sebelumnya memicu "Kesalahan 87 Parameter Salah”Dan lihat apakah masalah masih terjadi.
Jika kesalahan yang sama masih terjadi, pindah ke metode selanjutnya di bawah ini.
Metode 4: Memulihkan Layanan Pembaruan Windows
Jika Anda mendapatkan "Kesalahan 87 Parameter Salah”Saat mencoba memulai layanan Pembaruan Windows, kemungkinan besar layanan default telah dimodifikasi ke titik di mana beberapa entri menjadi rusak.
Beberapa pengguna yang mengalami masalah ini telah melaporkan bahwa mereka berhasil memperbaiki masalah tanpa batas waktu setelah mengikuti langkah-langkah yang diperlukan untuk memulihkan ke layanan default dan pengaturan.
Penting: Langkah-langkah di bawah ini hanya berlaku untuk Windows 10.
Berikut panduan cepat untuk memulihkan layanan Pembaruan Windows:
- tekan Tombol Windows + R untuk membuka a Lari kotak dialog. Lalu, ketik “Notepad” dan tekan Memasukkan untuk membuka editor teks default.
- Di dalam utilitas Notepad, tempel kode berikut:
Windows Registry Editor Versi 5.00 [HKEY_LOCAL_MACHINE \ SYSTEM \ CurrentControlSet \ Services \ wuauserv] "PreshutdownTimeout" = dword: 036ee800 "DisplayName" = "@% systemroot% \ system32 \ wuaueng.dll, -105" "ErrorControl" = dword: 00000001 "ImagePath" = hex (2): 25,00,73,00,79,00,73,00,74,00,65,00,6d, 00,72,00,6f, 00,6f, 00, \ 74,00,25,00,5c, 00,73,00,79,00,73,00,74,00,65,00,6d, 00,33,00,32,00,5c, 00,73 , \ 00,76,00,63,00,68,00,6f, 00,73,00,74,00,2e, 00,65,00,78,00,65,00,20,00,2d, 00, \ 6b, 00,20,00,6e, 00,65,00,74,00,73,00,76,00,63,00,73,00,00,00 "Mulai" = dword: 00000003 " Ketik "= dword: 00000020" Description "=" @% systemroot% \ system32 \ wuaueng.dll, -106 "" DependOnService "= hex (7): 72,00,70,00,63,00,73, 00,73,00,00,00,00,00 "ObjectName" = "LocalSystem" "ServiceSidType" = dword: 00000001 "RequiredPrivileges" = hex (7): 53,00,65,00,41,00,75, 00,64,00,69,00,74,00,50,00,72, \ 00,69,00,76,00,69,00,6c, 00,65,00,67,00,65,00 , 00,00,53,00,65,00,43,00,72,00, \ 65,00,61,00,74,00,65,00,47,00,6c, 00,6f, 00, 62,00,61,00,6c, 00,50,00,72,00,69, \ 00,76,00,69,00, 6c, 00,65,00,67,00,65,00,00,00,53,00,65,00,43,00,72,00,65,00, \ 61,00,74,00,65 , 00,50,00,61,00,67,00,65,00,46,00,69,00,6c, 00,65,00,50,00,72, \ 00,69,00,76, 00,69,00,6c, 00,65,00,67,00,65,00,00,00,53,00,65,00,54,00,63,00, \ 62,00,50,00 , 72,00,69,00,76,00,69,00,6c, 00,65,00,67,00,65,00,00,00,53,00,65, \ 00,41,00, 73,00,73,00,69,00,67,00,6e, 00,50,00,72,00,69,00,6d, 00,61,00,72,00, \ 79,00,54 , 00,6f, 00,6b, 00,65,00,6e, 00,50,00,72,00,69,00,76,00,69,00,6c, 00,65, \ 00,67, 00,65,00,00,00,53,00,65,00,49,00,6d, 00,70,00,65,00,72,00,73,00,6f, 00, \ 6e, 00 , 61,00,74,00,65,00,50,00,72,00,69,00,76,00,69,00,6c, 00,65,00,67,00,65, \ 00, 00,00,53,00,65,00,49,00,6e, 00,63,00,72,00,65,00,61,00,73,00,65,00,51,00, \ 75 , 00,6f, 00,74,00,61,00,50,00,72,00,69,00,76,00,69,00,6c, 00,65,00,67,00,65, \ 00,00,00,53,00,65,00,53,00,68,00,75,00,74,00,64,00,6f, 00,77,00,6e, 00,50,00, \ 72,00,69,00,76,00,69,00,6c, 00,65,00,67,00,65,00,00,00,00 "" FailureActions "= hex: 80,51, 01,00,00,00,00,00,00,00,00,03,00,00,00,14,00,00, \ 00,01,00,00,00,60, ea, 00 , 00,0 0,00,00,00,00,00,00,00,00,00,00,00,00,00,00 [HKEY_LOCAL_MACHINE \ SYSTEM \ CurrentControlSet \ Services \ wuauserv \ Parameters] "ServiceDll" = hex ( 2): 25,00,73,00,79,00,73,00,74,00,65,00,6d, 00,72,00,6f, 00,6f, \ 00,74,00,25, 00,5c, 00,73,00,79,00,73,00,74,00,65,00,6d, 00,33,00,32,00,5c, 00, \ 77,00,75,00 , 61,00,75,00,65,00,6e, 00,67,00,2e, 00,64,00,6c, 00,6c, 00,00,00 "ServiceDllUnloadOnStop" = dword: 00000001 "ServiceMain" = "WUServiceMain" [HKEY_LOCAL_MACHINE \ SYSTEM \ CurrentControlSet \ Services \ wuauserv \ Security] "Keamanan" = hex: 01,00,14,80,78,00,00,00,84,00,00,00,14,00 , 00,00,30,00,00,00,02, \ 00,1c, 00,01,00,00,00,02,80,14,00, ff, 00,0f, 00,01,01, 00,00,00,00,00,01,00,00, \ 00,00,02,00,48,00,03,00,00,00,00,14,00,9d, 00,02 , 00,01,01,00,00,00,00,00, \ 05,0b, 00,00,00,00,18,00, ff, 01,0f, 00,01,02,00, 00,00,00,00,05,20,00,00,00, \ 20,02,00,00,00,00,14,00, ff, 01,0f, 00,01,01,00,00 , 00,00,00,05,12,00,00,00,01, \ 01,00,00,00,00,00,05,12,00,00,00,01,01,00,00, 00,00,00,05,12,00,00,00 [HKEY_LOCAL_MACHINE \ SYSTEM \ CurrentControlSet \ Se rvices \ wuauserv \ TriggerInfo] [HKEY_LOCAL_MACHINE \ SYSTEM \ CurrentControlSet \ Services \ wuauserv \ TriggerInfo \ 0] "Type" = dword: 00000005 "Action" = dword: 00000001 "Guid" = hex: e6, ca, 9f, 65, db , 5b, a9,4d, b1, ff, ca, 2a, 17,8d, 46, e0 [HKEY_LOCAL_MACHINE \ SYSTEM \ CurrentControlSet \ Services \ wuauserv \ TriggerInfo \ 1] "Type" = dword: 00000005 "Action" = dword: 00000001 "Guid" = hex: c8,46, fb, 54,89, f0,4c, 46, b1, fd, 59, d1, b6,2c, 3b, 50
- Setelah kode ditempel, pergi ke pita di bagian atas dan pilih File> Simpan Sebagai.
- Dalam Simpan Sebagai jendela, beri nama file apa pun yang Anda inginkan, tetapi pastikan Anda mengubah ekstensinya .txt untuk .reg. Selanjutnya, tetapkan lokasi untuk file .reg dan klik Menyimpan tombol.
- Klik dua kali pada .reg file dan klik Iya pada prompt konfirmasi untuk membuat yang diperlukan untuk registri.
Metode 5: Mengaktifkan Split Tunneling (jika ada)
Beberapa pengguna yang terpengaruh telah melaporkan bahwa dalam kasus mereka, masalah tersebut disebabkan oleh fakta bahwa Split Tunneling telah dimatikan secara otomatis di versi terbaru Windows 10 karena beberapa masalah keamanan. Jika Anda mengalami masalah ini saat mencoba membuka aplikasi VPN, Anda dapat menyelesaikan masalah tersebut dengan menjalankan serangkaian perintah Powershell yang akan membantu Anda mengaktifkan kembali Split Tunneling.
Inilah yang perlu Anda lakukan:
- tekan Tombol Windows + R untuk membuka a Lari kotak dialog. Lalu, ketik "PowerShell" dan tekan Ctrl + Shift + Enter untuk membuka jendela Powershell yang ditinggikan. Jika diminta oleh UAC (Kontrol Akun Pengguna) cepat, klik Iya untuk memberikan akses admin.
- Di dalam prompt Powershell yang ditinggikan, ketik perintah berikut dan tekan Memasukkan untuk melihat detail tentang Koneksi VPN Anda:
Dapatkan-VPNConnection
- Anda akan mendapatkan daftar dengan info tentang VPN Anda, termasuk Nama dan fitur kanalisasi terbagi. Jika fitur kanalisasi terbagi diatur ke Salah, catat namanya karena kami akan membutuhkannya pada langkah-langkah di bawah ini.
- Ketik perintah berikut dan tekan Memasukkan untuk mengaktifkan Split Tunneling:
"Set-VPNConnection" -Nama "Nama VPN " -SplitTunneling $ True "
Catatan: “Nama VPN”Hanyalah placeholder untuk nama VPN Anda yang Anda temukan di langkah 3.
- Setelah perintah berhasil diproses, mulai ulang komputer Anda dan lihat apakah masalah telah teratasi pada startup sistem berikutnya.
Metode 6: Mengedit Registri (jika ada)
Jika Anda menghadapi "Kesalahan 87 Parameter Salah”Saat mencoba menonaktifkanMessagingService_48ab2 layanan atau OneSyncSvc_54186de layanan, Anda akan dapat menyelesaikan masalah dengan sederhana Registry edit. Metode ini biasanya dilaporkan efektif pada komputer Windows 10.
Berikut panduan cepat untuk menonaktifkan MessagingService dengan menggunakan Editor Registri:
- tekan Tombol Windows + R untuk membuka a Lari kotak dialog. Lalu, ketik "regedit" dan tekan Memasukkan untuk membuka Editor Registri. Saat diminta oleh UAC (Kontrol Akun Pengguna), klik Iya untuk memberikan akses admin.
- Di dalam Editor Registri, gunakan panel kiri untuk menavigasi ke salah satu dari dua lokasi berikut (tergantung pada layanan mana yang ingin Anda nonaktifkan):
Komputer \ HKEY_LOCAL_MACHINE \ SYSTEM \ CurrentControlSet \ Services \ OneSyncSvc_48ab2 Komputer \ HKEY_LOCAL_MACHINE \ SYSTEM \ CurrentControlSet \ Services \ OneSyncSvc_54186de
- Setelah Anda mendapatkan tombol kanan, pindah ke sisi kanan dan klik dua kali pada Mulailah DWORD.
- Selanjutnya, setel Mendasarkan untuk Heksadesimal lalu setel Data nilai untuk 4 (Dinonaktifkan).
- Tutup Editor Registri, restart komputer Anda dan lihat apakah masalah telah teratasi pada startup sistem berikutnya.
Jika masalah masih terjadi, pindah ke metode berikutnya di bawah.
Metode 7: Mengganti nama file atig6pxx.dll
Jika Anda menghadapi "Kesalahan LoadLibrary gagal dengan kesalahan 87: Parameter salah kesalahan" ketika mencoba membuka Vegas Pro atau program pengeditan serupa dan Anda memiliki kartu grafis ATI, Anda mungkin mengalami masalah berulang yang memengaruhi banyak pengguna dalam situasi serupa.
Beberapa pengguna yang mengalami masalah ini telah melaporkan bahwa mereka telah berhasil menyelesaikannya dengan memodifikasi file DLL bernamaatig6pxx.dll. Setelah melakukan ini, mereka melaporkan bahwa mereka dapat membuka program pengeditan yang sebelumnya gagal dengan kesalahan khusus ini.
Inilah yang perlu Anda lakukan:
- Gunakan fungsi pencarian di bilah tugas Windows Anda untuk mencari "atig6pxx.dll ”.Anda bisa menekan Tombol Windows + S untuk memunculkan Cari berfungsi secara instan.
- Dari daftar hasil, klik kananatig6pxx.dlldan pilih Buka Lokasi File. Ini akan membawa Anda langsung ke folder System32.
- Selanjutnya, klik kanan pada fileatig6pxx.dllfile dan pilih Ganti nama. Kemudian, cukup tambahkan .bak ekstensi di akhir .dll perpanjangan. Ini pada dasarnya akan menginstruksikan OS Anda untuk mengabaikan file ini. Klik Iya di prompt konfirmasi, lalu klik Iya sekali lagi jika Anda diminta oleh UAC (Kontrol Akun Pengguna).
Catatan: Jika ekstensi tidak terlihat dari awal, buka bilah pita di bagian atas jendela File Explorer, klik Melihat dan pastikan kotak itu terkait dengan Ekstensi nama file diaktifkan.
- Setelah modifikasi ini selesai, mulai ulang komputer Anda dan lihat apakah masalah masih terjadi saat Anda meluncurkan perangkat lunak pengeditan video.