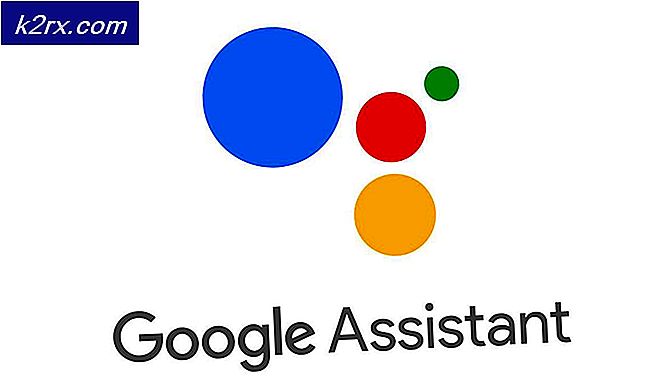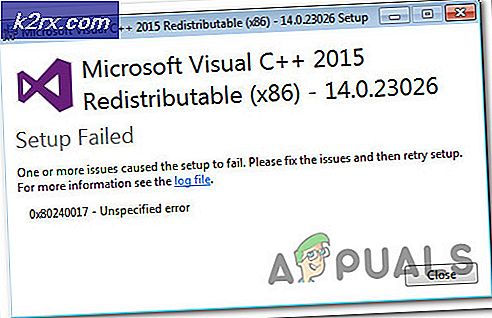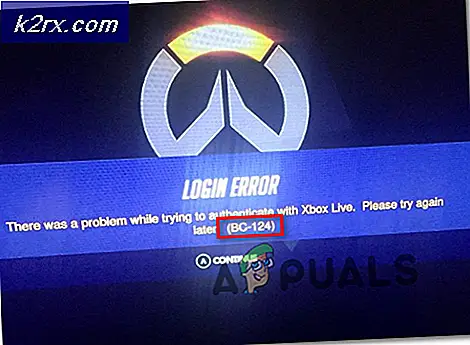Cara Memperbaiki Rdbss.sys BSOD (RDR FILE SYSTEM) di Windows 7, 8 atau 10
Beberapa pengguna Windows mengalami Rdbss.sys terkait BSOD (Layar Biru Kematian)dalam interval acak tanpa pemicu yang jelas. Dalam kebanyakan kasus, kode Stop Error yang muncul adalah SISTEM FILE RDR. Masalah ini telah dikonfirmasi terjadi pada Windows 7, Windows 8.1, dan Windows 10.
Ada satu yang buruk Pembaruan Windows (KB2823324) yang diketahui menyebabkan BSOD mengarah ke Rdbss.sysmengajukan. Jika skenario ini berlaku, Anda dapat memperbaiki masalah dengan menggunakan: Microsoft Tampilkan atau Sembunyikan pemecah masalahuntuk menghapus dan menyembunyikan pembaruan yang bermasalah.
Namun, masalah khusus ini juga dilaporkan dalam hubungannya dengan Microsoft Onedrive. Ternyata, ada versi OneDrive tertentu yang mungkin diproduksi tanpa diminta BSOD. Dalam hal ini, Anda harus dapat memperbaiki masalah dengan menghapus instalan versi OneDrive saat ini, lalu menginstal ulang versi terbaru melalui saluran resmi.
Dalam keadaan tertentu, kerusakan file sistem juga dapat menjadi penyebab utama kode kesalahan ini. Untuk memperbaiki masalah ini, Anda dapat menerapkan pemindaian SFC dan DISM untuk memperbaiki instance korupsi tingkat rendah dan menengah. Tetapi untuk drive OS yang sangat rusak, Anda perlu melakukan penyegaran komponen Windows lengkap dengan instalasi bersih atau instalasi perbaikan.
Menghapus Instalasi Pembaruan KB2823324 (jika ada)
Ternyata, ada satu pembaruan tertentu yang diketahui berkontribusi pada penampakan Rdbss.sys (SISTEM FILE RDR) BSOD buruk Pembaruan Windows (KB2823324). Seperti yang dilaporkan banyak pengguna yang terpengaruh, pembaruan khusus ini mungkin berakhir dengan menyebabkan ketidakstabilan umum dengan model CPU tertentu.
Jika skenario ini berlaku, Anda harus dapat memperbaiki masalah dengan mencopot dan menyembunyikan pembaruan bermasalah ini untuk memastikan bahwa masalah tidak muncul kembali.
Berikut panduan langkah-demi-langkah cepat yang akan memungkinkan Anda untuk mencopot dan menyembunyikan hide KB2823324perbarui untuk mencegah sistem operasi Anda mencopot pemasangannya:
- tekan Tombol Windows + R untuk membuka Lari kotak dialog. Selanjutnya ketik ‘ms-settings:windowsupdate'di dalam kotak dialog, lalu tekan Memasukkan untuk membuka pembaruan Windows layar dari Pengaturan aplikasi.
- Di dalam pembaruan Windows layar, gunakan bagian kiri untuk mengklik Lihat Riwayat Pembaruan.
- Selanjutnya, klik tunggu hingga daftar pembaruan yang diinstal dimuat, lalu klik Copot Pembaruan (di bagian atas layar).
- Setelah Anda melihat daftar lengkap pembaruan, gulir ke bawah dan temukan KB2823324memperbarui. Ketika Anda melihatnya, klik kanan padanya dan pilih Copot pemasangan dari menu konteks yang baru muncul. Pada prompt konfirmasi, klik Ya untuk memulai proses.
- Setelah Anda berhasil menghapus instalan pembaruan, akses halaman unduh ini di sini untuk mengunduh versi terbaru dari Microsoft Tampilkan atau Sembunyikan paket pemecah masalah.
- Setelah unduhan selesai, buka .diagcab file dan tunggu hingga jendela pemecah masalah muncul. Setelah itu, klik ok Maju tombol dan centang kotak yang terkait dengan Terapkan Perbaikan Secara Otomatis.
- Klik Lanjut untuk maju ke menu berikutnya, lalu tunggu utilitas berikutnya menyelesaikan pemindaian pembaruan. Setelah selesai, klik Sembunyikan Pembaruan.
- Selanjutnya, centang kotak yang terkait dengan pembaruan KB2823324, lalu klik Lanjut untuk memulai operasi menyembunyikan Pembaruan Windows yang bermasalah ini.
- Setelah operasi selesai, reboot komputer Anda dan pantau situasinya untuk melihat apakah BSOD yang sama masih terjadi.
Menginstal ulang OneDrive (jika ada)
Ternyata, beberapa pengguna yang sebelumnya menghadapi Rdbss.sys (SISTEM FILE RDR) layar biru kematian telah melaporkan bahwa mereka akhirnya berhasil memperbaiki masalah setelah mereka menginstal ulang OneDrive.
Tidak ada penjelasan resmi mengapa perbaikan ini efektif, tetapi pengguna yang terpengaruh mengira bahwa ada versi OneDrive tertentu yang tidak stabil yang mungkin menyebabkan BSOD yang tidak diminta. Beberapa pengguna yang menangani masalah ini telah memperbaikinya dengan menghapus instalan versi OneDrive mereka saat ini dan kemudian menginstal ulang versi terbaru melalui saluran resmi.
Berikut panduan singkat tentang cara menginstal ulang versi OneDrive Anda saat ini:
- tekan Tombol Windows + R untuk membuka Lari kotak dialog. Selanjutnya, ketik 'appwiz.cpl' di dalam Lari kotak dialog dan tekan Memasukkan untuk membuka Program dan fitur Tidak bisa.
- Di dalam Program dan fitur menu, gulir ke bawah melalui daftar program yang diinstal dan temukan Microsoft OneDrive. Setelah Anda menemukannya, klik kanan Microsoft OneDrive dan pilih Copot pemasangan dari menu konteks.
- Di dalam layar pencopotan pemasangan, ikuti petunjuk di layar untuk menyelesaikan proses, lalu nyalakan ulang komputer Anda.
- Pada startup berikutnya, buka browser default Anda dan kunjungi halaman unduh OneDrive untuk Windows ini.
- Setelah Anda masuk ke halaman ini, klik tombolKlik di sini untuk mengunduhhyperlink dan tunggu unduhan selesai.
- Ikuti petunjuk di layar untuk menyelesaikan penginstalan, lalu reboot komputer Anda dan lihat apakah masalah telah teratasi.
Melakukan pemindaian SFC dan DISM
Jika tidak ada perbaikan di atas yang berhasil untuk Anda, sangat mungkin bahwa BSOD acak ini mengarah ke Rdbss.systerjadi karena beberapa jenis korupsi file sistem. Untungnya, setiap versi Windows terbaru dilengkapi untuk memperbaiki masalah semacam ini.
DISM (Pelayanan dan Pengelolaan Gambar Penerapan) dan SFC (Pemeriksa Berkas Sistem)adalah dua utilitas terkonsolidasi yang mampu memperbaiki kasus korupsi tingkat rendah dan tingkat tinggi.
Jika Anda ingin menggunakannya dengan baik, mulailah dengan pemindaian SFC sederhana –Operasi ini 100% lokal dan dapat berjalan tanpa koneksi internet. Apa yang akan dilakukan adalah membandingkan file OS Anda saat ini dengan daftar setara yang sehat dan mengganti semua file file OS yang rusak.
Catatan: Setelah Anda memulai prosedur ini, jangan menyela secara paksa. Jika tidak, Anda berisiko membuat kesalahan logis tambahan.
Setelah operasi ini selesai, nyalakan ulang komputer Anda dan tunggu hingga pengaktifan berikutnya selesai. Setelah komputer Anda boot kembali tekan maju dengan pemindaian DISM.
catatan: Tidak seperti SFC, DISM memerlukan koneksi internet yang stabil karena menggunakan sub-komponen Pembaruan Windows untuk mengunduh file OS yang sehat yang perlu mengganti setara yang rusak.
Setelah pemindaian DISM selesai, restart komputer Anda dan lihat apakah BSOD crash sekarang telah teratasi.
Mengatur ulang setiap Komponen Windows
Jika tidak ada perbaikan potensial yang kami sajikan sejauh ini yang memungkinkan Anda menghentikan konstanta Rdbss.sys BSOD, kemungkinan besar Anda berurusan dengan kerusakan file sistem serius yang tidak dapat Anda perbaiki secara konvensional. Dalam hal ini, Anda harus dapat memperbaiki masalah sepenuhnya dengan mengatur ulang setiap komponen Windows yang relevan.
Saat melakukan ini, Anda memiliki dua cara untuk maju – Anda dapat melakukan penghapusan OS lengkap atau Anda hanya dapat menargetkan file milik sistem operasi Anda:
- Perbaiki pemasangan – Ini juga dikenal sebagai prosedur perbaikan di tempat. Sangat disarankan jika Anda memiliki informasi penting yang saat ini disimpan di drive OS. Tetapi penting untuk diingat bahwa ini akan mengharuskan Anda untuk menggunakan media instalasi Windows yang kompatibel. Namun, keuntungan utama dari ini adalah Anda dapat menyimpan semua aplikasi, game, preferensi pengguna, dan media pribadi Anda.
- Instalasi bersih – Ini adalah pengoperasian yang lebih mudah karena ini dapat dimulai langsung dari menu GUI Windows tanpa menggunakan media instalasi yang kompatibel. Tetapi kecuali Anda mencadangkan data Anda sebelumnya, bersiaplah untuk kehilangan data lengkap pada drive OS Anda.