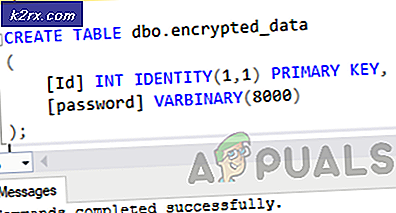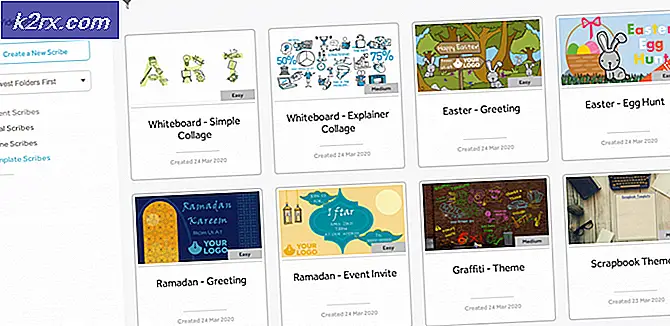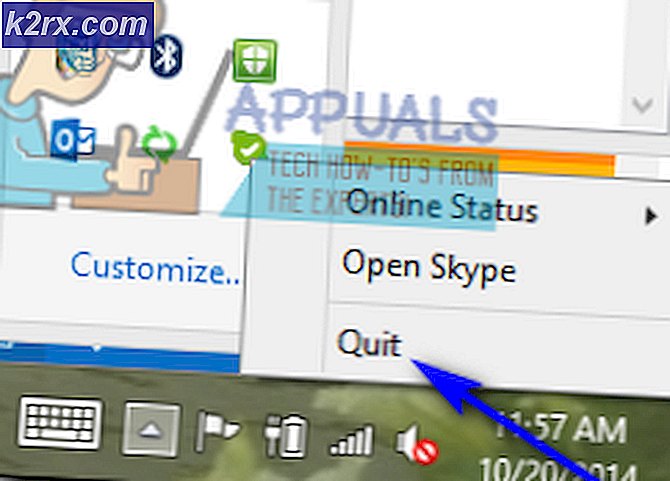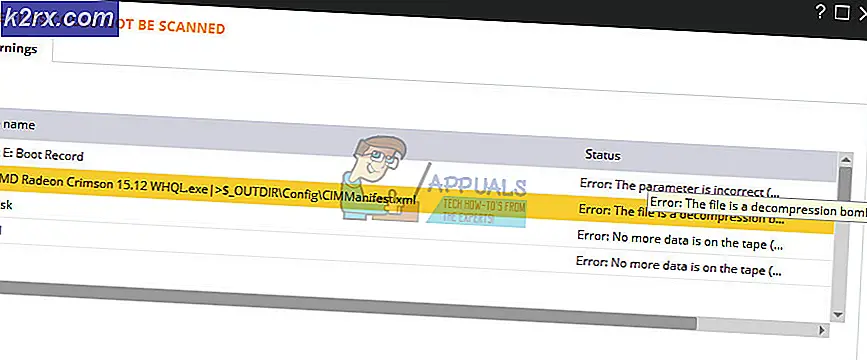Bagaimana Mengatasi 'Error in supR3HardenedWinReSpawn' VirtualBox?
Itu'Kesalahan di supR3HardenedWinReSpawn' masalah terjadi dengan Instalasi Oracle Virtualbox - biasanya beberapa detik setelah upaya untuk memulai mesin virtual mereka. Setelah masalah ini mulai terjadi, setiap mesin virtual baru yang dibuat akan menampilkan pesan kesalahan yang sama (membuat Virtualbox benar-benar tidak dapat digunakan).
catatan: Masalah ini berbeda dengan E_FAIL (0x80004005) kesalahan di setiap startup mesin virtual.
Salah satu penyebab paling umum yang akan menyebabkan jenis perilaku ini adalah driver yang hilang (VBoxDrv.inf). Mungkin karena beberapa masalah izin, penginstalan driver penting ini tidak selesai selama penginstalan awal. Dalam kasus ini, Anda dapat memperbaiki masalah dengan menginstal VBoxDrv.inf secara manual.
Penyebab potensial lain yang mungkin memunculkan kesalahan khusus ini adalah ketidakkonsistenan Registry yang mengarah ke direktori driver yang salah. Jika skenario ini dapat diterapkan, Anda dapat segera memperbaiki masalah dengan melakukan pemeriksaan registri dan menyesuaikan string ImagePath jika direktorinya salah.
Jika Anda mulai mengalami masalah ini saat pertama kali mencoba meluncurkan VM, kemungkinan Anda melihat kesalahan karena fakta bahwa VM VirtualBox tidak memiliki cukup RAM untuk digunakan. Dalam kasus ini, Anda dapat memperbaiki masalah dengan cepat dengan mengakses Pengaturan VM dan menyesuaikan RAM yang dialokasikan.
Ada banyak masalah yang terkait dengan penggunaan opsi Paravirtualisasi Default. Mungkin saja itu tidak didukung oleh OS yang Anda coba tiru. Untuk memperbaiki masalah dalam kasus ini, Anda perlu mengakses pengaturan mesin virtual dan mengubah Paravirtualisasi dari Default ke KVM.
Jika Anda menggunakan konfigurasi PC yang lebih lama, kemungkinan virtualisasi perangkat keras dinonaktifkan secara default. Jika mesin Anda tidak dapat menggantikan teknologi ini, kesalahan mungkin terjadi di setiap startup mesin virtual. Untuk memperbaiki masalah, cukup akses pengaturan UEFI / BIOS Anda dan pastikan Virtualisasi diizinkan.
Ada banyak masalah yang terkait dengan VirtualBox versi 5.2.6. Jika Anda masih menggunakannya, kemungkinan Anda mengalami kesalahan yang sama yang menyebabkan masalah dari ribuan pengguna. Cara termudah untuk memperbaiki masalah, dalam hal ini, adalah mencopot pemasangan versi Virtualbox saat ini dan kemudian memasang versi stabil terbaru yang tersedia.
1. Instal VBoxDRV.inf
Ternyata, salah satu penyebab paling umum yang akan menyebabkan VirtualBox 'Kesalahan di supR3HardenedWinReSpawn'adalah pengemudi yang hilang (VBoxDRV.inf). Ada kemungkinan karena beberapa masalah perizinan, aplikasi VirtualBox utama dapat diinstal tanpa driver kunci ini.
Jika skenario ini berlaku, Anda tidak akan dapat menjalankan mesin Virtualbox apa pun (dibuat dari awal atau diimpor dari penginstalan yang lebih lama). Beberapa pengguna yang terpengaruh yang juga berjuang dengan masalah ini telah mengonfirmasi bahwa mereka dapat memperbaiki masalah dengan menjelajahi lokasi secara manual. VBoxDRV.infdriver, melakukan penginstalan dan kemudian memaksa layanan yang baru diinstal untuk dimulai melalui file Command Prompt yang ditinggikan.
Berikut panduan cepat untuk menginstal dan memulai layanan VBoxDrv untuk memperbaiki ‘Kesalahan dalam supR3HardenedWinReSpawn’isu:
- Buka File Explorer dan arahkan ke lokasi berikut:
C: \ Program Files \ Oracle \ VirtualBox \ drivers \ vboxdrv
catatan: Anda dapat menelusuri lokasi secara manual atau Anda dapat menempelkan lokasi langsung ke bilah navigasi dan tekan Memasukkan untuk segera ke sana.
- Setelah Anda sampai di lokasi yang benar, klik kanan VBoxDrv.inf dan pilih Install dari menu konteks.
- Saat diminta oleh UAC (User Account Control), klik Yes, lalu tunggu hingga driver berhasil diinstal.
catatan: Anda tidak akan mendapatkan pesan sukses, tetapi layar Anda akan berkedip setelah driver diinstal. - tekan Tombol Windows + R untuk membuka kotak dialog Run. Selanjutnya, ketik 'Cmd' dan tekan Ctrl + Shift + Enter untuk membuka prompt CMD yang ditinggikan. Saat Anda diminta oleh UAC (Kontrol Akun Pengguna), klik Iya untuk memberikan hak administratif.
- Setelah Anda berada di dalam Command prompt yang ditinggikan, ketik perintah berikut dan tekan Memasukkan untuk memaksa memulai layanan yang baru saja Anda instal:
sc mulai vboxdrv
- Setelah perintah berhasil diproses, tutup Command Prompt yang ditinggikan dan mulai ulang komputer Anda. Pada urutan permulaan berikutnya, ulangi tindakan yang sebelumnya menyebabkan kesalahan dan lihat apakah masalahnya telah diperbaiki.
Jika Anda masih mengalami hal yang sama 'Kesalahan di supR3HardenedWinReSpawn'masalah, pindah ke perbaikan potensial berikutnya di bawah ini.
2. Perbaiki masalah direktori
Penyebab potensial lain yang mungkin menyebabkan masalah khusus ini adalah masalah direktori yang difasilitasi oleh inkonsistensi Registry yang difasilitasi oleh driver VirtualBox. Jika skenario ini dapat diterapkan, Anda harus dapat segera memperbaiki masalah dengan melakukan pemeriksaan registri cepat untuk melihat apakah jalur pengandar mengarah ke VBoxDrv.sys.
Jika jalurnya berbeda, sedikit modifikasi harus memastikan bahwa Anda dapat memulai mesin virtual Anda tanpa menemui ekstensi 'Kesalahan di supR3HardenedWinReSpawn'masalah lagi.
Berikut panduan singkat tentang menyelidiki dan memperbaiki masalah direktori yang terkait dengan VBoxDrv.sys sopir:
- tekan Tombol Windows + R untuk membuka a Lari kotak dialog. Di dalam kotak teks, ketik 'Regedit' dan tekan Memasukkan untuk membuka Peninjau Suntingan Registri. Saat Anda diminta oleh Kontrol Akun Pengguna (UAC), klik Iya untuk memberikan akses admin.
- Setelah Anda berada di dalam Editor Registri, gunakan bagian kiri untuk menavigasi ke lokasi berikut:
HKEY_LOCAL_MACHINE \ system \ currentcontrolset \ services \ vboxdrv
catatan: Anda dapat menelusuri lokasi secara manual atau Anda dapat menempelkan lokasi langsung ke bilah navigasi di bagian atas dan tekan Memasukkan untuk segera ke sana.
- Setelah Anda tiba di lokasi yang benar, pindah ke bagian sebelah kanan dan klik dua kali ImagePath.
- Setelah Anda sampai di sana, periksa apakah jalurnya persis seperti di bawah ini:
\ C: \ Program Files \ Oracle \ VirtualBox \ drivers \ vboxdrv \ VBoxDrv.sys
catatan: Jika lokasinya cocok, itu berarti Anda tidak memiliki masalah direktori dan Anda dapat dengan aman beralih ke perbaikan potensial berikutnya di bawah ini.
- Tetapi jika lokasinya berbeda, ubah nilainya ke lokasi berikut:
C: \ Program Files \ Oracle \ VirtualBox \ drivers \ vboxdrv \ VBoxDrv.sys
- Segera setelah Anda yakin bahwa ImagePatch string menampilkan lokasi yang benar, tekan Baik dan tutup Editor Registri untuk menyimpan perubahan.
- Sekarang untuk memastikan bahwa driver benar-benar digunakan, navigasikan ke direktori driver di bawah ini dan jalankan driver dengan mengklik kanan pada VBoxDrv.sys dan memilih Install.
catatan: Abaikan langkah ini jika Anda sudah melakukannya di Metode 1.
- Selanjutnya, tekan Tombol Windows + R untuk membuka a Lari kotak dialog. Lalu, ketik 'Cmd' di dalam kotak teks dan tekan Ctrl + Shift + Enter untuk membuka prompt CMD yang ditinggikan dengan akses admin.
catatan: Jika Anda melihat perintah Kontrol Akun Pengguna, klik Iya untuk memberikan akses admin.
- Di dalam CMD admin, ketik perintah berikut untuk memastikan bahwa layanan VBoxDrv sedang berjalan:
sc mulai vboxdrv
- Restart komputer Anda dan lihat apakah masalahnya teratasi dengan mencoba menjalankan mesin Virtualbox sekali lagi.
Jika sama 'Kesalahan di supR3HardenedWinReSpawn' masalah masih terjadi, pindah ke perbaikan potensial berikutnya di bawah ini.
3. Tingkatkan jumlah RAM yang dialokasikan
Ternyata, masalah khusus ini juga dapat terjadi karena RAM yang dialokasikan tidak mencukupi ke mesin Virtual yang telah dibuat sebelumnya. Masalahnya adalah, Virtualbox tidak melakukan pekerjaan yang baik untuk memperjelas apa sebenarnya masalah yang membuat mesin virtual tidak dapat digunakan.
Terlebih lagi, ada beberapa laporan pengguna berbeda yang mengklaim bahwa menyesuaikan secara dinamis RAM yang dialokasikan tidak akan berhasil. Untuk memperbaiki masalah jika skenario ini dapat diterapkan, Anda harus menghapus konfigurasi mesin virtual saat ini sama sekali sebelum membuatnya dengan gambar yang sama, tetapi dengan peningkatan alokasi RAM.
Berikut panduan singkat tentang semuanya:
- Mulailah dengan membuka file Manajer VirtualBox Oracle VM instalasi dan menghapus instalasi mesin virtual saat ini. Untuk melakukan ini, cukup klik kanan pada instalasi VM (bagian kanan) dan pilih Menghapus dari menu konteks yang baru muncul.
- Saat ditanya apakah Anda ingin menghapus atau menghapus semua file, pilih untuk Hanya dapat dihapus jadi Anda tidak memfasilitasi kehilangan data apa pun.
- Selanjutnya, buat konfigurasi baru dengan gambar yang sama. Tetapi ketika Anda sampai pada bagian di mana Anda harus memilih file Memori Dasar, pastikan nilainya lebih tinggi dari penginstalan VM Anda sebelumnya.
- Selesaikan konfigurasi mesin awal dan lihat apakah Anda dapat memulai mesin tanpa mengalami hal yang sama 'Kesalahan di supR3HardenedWinReSpawn' masalah.
Jika masalah yang sama muncul kembali, lanjutkan ke perbaikan potensial berikutnya di bawah ini.
4. Sesuaikan Antarmuka Paravirtualisasi
Pelaku potensial lain yang mungkin memfasilitasi penampakan 'Kesalahan di supR3HardenedWinReSpawn'masalah adalah ParaVirtualisasi teknologi yang tidak didukung oleh OS yang coba ditiru. Paling sering, ini terjadi jika pengguna membiarkan opsi ini ke Default.
Beberapa pengguna yang terpengaruh yang juga berjuang untuk menyelesaikan masalah ini telah mengonfirmasi bahwa masalah telah sepenuhnya diselesaikan dan mereka akhirnya dapat menjalankan mesin virtual Vmware mereka setelah mereka mengubah ParaVirtualization dari Default ke KVM.
Berikut panduan cepat untuk membuat perubahan yang sama pada konfigurasi mesin virtual Anda:
- Buka Oracle VM VirtualBox Manager dan klik kanan pada mesin virtual yang memberi Anda masalah. Selanjutnya, dari menu konteks yang baru muncul, pilih Pengaturan.
- Setelah Anda berada di dalam menu Pengaturan mesin virtual, pilih Sistem tab dari menu sebelah kiri.
- Dengan Sistem tab dipilih, pindah ke bagian sebelah kanan dan akses Percepatan tab.
- Saat Anda masuk ke menu yang benar, perluas menu drop-down yang terkait dengan Paravirtualization Interface dan ubah dari Default untuk KVM.
- Klik Baik untuk menyimpan perubahan, kemudian mulai mesin virtual lagi untuk melihat apakah masalah telah teratasi.
Jika sama 'Kesalahan di supR3HardenedWinReSpawn' masalah masih ada, pindah ke perbaikan potensial berikutnya di bawah ini.
5. Aktifkan Virtualisasi di BIOS / UEFI
Ternyata, alasan potensial lain yang akan menyebabkan masalah ini adalah virtualisasi dinonaktifkan dari pengaturan BIOS atau UEFI Anda. Meskipun virtualisasi perangkat keras diaktifkan secara default di sebagian besar konfigurasi komputer, ada kemungkinan rig PC lama perlu disesuaikan secara manual.
Jika skenario ini berlaku, Anda harus dapat memperbaiki masalah dengan cukup mudah dengan mengakses pengaturan BIOS atau UEFI Anda dan mengaktifkan kembali teknologi virtualisasi berpemilik.
Berikut panduan singkat tentang cara melakukannya (apakah Anda menggunakan BIOS atau UEFI):
- Jika Anda menggunakan komputer yang didukung BIOS, nyalakan komputer Anda dan tekan Mendirikan berulang kali selama layar pengaktifan awal. Dengan sebagian besar konfigurasi, tombol Setup biasanya salah satu dari F tombol (F2, F4, F6, F8) atau Del kunci.
catatan: Jika Anda mengalami masalah pada komputer berbasis UEFI, ikuti petunjuknya (sini) untuk boot langsung ke file Opsi Startup lanjutan Tidak bisa. Dari sana, Anda dapat mengakses pengaturan firmware UEFI. - Setelah Anda berada di dalam menu pengaturan BIOS atau UEFI Anda, mulailah menjelajahi menu untuk menemukan opsi yang setara dengan teknologi virtualisasi Anda (Intel VT-x, Intel Virtualization Technology, AMD-V, Vanderpool, dll.) Saat Anda berhasil menemukan pilihan pastikan untuk Memungkinkan saya t.
catatan: Biasanya, Anda dapat menemukan opsi ini di bawah Prosesor, Keamanan, Chipset, Lanjutan, Kontrol Chipset Lanjutan, konfigurasi CPU Lanjutan, dll. Perlu diingat bahwa pengaturan mungkin berbeda tergantung pada motherboard dan pabrikan CPU Anda. Jika Anda tidak dapat menemukan opsi itu sendiri, telusuri petunjuk spesifik secara online.
- Setelah teknologi virtualisasi diaktifkan, simpan perubahan BIOS / UEFI dan mulai ulang komputer Anda.
- Setelah urutan startup berikutnya selesai, coba jalankan mesin virtual sekali lagi dan lihat apakah pesan kesalahan yang sama masih ada.
Seandainya Anda masih melihat 'Kesalahan di supR3HardenedWinReSpawn'pesan awal, pindah ke metode terakhir di bawah ini.
6. Instal versi Virtualbox yang lebih baru
Jika Anda mengikuti semua petunjuk di atas tetapi tidak berhasil, kemungkinan Anda mengalami masalah ini karena ketidakkonsistenan Virtualbox yang telah diselesaikan dengan versi yang lebih baru. Dalam kebanyakan kasus, masalah khusus ini dilaporkan dengan VirtualBox versi 5.2.6.
Jika skenario ini berlaku, Anda dapat memperbaiki masalah dengan cepat dengan mencopot pemasangan versi VirtualBox Anda saat ini dan kemudian memasang versi terbaru dari halaman unduhan resmi Virtualbox.
Berikut panduan singkat tentang cara melakukan ini:
- Buka a Lari kotak dialog dengan menekan Tombol Windows + R. Di dalam kotak teks, ketik ‘Appwiz.cpl’ dan tekan Memasukkan untuk membuka Aplikasi dan Fitur Tidak bisa.
- Setelah Anda berada di dalam Aplikasi dan Fitur menu, gulir ke bawah melalui daftar aplikasi yang diinstal dan cari instalasi VirtualBox Anda. Setelah Anda melihatnya, klik kanan padanya dan pilih Copot pemasangan dari menu konteks yang baru muncul.
- Di dalam jendela pencopotan pemasangan, ikuti petunjuk di layar untuk menyelesaikan proses, lalu mulai ulang komputer Anda.
- Setelah urutan startup berikutnya, akses tautan ini (sini) dan unduh versi terbaru VirtualBox dengan mengklik Host Windows.
- Setelah versi baru diinstal, konfigurasi ulang mesin virtual dan lihat apakah Anda dapat meluncurkannya tanpa menemui file ‘Kesalahan dalam supR3HardenedWinReSpawn’pesan eror.