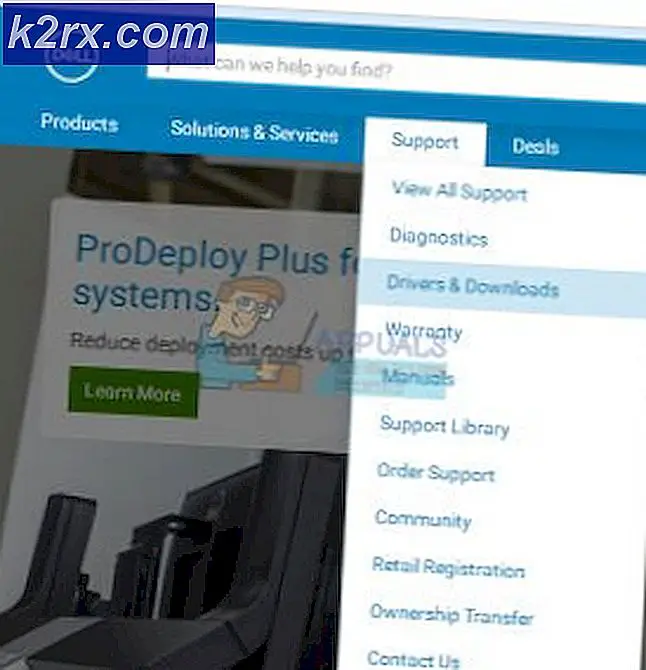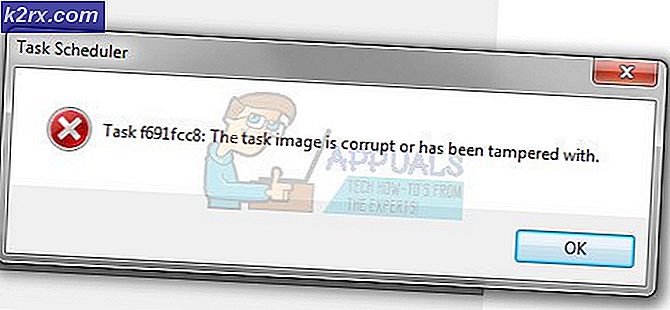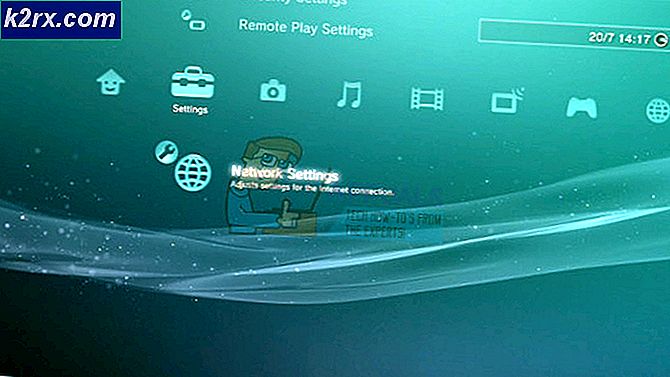FIX: Server DNS Tidak Menanggapi
Server DNS adalah salah satu bagian paling integral dari keseluruhan sistem yang memungkinkan siapa saja yang terhubung ke internet untuk mengakses situs web dan terhubung ke server. Server DNS bertanggung jawab untuk menerjemahkan alamat web yang dimasukkan seseorang ke dalam kotak URL browser internet mereka ke alamat IP yang dapat dengan mudah dihubungkan ke komputer mereka, memungkinkan mereka untuk melihat dan menjelajahi situs web. Dalam beberapa kasus, server DNS pengguna terhubung untuk dapat berhenti merespons permintaan komputer mereka, sehingga mereka benar-benar kehilangan semua dan semua akses ke internet.
Jika server DNS yang digunakan komputer Anda berhenti merespons, Anda akan benar-benar terputus dari internet, dan jika Anda belum hidup di bawah batu selama dua dekade terakhir, Anda tahu seberapa besar masalah yang dapat terjadi. Server DNS Anda mungkin berhenti merespons karena ada masalah di pihak Anda (masalah dengan komputer atau router Anda) atau masalah dengan server DNS yang digunakan koneksi internet Anda. Untungnya, ada beberapa metode berbeda yang dapat Anda gunakan sendiri untuk mencoba dan memperbaiki masalah ini. Berikut ini adalah beberapa solusi paling efektif yang dapat digunakan untuk memperbaiki server DNS yang tidak merespons masalah:
Solusi 1: Nonaktifkan koneksi jaringan tambahan di komputer Anda
Buka Panel Kontrol . Klik Lihat status dan tugas jaringan di bawah Jaringan dan Internet untuk membuka Jaringan dan Pusat Berbagi . Di Pusat Jaringan dan Berbagi, klik Ubah pengaturan adaptor di panel kiri.
Cari koneksi ekstra apa pun yang terdaftar - koneksi selain yang digunakan oleh komputer Anda untuk terhubung ke internet. Jika ada koneksi semacam itu, klik kanan pada masing-masing satu per satu dan klik nonaktifkan . Jika Anda diminta untuk konfirmasi administrator atau kata sandi, konfirmasikan tindakan tersebut dengan melakukan apa yang diminta dari Anda.
Solusi 2: Power cycle baik router Anda dan komputer Anda
Power cycling baik komputer Anda dan router Anda dapat mengatur ulang ingatan statis mereka dan berpotensi memperbaiki server DNS tidak merespons masalah. Untuk menjalankan siklus perute dan komputer Anda, cabut setiap perangkat dari sumber daya mereka, lalu biarkan dalam keadaan unplugged antara 60 - 90 detik . Setelah waktunya habis, pasang kembali ke sumber daya mereka, boot mereka, tunggu mereka untuk memulai sepenuhnya dan kemudian mencoba membuka situs web untuk menentukan apakah server DNS tidak merespons masalah masih berlanjut.
Solusi 3: Siram DNS Anda dan setel ulang pengaturan DNS Anda
Klik Mulai -> Ketik cmd -> Klik kanan cmd dan pilih Run As Administrator
Ketik ipconfig / flushdns ke Command Prompt dan tekan Enter .
TIP PRO: Jika masalahnya ada pada komputer Anda atau laptop / notebook, Anda harus mencoba menggunakan Perangkat Lunak Reimage Plus yang dapat memindai repositori dan mengganti file yang rusak dan hilang. Ini berfungsi dalam banyak kasus, di mana masalah ini berasal karena sistem yang rusak. Anda dapat mengunduh Reimage Plus dengan Mengklik di SiniKetik ipconfig / registerdns ke Command Prompt dan tekan Enter .
Ketik ipconfig / release ke Command Prompt dan tekan Enter .
Ketik ipconfig / perbarui ke Command Prompt dan tekan Enter .
Ketik netsh winsock reset ke Command Prompt dan tekan Enter .
Setelah ini restart sistem. Tutup Command Prompt .
Coba sambungkan ke internet dan buka situs web. Menyiram DNS mereka dan mengatur ulang pengaturan DNS mereka telah memecahkan masalah server DNS yang tidak menanggapi banyak orang yang terkena dampaknya.
Solusi 4: Ubah alamat server DNS Anda
Jika Anda belum berhasil dengan memperbaiki masalah ini menggunakan solusi yang disebutkan di atas, ada peluang bagus bahwa menggunakan server DNS yang berbeda dari yang tidak merespons permintaan komputer Anda akan menyelesaikan pekerjaan. Untuk mengubah server DNS yang digunakan komputer Anda, Anda perlu mengubah alamat server DNS yang telah dikonfigurasi ke pengaturan internet koneksi jaringan Anda. Untuk melakukannya, Anda perlu:
Klik kanan pada ikon Network di area notifikasi komputer Anda dan klik pada jaringan Terbuka dan pusat berbagi .
Klik pada Local Area Connection .
Klik pada Properties .
Klik pada Internet Protocol Version 4 (TCP / IPv4) untuk menyorotnya.
Klik pada Properties .
Aktifkan opsi Gunakan alamat server DNS berikut dengan mengklik kotak centang di sebelahnya.
Jika Anda ingin menggunakan server DNS Google sebagai server DNS baru Anda, atur 8.8.8 sebagai server DNS Pilihan Anda dan 8.8.4.4 sebagai server DNS Alternatif Anda. Jika Anda ingin menggunakan server DNS OpenDNS - layanan DNS sumber terbuka, di sisi lain, tetapkan 208.67.222.222 sebagai server DNS Pilihan Anda dan 208.67.220.220 sebagai server DNS Alternatif Anda. Salah satu dari dua pilihan ini dijamin berfungsi. Setelah Anda selesai mengubah preferensi server DNS koneksi jaringan Anda, pastikan Anda memeriksa pengaturan Validasi setelah opsi keluar pada jalan keluar.
Klik OK . Juga klik OK di Properti Koneksi Area Lokal
Coba sambungkan ke internet dan buka situs web. Koneksi internet Anda seharusnya sudah dipulihkan.
Juga periksa panduan lain yang secara khusus berfokus pada memperbarui Server DNS: Masalah DNS
Solusi 5: Setel ulang router Anda
Jika semuanya gagal, solusi terakhir yang paling efektif yang dapat Anda gunakan untuk mencoba dan memperbaiki server DNS yang tidak merespons adalah mereset router Anda. Mengatur ulang router Anda, sesederhana mungkin, akan menyebabkan semua preferensi dan pengaturan perutean Anda disetel ulang, yang berarti bahwa ketika Anda mem-boot-nya setelah reset, itu akan seolah-olah Anda mem-boot-nya untuk pertama kalinya. waktu. Setelah pengaturan ulang, Anda harus mengkonfigurasi ulang semua pengaturan router Anda ke preferensi Anda, termasuk nama dan kata sandi jaringan WiFi Anda. Untuk mereset router Anda, Anda perlu:
Dapatkan tangan Anda di penjepit kertas atau pin atau benda runcing lainnya.
Temukan tombol Reset yang tersembunyi di router Anda. Tombol ini pada dasarnya adalah lubang kecil yang biasanya terletak di belakang router dengan istilah Reset ditulis di atas atau di bawahnya.
Letakkan ujung runcing dari objek runcing yang Anda peroleh ke tombol Reset dan dorong ke dalam. Tekan dan tahan tombol selama beberapa detik yang baik. Ini akan berhasil mereset router Anda.
Setelah router direset, hidupkan ulang dan mulailah konfigurasi ulang.
TIP PRO: Jika masalahnya ada pada komputer Anda atau laptop / notebook, Anda harus mencoba menggunakan Perangkat Lunak Reimage Plus yang dapat memindai repositori dan mengganti file yang rusak dan hilang. Ini berfungsi dalam banyak kasus, di mana masalah ini berasal karena sistem yang rusak. Anda dapat mengunduh Reimage Plus dengan Mengklik di Sini