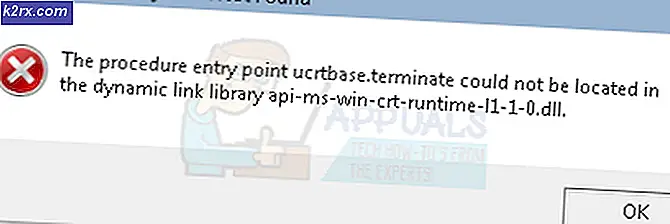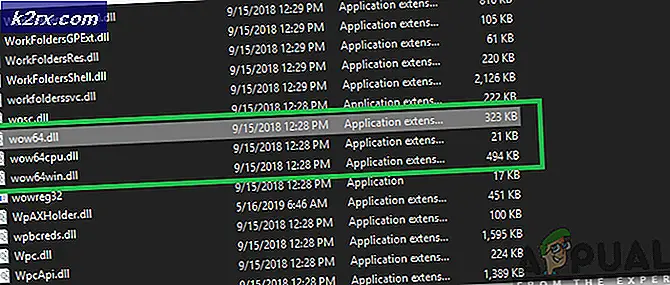Cara memperbaiki Kesalahan 'Sivinit Telah Berhenti Berfungsi' di Windows
Beberapa pengguna Windows telah menghubungi kami dengan pertanyaan setelah tidak dapat menghilangkan pesan kesalahan "Sivinit berhenti bekerja“. Sebagian besar pengguna Windows yang terpengaruh melaporkan bahwa mereka melihat pesan kesalahan ini di setiap startup sistem karena mereka tidak dapat mengidentifikasi aplikasi yang menyebabkannya. Ternyata, masalah ini tidak terbatas pada versi Windows tertentu karena dipastikan terjadi pada Windows 7, Windows 8.1, dan Windows 10.
Apa yang menyebabkan kesalahan 'Sivinit telah berhenti berfungsi' di Windows 10?
Kami menyelidiki masalah khusus ini dengan melihat berbagai laporan pengguna dan dengan menguji berbagai strategi perbaikan yang biasanya direkomendasikan oleh pengguna yang terpengaruh yang berhasil memperbaiki masalah di komputer mereka. Ternyata, beberapa skenario umum yang berbeda mungkin memicu kode kesalahan ini. Berikut daftar penyebab potensial:
Jika Anda mengalami masalah yang sama dan Anda mencari perbaikan yang mampu menyelesaikan masalah tersebut, artikel ini akan memberi Anda beberapa langkah pemecahan masalah yang berbeda. Di bawah, Anda akan menemukan kumpulan potensi perbaikan yang telah berhasil digunakan oleh pengguna lain dalam situasi serupa untuk menghentikan "Sivinit berhenti bekerja”Kesalahan mulai muncul.
Jika Anda ingin menjadi seefisien mungkin, kami menyarankan Anda untuk mengikuti perbaikan potensial di bawah ini dalam urutan yang sama dengan yang kami atur (berdasarkan efisiensi dan tingkat keparahan). Akhirnya, Anda akan menemukan perbaikan yang akan menyelesaikan masalah terlepas dari penyebab yang menyebabkan kode kesalahan mulai.
Metode 1: Menghapus Penampil Informasi Sistem (jika ada)
Ternyata, penyebab paling umum yang akan menghasilkan kesalahan startup "Sivinit berhenti bekerja”Adalah komponen Gigabyte yang rusak. Jika Anda menggunakan driver Gibabyte atau Anda baru saja menukar komponen yang menggunakannya, kemungkinan Anda memiliki aplikasi sisa yang menyebabkan perilaku ini.
Sebagian besar pengguna yang terpengaruh yang berjuang dengan kesalahan ini telah melaporkan bahwa mereka akhirnya berhasil menyelesaikan masalah ini dengan mencopot pemasangan aplikasi Penampil Informasi Sistem (SIV). Utilitas ini akan digabungkan dengan banyak driver Gigabyte dan diketahui menyebabkan kesalahan pengaktifan jika komponen dihapus atau tidak berfungsi dengan benar.
Jika skenario ini dapat diterapkan, ikuti petunjuk di bawah ini untuk menyelesaikan masalah dengan menghapus Penampil Informasi Sistem:
- tekan Tombol Windows + R untuk membuka a Lari kotak dialog. Selanjutnya, ketik “Appwiz.cpl” dan tekan Memasukkan untuk membuka Program dan fitur Tidak bisa.
- Setelah Anda berada di dalam Program dan fitur layar, gulir ke bawah melalui daftar aplikasi yang diinstal dan identifikasi Penampil Informasi Sistem (SIV) aplikasi atau Pusat Aplikasi Gigabyte. Saat Anda melihatnya, klik kanan padanya dan pilih Copot pemasangan dari menu konteks.
- Saat Anda berada di dalam jendela pencopotan pemasangan, ikuti petunjuk di layar untuk menyelesaikan proses. Setelah proses selesai, mulai ulang komputer Anda dan lihat apakah masalah telah teratasi pada permulaan sistem berikutnya.
Jika metode ini tidak dapat diterapkan atau Anda mengikutinya dan Anda masih menjumpai "Sivinit berhenti bekerja"Kesalahan startup, pindah ke metode berikutnya di bawah ini.
Metode 2: Melakukan boot bersih
Jika masalah di atas tidak berlaku atau tidak memberikan hasil apa pun, proses startup berbeda yang ditandatangani oleh Gigabyte kemungkinan akan memicu kesalahan mulai. Sejak Sivinitproses digabungkan dengan banyak aplikasi, kami tidak dapat menyusun daftar aplikasi yang mungkin menyebabkan kesalahan ini.
Untungnya, ada cara yang memungkinkan Anda untuk menyelidiki dan menentukan dengan item startup yang menyebabkan kesalahan startup ini. Anda dapat melakukan ini dengan mem-boot komputer Anda dalam status boot bersih, di mana tidak ada item startup yang dicegah untuk berjalan.
Jika masalah tidak terjadi saat sistem Anda dimulai dalam status boot bersih, jelas bahwa salah satu layanan pihak ketiga Anda yang menyebabkan masalah. Dalam hal ini, ini menjadi masalah mengidentifikasi pelakunya yang bertanggung jawab atas "Sivinit berhenti bekerja"Kesalahan mulai.
Jika skenario ini berlaku untuk situasi Anda saat ini, ikuti petunjuk di bawah ini untuk mencapai status boot bersih dan kemudian identifikasi layanan startup pihak ketiga yang menyebabkan kesalahan:
- tekan Tombol Windows + R untuk membuka a Lari kotak dialog. Selanjutnya, ketik “Msconfig” dan tekan Memasukkan untuk membuka Sistem konfigurasi Tidak bisa. Jika Anda melihat UAC (Permintaan Akun Pengguna), klik Iya untuk memberikan hak administratif.
- Setelah Anda berada di dalam Sistem konfigurasi jendela, klik pada Jasa tab dari bagian atas jendela, lalu centang kotak yang terkait dengan "Sembunyikan semua Layanan Microsoft" pilihan. Setelah Anda melakukannya, semua layanan Windows akan dihapus dari daftar, yang akan mencegah Anda menonaktifkan layanan Windows secara keliru.
- Setelah semua layanan Windows dikecualikan dari daftar itu, klik Menonaktifkan semua untuk secara efektif mencegah setiap layanan pihak ketiga dipanggil selama urutan startup berikutnya.
- Setelah Anda berhasil masuk ke dalam tab Startup di Task manager, pilih setiap layanan startup secara sistematis, lalu klik Nonaktifkan tombol di bagian bawah layar. Lakukan ini dengan setiap item startup hingga setiap orang dinonaktifkan.
- Setelah Anda menyelesaikan langkah di atas, Anda telah mencapai status boot bersih secara efektif. Untuk memanfaatkan keadaan ini, cukup restart komputer Anda.
- Pada urutan pengaktifan berikutnya, komputer Anda akan berada dalam status boot bersih. Ini memungkinkan Anda untuk menguji dan melihat kesalahan startup kembali. Jika "Sivinit berhenti bekerja”Kesalahan startup tidak lagi terjadi, Anda dapat mengonfirmasi bahwa layanan pihak ke-3 yang menyebabkan masalah.
- Jika Anda telah mengonfirmasi bahwa item startup bertanggung jawab atas kesalahan tersebut, lakukan rekayasa balik pada langkah-langkah di atas dan secara sistematis aktifkan kembali layanan yang sebelumnya dinonaktifkan ditambah dengan memulai ulang secara konsisten hingga Anda mengetahui item startup mana yang menyebabkan kesalahan tersebut. Setelah Anda menemukannya, pastikan Anda membiarkannya dinonaktifkan.
Jika Anda mengikuti petunjuk di bawah dan masih menemukan "Sivinit berhenti bekerja"Kesalahan startup, pindah ke metode berikutnya di bawah ini.
Metode 3: Lakukan penginstalan perbaikan / penginstalan bersih
Jika tidak ada metode di bawah yang memungkinkan Anda menyelesaikan masalah, kemungkinan besar Anda mengalami masalah karena beberapa file sistem yang rusak. Karena ada banyak penyebab yang dapat menyebabkan perilaku ini, perbaikan termudah dan paling efisien, dalam hal ini, adalah mengatur ulang setiap komponen Windows.
Ketika mengatur ulang setiap komponen sistem operasi Windows Anda, Anda memiliki dua opsi utama: pemasangan bersih atau pemasangan perbaikan (perbaikan di tempat).
SEBUAH instal bersih adalah prosedur yang lebih mudah dan tidak merepotkan, tetapi perlu diingat bahwa mengikuti rute ini akan membuat Anda kehilangan sebagian besar data Anda termasuk aplikasi yang terinstal, game, media pribadi, dan preferensi pengguna (kecuali Anda mencadangkannya terlebih dahulu).
Pergi untuk perbaikan instal (perbaikan di tempat) adalah pendekatan yang lebih membosankan, tetapi memiliki keuntungan besar. Dengan penginstalan perbaikan, hanya komponen OS yang akan terpengaruh. Artinya, semua aplikasi, game, preferensi pengguna, dan media pribadi Anda akan tetap utuh.