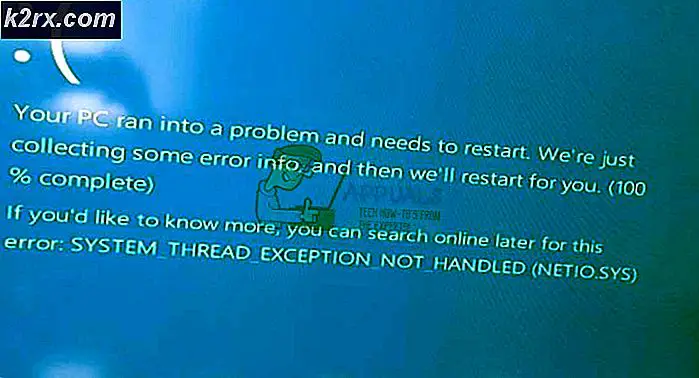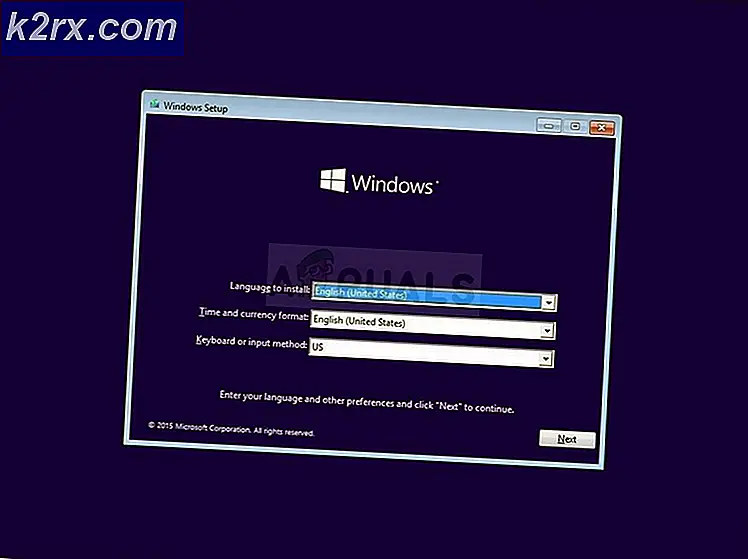Cara Uninstall Google Drive di Mac
Beberapa pengguna Mac mengalami kesulitan saat menghapus Google Drive dari komputer mereka. Bahkan mengikuti petunjuk yang ditemukan di situs web Google tidak mengarahkan mereka untuk berhasil mencopot pemasangan Google Drive dari Mac mereka. Jika Anda memiliki masalah yang serupa, dan Anda tidak dapat menghapus Google Drive dari Mac Anda, berikut cara melakukannya.
Metode # 1 Hapus Google Drive
- Pertama, klik ikon Google Drive di bar menu Mac (pojok kanan atas).
- Pilih Preferensi dari menu drop-down.
- Pilih Putuskan kaitan akun, di jendela Preferensi Google Drive.
- Keluar dari aplikasi Google Drive dengan mengklik menu Google Drive dan memilih Keluar.
- Sekarang, masuk ke Aplikasi (Buka> Aplikasi).
- Seret ikon Google Drive ke Sampah .
- Command + Klik pada Trash (atau klik kanan) dan pilih Empty Trash .
Langkah Tambahan: Jika Anda masih melihat aplikasi dan folder Google Drive di Finder (di bawah tempat), Control + Klik (atau klik kanan) pada mereka dan pilih Hapus dari Sidebar dari menu drop-down. Item yang mungkin Anda lihat di sidebar (di bawah Places) adalah alias. Ini biasanya terjadi jika Anda memindahkan Google Drive ke Trash, tetapi Anda belum mengosongkannya. Namun, bagi sebagian pengguna, mereka mungkin tetap bahkan Sampah kosong.
Apakah Anda mendapatkan pesan kesalahan saat mencoba menyeret Google Drive ke Sampah? Jika ya, coba metode berikut.
TIP PRO: Jika masalahnya ada pada komputer Anda atau laptop / notebook, Anda harus mencoba menggunakan Perangkat Lunak Reimage Plus yang dapat memindai repositori dan mengganti file yang rusak dan hilang. Ini berfungsi dalam banyak kasus, di mana masalah ini berasal karena sistem yang rusak. Anda dapat mengunduh Reimage Plus dengan Mengklik di SiniMetode # 2: Hapus Google Drive menggunakan Booting Aman
Jika ikon Google Drive masih ada di bilah Menu, klik di situ dan pilih Preferensi. Sekarang pastikan Anda menghapus semuanya untuk sinkronisasi. (Itu harus menghentikan proses latar belakang).
- Matikan Mac Anda .
- Booting di Booting Aman.
- Tekan tombol daya, dan tunggu tombol startup berbunyi.
- Setelah suara awal, tekan dan tahan tombol Shift .
- Tetap tekan sampai Anda melihat logo Apple abu-abu di layar Anda.
- Lepaskan tombol Shift dan tunggu sampai boot (ini bisa memakan waktu beberapa menit).
- Sekarang Anda harus melihat layar masuk dengan kata-kata SAFE BOOT. Lanjutkan dengan masuk.
- Setelah Anda berada di Booting Aman, coba seret aplikasi Google Drive ke Sampah, dan lakukan Langkah Tambahan dari metode sebelumnya.
- Jika masih mendapatkan pesan kesalahan dan tidak dapat menghapus Google Drive dari Mac Anda, luncurkan Activity Monitor (Buka Pencari> Aplikasi> Utilitas> Monitor Aktivitas) untuk melihat apakah ada yang terhubung ke Google Drive yang masih berjalan di latar belakang.
- Jika ada beberapa proses dari Google Drive, pilih dan klik Quit (atau Force Quit).
- Setelah Anda menutup semuanya, coba seret Google Drive ke Sampah sekali lagi .
Sekarang Anda harus menghapus Google Drive dari Mac Anda. Beri tahu kami jika metode ini membantu Anda di bagian komentar di bawah ini.
TIP PRO: Jika masalahnya ada pada komputer Anda atau laptop / notebook, Anda harus mencoba menggunakan Perangkat Lunak Reimage Plus yang dapat memindai repositori dan mengganti file yang rusak dan hilang. Ini berfungsi dalam banyak kasus, di mana masalah ini berasal karena sistem yang rusak. Anda dapat mengunduh Reimage Plus dengan Mengklik di Sini