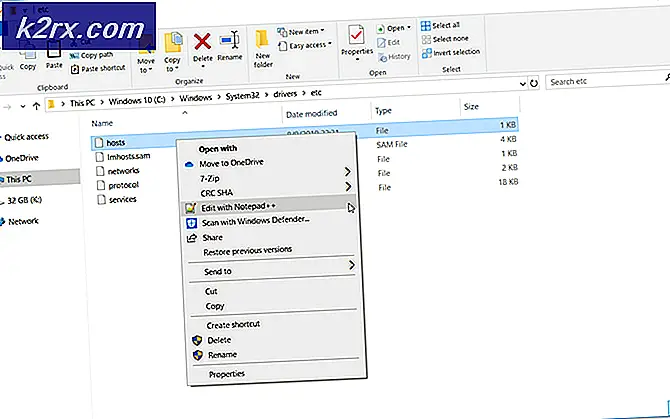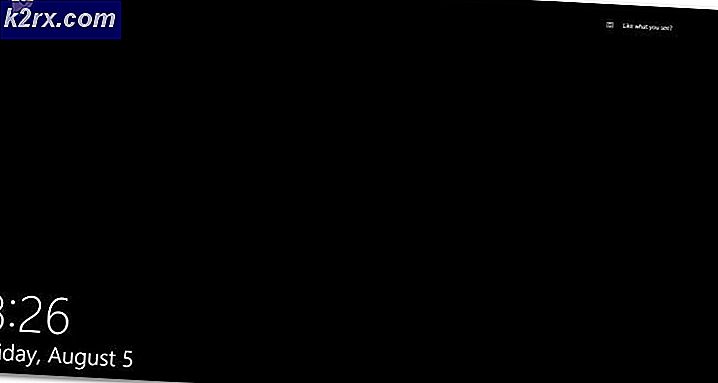Ekspor dan Impor VM di Oracle VM VirtualBox
Pada artikel ini, kami akan menunjukkan kepada Anda cara mengekspor mesin virtual dari satu Oracle VM VirtualBox dan kemudian mengimpornya ke Oracle VM VirtualBox lain. Anda dapat melakukannya di antara dua mesin Windows atau Anda dapat mengimpornya ke mesin yang sama untuk tujuan pengujian dan pembelajaran lebih lanjut. Artikel ini terdiri dari dua bagian, yang pertama tentang mengekspor mesin virtual dan yang kedua tentang mengimpor mesin virtual. Jadi, mari kita mulai dengan bagian pertama.
Ekspor Mesin Virtual ke Oracle VM VirtualBox
- Masuk Windows 10
- Buka Oracle VM VirtualBox
- Menutup mesin virtual yang ingin Anda ekspor. Klik kanan pada mesin virtual, klik Tutup lalu Matikan. Mesin virtual akan dimatikan dalam beberapa detik.
- Klik pada Mengajukan di menu utama lalu klik Peralatan Ekspor. Anda juga dapat mengekspor mesin virtual dengan menekan CTRL + E di keyboard.
- Dibawah Mesin Virtual untuk diekspor pilih mesin virtual yang ingin Anda ekspor dan kemudian klik Lanjut. Di bagian bawah jendela, Anda dapat memilih Mode ahli yang akan memberi Anda lebih banyak informasi untuk mengekspor mesin virtual. Kami akan menggunakan Mode Panduan.
- Dibawah Pengaturan peralatan pilih format mesin virtual, buat nama file dan lokasi. Dibawah Format, ada tiga opsi berbeda termasuk Open Virtualization Format 0.9, 1.0 dan 2.0. Format Virtualisasi Terbuka hanya mendukung ekstensi ovf atau ova. Jika Anda menggunakan ekstensi ovf, beberapa file akan ditulis secara terpisah. Jika Anda menggunakan ekstensi ova, semua file akan digabungkan menjadi satu arsip Open Virtualization Format. Kami akan mempertahankan format default: Open Virtualization Format 1.0.
- Dibawah Pengaturan sistem virtual tulis informasi deskriptif yang akan ditambahkan ke mesin virtual dan kemudian klik Ekspor. Anda dapat mengubahnya dengan mengklik dua kali pada setiap baris. Jika Anda tidak ingin menambahkan informasi deskriptif, cukup klik Ekspor. Dalam kasus kami, kami tidak akan menambahkan informasi deskriptif apa pun
- Tunggu hingga Oracle VM VirtualBox selesai mengekspor mesin virtual
- Selamat. Anda telah berhasil mengekspor mesin virtual Anda.
Impor mesin virtual ke Oracle VM VirtualBox
Di bagian kedua, kami akan mengimpor mesin virtual yang kami ekspor di langkah sebelumnya. Seperti yang telah disebutkan, Anda dapat mengimpor mesin virtual ke Oracle VM VirtualBox di mesin Windows lain atau di mesin yang sama seperti tujuan pengujian.
- Jika Anda telah menutup Oracle VM VirtualBox, silakan buka kembali
- Klik pada Mengajukan dan kemudian klik Alat Impor. Anda juga dapat mengimpor mesin virtual dengan menekan CTRL + I di keyboard.
- Dibawah Alat untuk diimpor pilih sumber untuk mengimpor mesin virtual. Ini bisa berupa sistem lokal untuk mengimpor arsip OVF atau salah satu penyedia layanan cloud yang dikenal untuk mengimpor VM cloud. Di bawah File pilih file yang telah Anda ekspor di bagian sebelumnya
- Dibawah Pengaturan peralatan melakukan konfigurasi awal seperti nama mesin virtual, sistem operasi tamu, dan sumber daya (CPU, RAM, DVD, USB, Kartu Suara, Adaptor Jaringan, Pengontrol Penyimpanan), lalu klik Impor.
- Tunggu hingga Oracle VM VirtualBox menyelesaikan prosedur mengimpor mesin virtual
- Selamat. Anda telah berhasil mengimpor mesin virtual Anda.
- Klik kanan pada mesin virtual, klik Mulailah lalu klik Mulai Normal
![[DIPERBAIKI] Kode Kesalahan Hulu 503](http://k2rx.com/img/100590/fixed-hulu-error-code-503-100590.jpg)