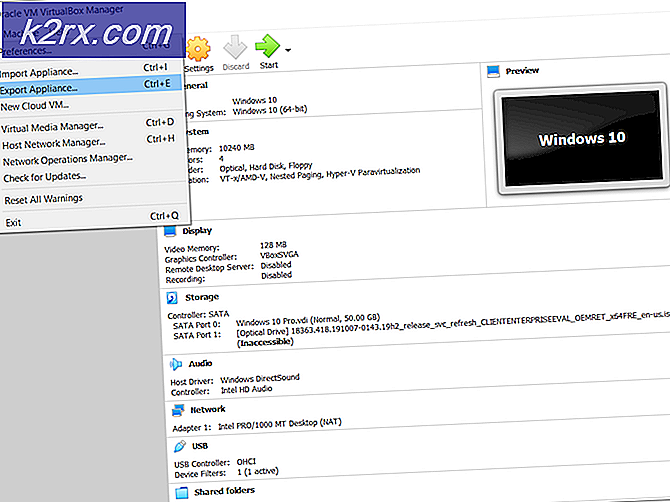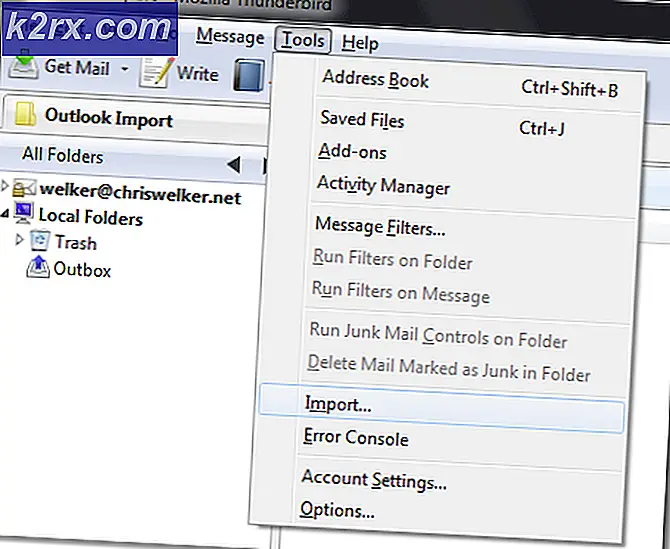Perbaiki: Kesalahan Jaringan 0x800704cf
Ada banyak masalah terkait Windows yang dapat Anda temui selama Anda menggunakan PC Anda. Sistem operasi Windows cukup user-friendly dalam beberapa kasus tetapi sering membingungkan para penggunanya dengan berbagai pesan kesalahan yang dapat dilemparkan pada mereka.
Ada kesalahan sering tidak terjelaskan dan mereka juga muncul secara acak, meninggalkan Anda bertanya-tanya tentang apa yang Anda lakukan salah dan serupa. Itulah mengapa Anda harus selalu waspada setelah Anda mengunduh sesuatu dari Internet, setelah Anda menginstal program baru, atau setelah Anda mengubah atau mengubah pengaturan tertentu di Windows. Mari kita lihat masalah berikut ini.
Perbaiki Kesalahan Jaringan 0x800704cf di Windows
Kode kesalahan khusus ini sering terkait dengan jaringan asal pengguna dan memanifestasikan dirinya melalui tidak tersedianya PC lain yang terhubung ke jaringan yang sama. Pesan pop-up mengatakan, Error 0x800704cf lokasi jaringan tidak dapat dijangkau dan pengguna tidak dapat terhubung ke PC lain secara tiba-tiba.
Untuk berbagi file dan folder, pengguna sistem Windows dapat menggunakan File Explorer. Untuk mengaktifkan kemampuan ini, sistem harus terhubung sebagai bagian dari domain dan memiliki koneksi jaringan yang terdefinisi dengan baik. Fungsi ini disebut sebagai Workgroup. Ini secara luas digunakan pada Window 8 dan versi yang lebih baru, termasuk 10. Kesalahan ini mencegah itu dan kami akan mencoba metode berikut untuk memperbaikinya.
Solusi 1: Centang Kotak Di sebelah Klien untuk Jaringan Microsoft
Perbaikan mudah ini dapat membantu cukup banyak orang meskipun perbaikannya cukup mudah dilakukan. Pesan kesalahan ini mengganggu cukup banyak orang tetapi beberapa dari mereka dapat memperbaikinya hanya dengan mengikuti petunjuk di bawah ini.
Untuk Windows 10:
- Klik kanan ikon koneksi Internet di bagian kanan bawah desktop Anda dan klik pada opsi Jaringan dan Pusat Berbagi.
- Arahkan ke pilihan berikut: Ubah Pengaturan Adapter >> Pilih koneksi yang sedang Anda gunakan >> Properties >> Tab Networking.
- Centang kotak di sebelah opsi Klien untuk Jaringan Microsoft.
Untuk Versi Lama:
- Buka Panel Kontrol Windows dengan menempatkannya di menu Mulai.
- Cari opsi Tempat Jaringan Saya di Start Menu, klik kanan di atasnya, dan pilih opsi Properties dari menu konteks untuk membuka jendela Network Connections. Temukan item Local Area Connection dan buka.
- Perluas tab Umum dan centang kotak di samping opsi Klien untuk Jaringan Microsoft.
- Klik OK dan nyalakan ulang komputer.
Solusi 2: Solusi Resmi oleh Microsoft Untuk Komputer Windows Server 2003
Solusi khusus ini disediakan oleh Microsoft untuk semua komputer yang menjalankan Windows Server 2003 dan ini seharusnya memperbaiki masalah Anda dalam waktu singkat di sistem ini saja. Tolong jangan mencoba ini jika Anda menggunakan versi Windows lainnya.
Ada beberapa gejala lain yang terjadi di sepanjang pesan ini di Windows Server 2003 seperti:
- Di server ini, Anda tidak dapat mengakses pembagian di komputer lain.
- Di komputer lain, Anda tidak dapat mengakses pembagian di server ini. Anda mungkin menerima kesalahan ini:
\\
Lokasi jaringan tidak dapat dicapai. Untuk informasi tentang pemecahan masalah jaringan, lihat Bantuan Windows.
- Jika Anda menjalankan IPCONFIG, ini menunjukkan NetBIOS over Tcpip sebagai dinonaktifkan. Namun, dalam properti kartu jaringan GUI, NetBIOS atas opsi Tcpip ditampilkan sebagai Aktif.
- Jika Anda menjalankan NetDIAG di server ini, Anda melihat pesan seperti berikut:
Redir dan uji Browser. . . . . . : Gagal
Daftar angkutan saat ini terikat ke Redir
[FATAL] Tidak dapat mengambil daftar transportasi dari Redir. [ERROR_NETWORK_UNREACHABLE]- Jika itu adalah Domain Controller, DCDiag menunjukkan banyak tes gagal dengan kode Win32 Error 1231.
- Jika ini adalah server MENANG, ketika Anda mencoba untuk membuka konsol WINS, kesalahan tidak dapat menemukan server MENANG muncul.
Ikuti petunjuk di bawah ini untuk segera memperbaikinya.
- Jalankan Registry Editor (regedit.exe), dan periksa kunci registri berikut:
[HKEY_LOCAL_MACHINE \ SYSTEM \ CurrentControlSet \ Services \ NetBT \ Parameters]
- Silakan temukan apakah nilai TransportBindName ada. Jika salah satu dari mereka tidak ada, buatlah. Jika salah satunya salah, ubah datanya. Nilai-nilai harus seperti ini:
Nama: TransportBindName
Ketik: REGSZ
Nilai: \ Perangkat \
- Di bawah kunci registri yang sama, jika Anda menemukan nilai SMBDeviceEnabled dan jika Anda melihat bahwa nilainya diatur ke 0, itu berarti bahwa sesuatu mencegahnya menjadi terbuka. Ubah nilainya menjadi 1.
Nama: SMBDeviceEnabled
Ketik: REG_DWORD
Nilai: 1
Solusi 3: Setel ulang TCP / IP
Mengatur ulang TCP / IP memperbaiki masalah untuk berbagai pengguna yang berjuang dengan masalah ini. Mereka juga merilis file perbaikan terbaru yang dapat memperbaiki masalah untuk Anda segera. Namun, jika file tersebut tidak bekerja untuk Anda karena alasan tertentu, Anda selalu dapat mengatur ulang secara manual.
- Untuk mereset TCP / IP secara otomatis, klik tombol Unduh di halaman Microsoft ini. Di kotak dialog Unduh Berkas, klik Jalankan atau Buka.
- Ikuti langkah-langkah di wizard perbaikan mudah dan masalah harus pergi.
- Restart komputer Anda untuk menyimpan perubahan.
Perbaiki Masalah Secara Manual
Untuk memperbaiki masalah secara manual, Anda harus menggunakan Command Prompt. Solusi ini akan disediakan untuk berbagai versi OS Windows.
Windows 8, Windows 8.1, Windows 10
- Di layar Mulai, ketik CMD. Di hasil pencarian, klik kanan Prompt Perintah, lalu pilih Jalankan sebagai administrator.
- Pada prompt perintah, masukkan perintah berikut, lalu tekan Enter:
netsh int ip reset c: \ resetlog.txt
- Catatan Jika Anda tidak ingin menentukan jalur direktori untuk file log, jalankan perintah berikut sebagai gantinya:
netsh int ip reset
- Nyalakan ulang komputernya.
Windows 7 dan Windows Vista
- Untuk membuka prompt perintah, pilih Mulai lalu ketikkan cmd di kotak Program dan file pencarian.
- Di bawah Program, klik kanan ikon Prompt Perintah, lalu pilih Jalankan sebagai administrator.
- Saat kotak Kontrol Akun Pengguna muncul, pilih Ya.
- Pada prompt perintah, masukkan perintah berikut, lalu tekan Enter:
netsh int ip reset c: \ resetlog.txt
- Catatan Jika Anda tidak ingin menentukan jalur direktori untuk file log, jalankan perintah berikut sebagai gantinya:
netsh int ip reset resetlog.txt
- Nyalakan ulang komputernya.
Windows XP
- Untuk membuka prompt perintah, pilih Mulai> Jalankan >> Ketikkan cmd di kotak dialog Jalankan.
- Ketika Command Prompt dimulai, masukkan perintah yang kita gunakan pada langkah-langkah sebelumnya:
netsh int ip reset c: \ resetlog.txt
- Catatan Jika Anda tidak ingin menentukan jalur direktori untuk file log, jalankan perintah berikut sebagai gantinya:
netsh int ip reset
- Nyalakan ulang komputernya.
Ketika Anda menjalankan perintah reset, itu menimpa kunci registri berikut, yang keduanya digunakan oleh TCP / IP:
SYSTEM \ CurrentControlSet \ Services \ Tcpip \ Parameters
SYSTEM \ CurrentControlSet \ Services \ DHCP \ Parameters
Sekarang Anda telah berhasil mereset utilitas TCP / IP dan masalah akan muncul jika ini menyebabkan kesalahan muncul.
Catatan: Anda harus masuk ke komputer sebagai administrator untuk melakukan langkah-langkah.
Solusi 4: Pasang kembali Adaptor Jaringan
Solusi ini telah disarankan oleh banyak orang sebagai solusi yang berfungsi karena biasanya driver yang membuat keributan ini mengenai pesan kesalahan khusus ini. Namun, driver dapat dengan mudah diinstal ulang sehingga yang terbaik adalah jika Anda menghapus semua adapter jaringan dan membiarkan Windows menginstalnya lagi.
- Klik Mulai dan ketik Run. Pilih Run, kotak dialog Run akan muncul.
- Ketik devmgmt.msc di kotak run dan klik tombol OK. Ini untuk membuka Device Manager Window. Anda juga dapat mencari Device Manager jika Anda menggunakan Windows 10.
- Di Pengelola Perangkat, luaskan kategori Adaptor Jaringan. Di bawah kategori ini, klik kanan pada adaptor jaringan Anda (yang Anda ingin uninstall) dan pilih opsi Uninstall dari menu konteks.
- Anda mungkin diminta untuk mengonfirmasi penghapusan pemasangan. Centang kotak di sebelah Hapus perangkat lunak driver untuk perangkat ini dan klik tombol OK.
- Restart PC Anda agar perubahan diterapkan. Setelah restart, Windows akan mencoba untuk menginstal ulang driver dan menggantinya dengan driver pabrikan.
- Jika tidak menginstal driver secara otomatis, buka Device Manager lagi, klik pada menu Action dan pilih opsi Scan for hardware changes.
TIP PRO: Jika masalahnya ada pada komputer Anda atau laptop / notebook, Anda harus mencoba menggunakan Perangkat Lunak Reimage Plus yang dapat memindai repositori dan mengganti file yang rusak dan hilang. Ini berfungsi dalam banyak kasus, di mana masalah ini berasal karena sistem yang rusak. Anda dapat mengunduh Reimage Plus dengan Mengklik di Sini