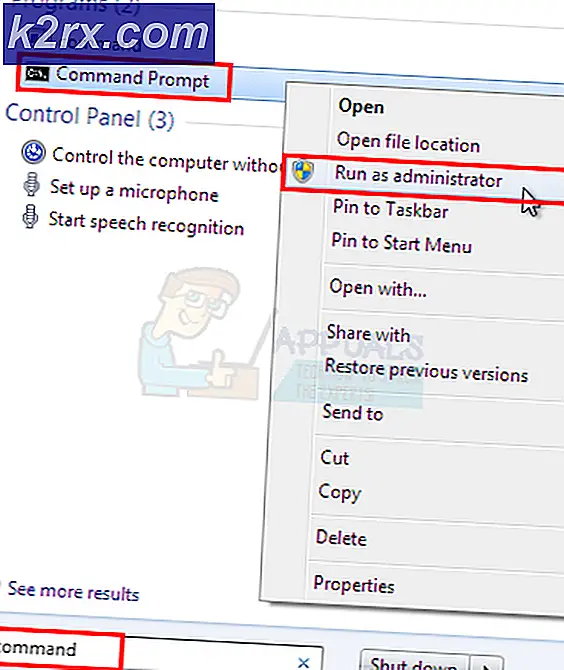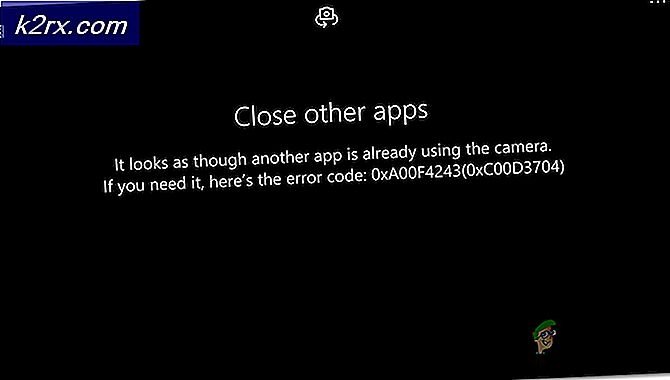Bagaimana cara Memperbaiki Kode Kesalahan Titik Pemulihan Sistem 0x80042308 di Windows 10?
System Restore adalah fitur di Microsoft Windows yang memungkinkan pengguna untuk mengembalikan status komputer mereka (termasuk file sistem, aplikasi yang diinstal, Windows Registry, dan pengaturan sistem) ke titik waktu sebelumnya, yang dapat digunakan untuk memulihkan dari kerusakan sistem atau masalah lainnya. System Restore mengambil snapshot dari beberapa file sistem dan registri Windows dan menyimpannya sebagai Restore Point. Ketika terjadi kegagalan penginstalan atau kerusakan data, Pemulihan Sistem dapat mengembalikan sistem ke kondisi kerja tanpa Anda harus menginstal ulang sistem operasi termasuk driver dan perangkat lunak.
Fitur ini digunakan oleh banyak pengguna untuk memperbaiki masalah dengan mengembalikan komputer mereka ke titik pemulihan tertentu (yang telah mereka tetapkan sebelumnya). Sama bermanfaatnya dengan suara "Fitur Pemulihan Sistem", ia juga memiliki beberapa jalan pintas. Baru-baru ini, pengguna mengeluh bahwa titik pemulihan tidak berfungsi di Windows 10. Saat Anda mencoba membuat Titik Pemulihan baru, kesalahan 0x80042308 mungkin muncul dan titik pemulihan tidak dibuat. Juga, kode kesalahan yang sama muncul saat Anda membuat cadangan menggunakan alat Pencadangan dan Pemulihan Windows bawaan. Kesalahan ini terjadi dalam dua situasi:
- Pemulihan sistem tidak berhasil diselesaikan: Dalam hal ini, Anda mungkin mendapatkan kesalahan langsung, atau setelah beberapa kemajuan pada proses pemulihan sistem, Anda akan diberitahu dengan kesalahan yang sedang dipertimbangkan. Pemberitahuan kesalahan adalah sebagai berikut:
- Pemulihan sistem Windows 10 macet: Ada juga kemungkinan Pemulihan Sistem macet, dan karenanya mencegah Anda membuat titik pemulihan. Dalam hal ini, terkadang Anda mungkin tidak mendapatkan pemberitahuan kesalahan dan terkadang Anda mendapatkannya. Di kedua peristiwa tersebut, akar penyebabnya sama, yaitu Kode Kesalahan 0x80042308.
Apa Penyebab Kode Kesalahan Titik Pemulihan Sistem 0x80042308?
Seperti yang sudah dinyatakan, kode stop ini biasanya muncul ketika pengguna mencoba membuat titik pemulihan. Sektor buruk pada hard drive atau VSS (Volume Shadow Copy Service) adalah akar penyebab masalah ini. Selain itu, beberapa faktor lain sama-sama bertanggung jawab. Oleh karena itu, tim peneliti teknis kami telah mengumpulkan data dari semua forum yang relevan di internet dan telah mempersiapkan faktor-faktor yang mungkin dapat berkontribusi pada keberadaan kesalahan ini. Daftarnya adalah sebagai berikut:
- Klik Mulailah, Cari Jasa, dan membukanya. Ini akan membawa Anda ke program komputer yang beroperasi di latar belakang dan konsepnya mirip dengan daemon Unix. Layanan Windows harus sesuai dengan aturan antarmuka dan protokol dari Service Control Manager, komponen yang bertanggung jawab untuk mengelola layanan Windows.
- Setelah jendela Layanan Windows terbuka, gulir ke bawah dan cari nama file Salinan Bayangan Volume. Klik dua kali padanya dan buka. Ini akan membuka jendela baru yang mencakup semua pengaturan yang terkait dengan utilitas VSS yaitu, Pengaturan Umum, Masuk, Pemulihan, dll.
- Di bawah Umum, atur jenis start-up ke Otomatis. Kemudian mulai status layanan dengan mengklik Mulailah pilihan. Sekarang, Windows AI (Artificial Intelligence) akan memutuskan kapan layanan VSS perlu dihidupkan atau tidak. Ini akan menghilangkan penyebab yang mungkin menyebabkan kesalahan untuk Anda.
- Ketika jendela menyelesaikan upaya untuk memulai salinan bayangan volume di komputer lokal, klik Menerapkan lalu baik. Ini akan menyimpan semua perubahan yang dilakukan pada pengaturan sistem.
- Mulai ulang PC Anda dengan mengklik Mulailah > Ikon Daya > Mengulang kembali. Ini akan membantu Windows menyerap semua perubahan yang telah Anda buat pada sistem.
- Setelah Windows terisi penuh, coba buat titik pemulihan sekarang. Jika kesalahan yang sama muncul maka kesalahan ini terjadi karena dua alasan; titik pemulihan yang dibuat sebelumnya atau nilai penggunaan kapasitas disk. Solusi diberikan di bawah ini untuk mengatasi dua masalah ini.
Solusi 2: Hapus Titik Pemulihan Sebelumnya
Menonaktifkan Perlindungan Sistem untuk disk akan menghapus semua titik pemulihan yang dibuat pada drive disk masing-masing. Untuk drive yang menyertakan sistem operasi Windows yang diinstal, Perlindungan Sistem diaktifkan secara default, dan Perlindungan Sistem hanya dapat diaktifkan untuk drive NTFS. Dalam kasus kami, kami mengalami kesalahan ini karena "titik pemulihan sistem yang rusak" yang telah dibuat sebelumnya. Oleh karena itu, kita perlu menghapusnya terlebih dahulu untuk membuat yang baru tanpa masalah. Ini terbukti bermanfaat bagi banyak pengguna. Satu hal yang harus dicatat bahwa Anda tidak dapat membuat Titik Pemulihan Sistem sampai Anda mengaktifkan kembali Perlindungan Sistem untuk drive Windows. Ikuti langkah-langkah di bawah ini untuk menghapus Titik Pemulihan Sebelumnya:
- Klik Mulailah, Cari Buat titik pemulihan dan membukanya. Ini akan membuka utilitas Windows yang digunakan untuk membuat titik pemulihan seperti yang dibahas di seluruh topik dengan banyak tab untuk dimainkan yaitu, Perangkat Keras, Perlindungan Sistem, Jarak Jauh, dll.
- Beralih ke Sistem keamanan tab, pilih Disk Lokal (C :) (Sistem) dan klik Konfigurasikan. Ini akan membuka jendela yang membahas pengaturan Perlindungan Sistem untuk Disk Lokal (C :).
- Sekarang pilih Nonaktifkan perlindungan sistem dan klik Menerapkan.
- Sebuah jendela akan muncul mengatakan "Apakah Anda yakin ingin mematikan perlindungan sistem untuk drive ini?", Pilih Iya lalu klik baik. Ini akan menghapus semua Titik Pemulihan Sistem yang dibuat sebelumnya atau Poin yang bertanggung jawab atas kesalahan yang sedang dipertimbangkan. Karena kami ingin membuat Titik Pemulihan Sistem "bebas kesalahan" lainnya, oleh karena itu kami harus mengaktifkan fitur ini lagi.
- Untuk melakukannya, pilih lagi Disk Lokal (C :) (Sistem) dan klik Konfigurasikan. Ini akan membuka kembali jendela yang membahas pengaturan Perlindungan Sistem untuk Disk Lokal (C :). Kali ini, pilih Aktifkan perlindungan sistem dan klik Menerapkan > baik. Ini akan memungkinkan Windows untuk membuat System Restore Point(s) sekali lagi.
- Klik baik lagi untuk menutup properti sistem. Mulai ulang PC Anda dengan mengklik Mulailah > Ikon Daya > Mengulang kembali. Ini akan membantu Windows menyerap semua perubahan yang Anda buat pada sistem.
- Setelah Windows terisi penuh, coba buat titik pemulihan sekarang. Jika Anda masih mendapatkan kesalahan yang sama, hanya satu kemungkinan yang tersisa dan solusi 3 akan membantu Anda mengatasi situasi ini dan menyingkirkan masalah ini untuk selamanya.
Solusi 3: Tingkatkan Nilai Penggunaan Ruang Disk
Segala sesuatu yang tidak dapat masuk ke dalam memori di-page ke hard disk. Jadi pada dasarnya, Windows akan menggunakan hard disk Anda sebagai perangkat memori sementara. Jika Anda memiliki banyak data yang harus ditulis ke disk, itu akan menyebabkan penggunaan disk Anda melonjak dan komputer Anda melambat. Untuk menyimpan Titik Pemulihan Sistem, Anda memerlukan setidaknya 30 MB ruang kosong pada setiap disk yang berukuran 500 MB atau lebih besar. Pemulihan Sistem mungkin menggunakan antara tiga dan lima persen ruang pada setiap disk. Saat jumlah ruang terisi dengan titik pemulihan, ia menghapus titik pemulihan lama untuk memberi ruang bagi yang baru. Secara default, penggunaan ruang disk diatur ke 0 yang menyebabkan kesalahan ini. Ikuti langkah-langkah di bawah ini untuk meningkatkan Penggunaan Ruang Disk dan singkirkan masalah sekali dan untuk semua:
- Klik Mulailah, Cari Buat titik pemulihan dan membukanya. Ini akan membuka utilitas Windows yang digunakan untuk membuat titik pemulihan seperti yang dibahas di seluruh topik.
- Beralih ke Sistem keamanan tab, pilih Disk Lokal (C :) (Sistem) dan klik Konfigurasikan. Ini akan membuka jendela yang membahas pengaturan Perlindungan Sistem untuk Disk Lokal (C :).
- Anda akan melihat penggunaan ruang disk Anda diatur ke 0. Ubah ke 3% dari Ruang Drive C dengan menyeret penggeser (1GB seharusnya cukup tetapi kami merekomendasikan hingga 3% dari ruang drive C Anda untuk menghindari masalah). Klik Menerapkan > baik.
- Klik baik lagi untuk menutup properti sistem. Restart PC Anda dengan mengklik Mulailah > Ikon Daya > Mengulang kembali. Ini akan membantu Windows menyerap semua perubahan yang Anda buat pada sistem.
- Setelah Windows terisi penuh, coba buat titik pemulihan sekarang. Ini akhirnya harus memperbaiki masalah Anda.