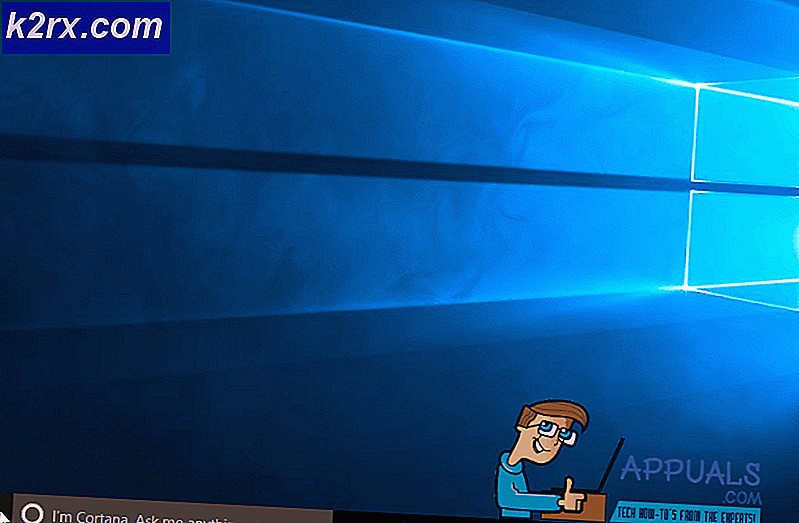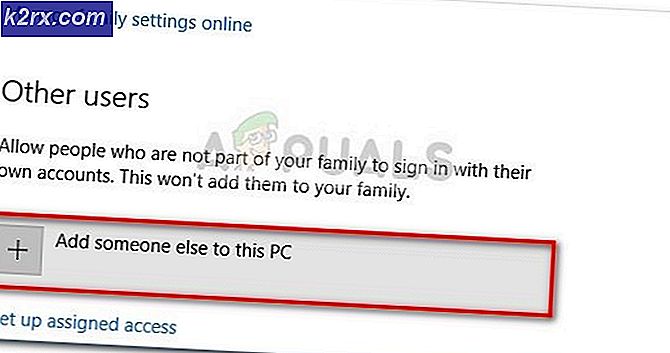Bagaimana cara Memperbaiki Kesalahan 'A Ubisoft Service Is Saat Ini Tidak Tersedia' di Windows?
Kesalahan “Layanan Ubisoft saat ini tidak tersedia” ditampilkan oleh Uplay saat mencoba meluncurkan Ubisoft. Uplay digunakan untuk mengelola distribusi digital, DRM, multipemain, dan komunikasi untuk game Ubisoft dan itu adalah bagian penting dari setiap game Ubisoft. Kesalahan muncul saat mencoba meluncurkan game atau masuk ke Uplay di komputer Anda.
Untungnya, banyak pengguna memposting metode yang mereka gunakan untuk menyelesaikan masalah di komputer mereka. Kami telah memberikan petunjuk langkah demi langkah untuk metode ini, jadi pastikan Anda mengikutinya dengan hati-hati dan, semoga, selesaikan masalah yang dihadapi!
Apa Penyebab Kesalahan "Layanan Ubisoft Saat Ini Tidak Tersedia" di Windows
Ada beberapa penyebab berbeda yang dapat dikaitkan dengan masalah ini dan kami sangat menyarankan Anda untuk memeriksa daftar yang telah kami siapkan di bawah ini. Menunjukkan dengan tepat dapat membantu Anda memilih metode pemecahan masalah yang tepat dengan lebih cepat. Semoga berhasil!
Solusi 1: Periksa Waktu dan Tanggal di Komputer Anda
Menggunakan layanan online Ubisoft dan Uplay memastikan bahwa waktu dan tanggal di komputer Anda telah diatur dengan benar. Ini adalah standar yang digunakan untuk mencegah berbagai masalah keamanan dan mengatur pengaturan ini dengan benar adalah sesuatu yang harus Anda lakukan. Ikuti petunjuk di bawah ini untuk mengatur waktu dan tanggal dengan benar di PC Anda!
- Buka Pengaturan Windows 10 dengan membuka Mulai menu dan membuka Pengaturan alat dengan mengklik ikon roda gigi di sudut kiri bawah menu Start.
- Atau, Anda dapat menggunakan Tombol Windows + kombinasi tombol I. untuk membuka Pengaturan secara langsung. Klik untuk membuka Waktu & Bahasa bagian dan navigasi ke Tanggal Waktu tab di menu navigasi sisi kiri.
- Dalam Tanggal Waktu tab, pastikan tanggal dan waktu komputer Anda disetel dengan benar. Jika waktunya tidak tepat, Anda dapat mencoba memutar file Atur waktu secara otomatis pilihan aktif atau nonaktif, bergantung pada status saat ini.
- Untuk mengubah tanggal, di bawah Tanggal, klik tombol menu tarik-turun untuk menemukan bulan saat ini di kalender, lalu klik tanggal saat ini.
- Untuk mengubah waktu, di bawah Waktu, klik jam, menit, atau detik yang ingin Anda ubah, lalu geser nilainya hingga Anda memilih yang benar sesuai dengan zona waktu Anda.
- Setelah Anda selesai mengubah pengaturan waktu, klik baik.
Alternatif: Orang yang gagal memperbaiki masalah mereka dengan mengubah pengaturan dengan cara ini juga dapat melakukannya di Panel Kontrol. Pengaturannya serupa tetapi sekarang Anda dapat mengatur waktu Anda untuk menyelaraskan dengan waktu Internet.
- Buka Panel kendali dengan mencarinya di tombol Mulai atau dengan mengklik Cari atau tombol Cortana di bagian kiri bilah tugas Anda (bagian kiri bawah layar Anda). Anda juga dapat membukanya dengan menggunakan Kombinasi tombol Windows Key + R., mengetik "control.exe”Di kotak Jalankan, dan klik baik untuk berlari Panel kendali.
- Setelah Panel Kontrol terbuka, ubah tampilan ke ikon Besar atau Kecil dan arahkan ke bawah melalui jendela untuk membuka Tanggal dan waktu pilihan. Dari tab Tanggal dan Waktu, klik Ubah tanggal dan waktu di bagian atas dan Anda dapat mengaturnya di sini.
- Sebagai alternatif, Anda dapat memilih untuk menyinkronkan waktu dengan server waktu online dengan mengikuti langkah-langkah ini. Arahkan ke Waktu Internet tab di jendela Tanggal dan Waktu dan klik Ubah pengaturan Centang kotak di sebelah Sinkronisasi dengan server waktu Internet opsi dan klik pada Memperbarui sekarang tombol. Kemudian klik OK, Apply, OK dan tutup Control Panel.
- Setelah Anda menyelesaikan langkah-langkah di atas, masalahnya seharusnya sudah diperbaiki.
Solusi 2: Akhiri Proses yang Rusak di Pengelola Tugas
Ada file rusak tertentu yang berjalan dari ProgramData. Itu milik Ubisoft tetapi sering rusak dan mencegah pengguna membuka utilitas sama sekali. Namanya tidak sama untuk semua orang tetapi Anda akan mengenalinya di Task Manager sebagai rangkaian huruf yang sama sekali tidak berhubungan. Ikuti langkah-langkah di bawah ini untuk mengakhiri tugas ini!
Buka Uplay atau gim Ubisoft dan tunggu layar meminta Anda memasukkan kredensial Anda. Kesalahan "Layanan Ubisoft saat ini tidak tersedia" akan muncul.
- Menggunakan Ctrl + Shift + kombinasi tombol Esc dengan menekan tombol secara bersamaan untuk membuka utilitas Pengelola Tugas.
- Atau, Anda dapat menggunakan Ctrl + Alt + kombinasi tombol Del dan pilih Task Manager dari layar biru popup yang akan muncul dengan beberapa opsi. Anda juga dapat mencarinya di menu Mulai.
- Klik Keterangan lebih lanjut di bagian kiri bawah jendela untuk memperluas Task Manager. Tetap di Proses Gulir ke bawah hingga Anda mencapai Proses latar belakang daftar dan cari file yang namanya mirip dengan yang ada di foto di bawah ini.
- Pilih dan pilih Tugas akhir opsi dari bagian kanan bawah jendela.
- Konfirmasikan setiap dialog yang mungkin muncul saat mencoba mengakhiri tugas dan periksa apakah Anda sekarang dapat masuk ke Uplay di komputer Anda!
Solusi 3: Copot pemasangan Hamachi
Menggunakan Hamachi adalah penyebab khusus bagi sebagian pengguna. Ini bermasalah karena pengguna harus memilih di antara dua program. Namun, Uplay lebih penting jadi Anda harus mempertimbangkan untuk mencopot pemasangan Hamachi untuk sementara waktu untuk melihat apakah masalahnya teratasi. Ikuti instruksi di bawah ini!
- Klik tombol menu Start dan buka Panel kendali dengan menelusurinya. Atau, Anda dapat mengklik gigi ikon untuk membuka pengaturan jika Anda menggunakan Windows 10.
- Di Panel Kontrol, pilih untuk Lihat sebagai - Kategori di pojok kanan atas dan klik Copot Pemasangan Program di bawah bagian Program.
- Jika Anda menggunakan aplikasi Pengaturan, klik Aplikasi harus segera membuka daftar semua program yang diinstal pada PC Anda.
- Temukan alat LogMeIn Hamachi di Control Panel atau Pengaturan dan klik Copot pemasangan. Wisaya pencopotan pemasangannya akan terbuka jadi ikuti petunjuk untuk menghapusnya.
- Klik Selesai ketika uninstaller menyelesaikan proses dan mulai ulang komputer Anda untuk melihat apakah kesalahan masih akan muncul.
Solusi 4: Nonaktifkan IPv6
Menonaktifkan konektivitas Internet Protocol versi 6 di komputer Anda berhasil menyelesaikan masalah bagi banyak pengguna dan ini cara mudah untuk menyelesaikan masalah. Ini membuat metode ini layak dan Anda tidak boleh melewatkannya selama proses pemecahan masalah Anda.
- Menggunakan Tombol Windows + R. combo yang akan segera membuka kotak dialog Run di mana Anda harus mengetik 'ncpa.cpl'Di bilah dan klik OK untuk membuka item setelan Sambungan Internet di Panel Kontrol.
- Proses yang sama juga dapat dilakukan dengan membuka file Panel kendali. Alihkan Tampilan dengan menyetel di bagian kanan atas jendela ke Kategori dan klik Jaringan dan Internet di atas. Klik Jaringan dan pusat Berbagi tombol untuk membukanya. Cobalah untuk menemukan file Ubah pengaturan adaptor tombol di menu kiri dan klik di atasnya.
- Ketika Koneksi internet jendela terbuka, klik dua kali pada Adaptor Jaringan aktif Anda.
- Kemudian klik Properties dan cari file Internet Protocol Version 6 masuk dalam daftar. Nonaktifkan kotak centang di sebelah entri ini dan klik OK. Nyalakan kembali komputer Anda untuk mengonfirmasi perubahan dan periksa untuk melihat apakah masalah tetap ada.
Solusi 5: Gunakan Alamat IP dan DNS Statis
Secara default, alamat IP dan DNS komputer Anda berubah seiring waktu. Ini biasanya tidak menjadi masalah tetapi pengguna telah melaporkan bahwa menetapkan alamat IP dan DNS statis ke komputer Anda dapat membantu Anda menyelesaikan kesalahan “Layanan Ubisoft saat ini tidak tersedia” di Windows. Ikuti langkah-langkah di bawah ini untuk mencoba metode ini!
- Pastikan Anda membuka file Prompt Perintah jendela dengan menelusuri "cmd" atau "Prompt Perintah”Di menu Mulai.
- Ketik perintah yang akan ditampilkan di bawah dan gulir ke bawah menuju adaptor jaringan yang sesuai dengan koneksi yang Anda gunakan. Catat Gerbang Default, Subnetmask, MAC dan DNS
ipconfig / all
- Setelah itu, gunakan Tombol Windows + R. combo yang harus segera membuka file Lari kotak dialog di mana Anda perlu mengetik 'ncpa.cpl’Di bilah dan ketuk OK untuk membuka Koneksi internet item pengaturan di Panel kendali.
- Klik kiri adaptor jaringan aktif Anda dan klik Properti Temukan Internet Protocol Version 4 (TCP / IPv4) item dalam daftar. Ketuk untuk memilihnya dan klik Properti tombol dibawah.
- Tetap di Umum tab dan alihkan tombol radio di jendela Properties ke "Gunakan alamat server DNS berikut"Dan gunakan 8.8.8 dan 8.8.4.4 masing-masing. Beralih ke "Gunakan alamat IP berikut”Dan gunakan nomor yang sama dengan Gerbang Default Anda mencatat tetapi mengubah digit terakhir setelah titik terakhir jadi sesuatu yang lain. Isi informasi lain yang sama seperti yang Anda catat.
Solusi 6: Setel Ulang Sepenuhnya File Host Anda
File host adalah file penting dalam hal masalah jaringan. Pengaturan ulang ini dapat menyelesaikan banyak masalah berbeda, termasuk kesalahan "Layanan Ubisoft saat ini tidak tersedia". Jika karena alasan tertentu, Anda menemukan bahwa file tuan rumah file telah disusupi atau jika Anda mulai mengalami masalah ini dengan Origin, Anda dapat mengatur ulang file kembali ke default dengan mengikuti langkah-langkah di bawah ini.
- Arahkan ke lokasi C >> Windows >> System32 >> Driver >> Dll dengan menavigasi ke sana setelah membuka File Explorer. Pertama, klik PC ini atau Komputer saya dari panel sisi kiri untuk mencari dan membuka file Disk Lokal C.
- Jika Anda tidak dapat melihat folder Windows, Anda mungkin perlu mengaktifkan opsi yang memungkinkan Anda melihat file dan folder tersembunyi. Klik "Melihat"Di menu atas File Explorer dan klik"Item tersembunyi"Di kotak centang Tunjukan Sembunyikan File Explorer akan menampilkan file tersembunyi dan akan mengingat pengaturan ini sampai Anda mengubahnya lagi.
- Temukan file host di folder Etc, klik kanan padanya, dan pilih Buka dengan Notepad. Menggunakan Ctrl + A kombinasi tombol untuk memilih semua teks dan klik Menghapus atau Menghapus untuk menghapusnya. Setelah itu, tempel teks berikut di dalamnya:
# Hak Cipta (c) 1993-2006 Microsoft Corp. # # Ini adalah contoh file HOSTS yang digunakan oleh Microsoft TCP / IP untuk Windows. # # File ini berisi pemetaan alamat IP ke nama host. Setiap # entri harus disimpan dalam satu baris. Alamat IP harus # ditempatkan di kolom pertama diikuti dengan nama host yang sesuai. # Alamat IP dan nama host harus dipisahkan oleh setidaknya satu # spasi. # # Selain itu, komentar (seperti ini) dapat disisipkan pada baris # individu atau mengikuti nama mesin yang dilambangkan dengan simbol '#'. # # Sebagai contoh: # # 102.54.94.97 rhino.acme.com # server sumber # 38.25.63.10 x.acme.com # x host klien # resolusi nama localhost ditangani dalam DNS itu sendiri. # 127.0.0.1 localhost # :: 1 localhost
- Klik File >> Simpan untuk menyimpan perubahan. Keluar dari Notepad dan restart komputer Anda. Periksa untuk melihat apakah masalah berlanjut terkait Ubisoft untuk masuk dengan benar.
Solusi 7: Gunakan SFC untuk Memindai File Sistem yang Hilang atau Rusak
Masalah jaringan sering kali terkait dengan sistem. Masalah ini berakar jauh di dalam file sistem dan satu-satunya cara untuk mencoba menyelesaikannya adalah dengan menjalankan Pemeriksa File Sistem (SFC). Ini akan memindai file sistem Anda untuk kesalahan dan kemungkinan perbaikan atau menggantinya. Ikuti langkah-langkah di bawah ini untuk melakukannya!
- Pencarian untuk "Prompt Perintah”Dengan mengetiknya di menu Start atau dengan menekan tombol cari di sebelah kanan. Klik kanan entri pertama yang akan muncul sebagai hasil pencarian dan pilih entri menu konteks "Jalankan sebagai administrator".
- Selain itu, Anda juga dapat menggunakan kombinasi tombol Windows Logo Key + R untuk menampilkan file Jalankan kotak dialog. Ketik "cmd”Di kotak dialog yang muncul dan gunakan Ctrl + Shift + Enter kombinasi tombol untuk Command Prompt admin.
- Ketik perintah berikut di jendela dan pastikan Anda menekan Enter setelah mengetik masing-masing. Tunggu untuk "Operasi berhasil diselesaikan" pesan sebagai indikasi bahwa pesan kami berhasil.
sfc / scannow
- Coba restart komputer Anda dan periksa untuk melihat apakah kesalahan "A Ubisoft service saat ini tidak tersedia" terus muncul di komputer Anda.
Solusi 8: Lakukan Reset Jaringan
Melakukan Penyetelan Ulang Jaringan adalah metode sederhana lainnya untuk menyelesaikan masalah ini dan itu yang terakhir dalam daftar kami. Ini telah berhasil untuk banyak pengguna dan Anda sama sekali tidak ada yang bisa digunakan jika Anda mencobanya. Ikuti langkah-langkah di bawah ini dan periksa untuk melihat apakah kesalahan "Layanan Ubisoft saat ini tidak tersedia" terus muncul di komputer Anda.
- Buka Lari utilitas dengan menggunakan Kombinasi tombol Windows Key + R. pada keyboard Anda (tekan tombol ini pada saat yang sama. Ketik "ms-pengaturan:”Di kotak yang baru dibuka tanpa tanda kutip dan klik OK untuk membuka Pengaturan alat.
- Cara alternatif adalah dengan membuka Pengaturan alat pada PC Anda dengan mengklik menu Start dan mengklik gigi ikon di bagian kiri bawah.
- Selain itu, Anda dapat menggunakan Tombol Windows + kombinasi tombol I. untuk efek yang sama. Klik untuk membuka Jaringan & Internet bagian dan tetap di Status tab di sisi kiri jendela.
- Gulir ke bawah hingga Anda mencapai warna biru Reset jaringan tombol. Klik dan ikuti instruksi yang akan muncul di layar dan pastikan Anda mematuhi semuanya.
- Periksa untuk melihat apakah masalah yang sama terus berlanjut!