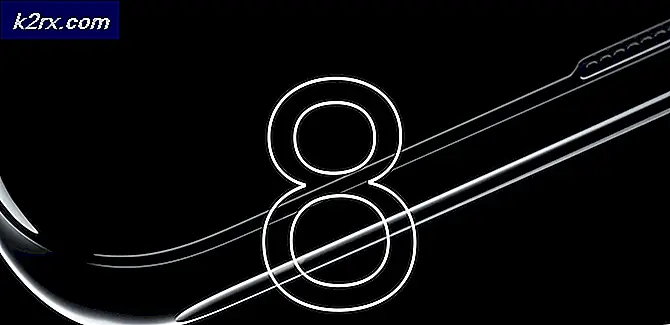Cara Memperbaiki Kesalahan 'Pengaturan Izin Khusus Aplikasi tidak Memberikan Izin Aktivasi Lokal untuk Aplikasi COM Server'
Windows 10 adalah sistem operasi terbaru dan terhebat oleh Microsoft dan perusahaan telah mendorong pengguna untuk meningkatkan dari yang sebelumnya dengan cukup terbuka. Masuk akal karena ada beberapa peningkatan di dalamnya dibandingkan pendahulunya. Namun, baru-baru ini, banyak laporan yang datang dari "ID Peristiwa Kesalahan DistributedCOM(DCOM): 10016”Kesalahan dalam log sistem.
Kesalahan ini cukup umum dan ada banyak log kesalahan yang berbeda tergantung pada kesalahannya. Pada artikel ini, kita akan fokus pada “Pengaturan Izin Khusus Aplikasi Jangan Berikan Izin Aktivasi Lokal untuk Aplikasi Server COM dengan CLSID {} dan APPID {} ke User NT AUTHORITY\LOCAL SERVICE SID () dari alamat LocalHost (Menggunakan LRPC) yang berjalan di wadah aplikasi Unavailable SID (Tidak tersedia). Izin keamanan ini dapat diubah menggunakan Alat Administratif Layanan Komponen" Pesan eror.
Apa Penyebab Kesalahan "Pengaturan Izin Khusus Aplikasi Jangan Berikan Izin Aktivasi Lokal"?
Setelah menerima banyak laporan dari beberapa pengguna, kami memutuskan untuk menyelidiki masalah tersebut dan menemukan solusi untuk memperbaikinya sepenuhnya. Juga, kami melihat alasan mengapa kesalahan ini dipicu dan mencantumkannya di bawah ini:
[/tie_list type="plus"]- Izin Tidak Valid:Kesalahan terjadi ketika proses tertentu tidak memiliki cukup izin untuk mengakses komponen DCOM yang ditunjukkan di log peristiwa.
catatan: Ada kemungkinan bahwa sistem berfungsi dengan benar dalam beberapa kasus meskipun ada kesalahan ini. Jika itu masalahnya, yang terbaik adalah membiarkan kesalahan itu terjadi tetapi jika itu mencegah aplikasi tertentu berfungsi dengan benar, ikuti panduan di bawah ini:
Solusi: Memberikan Akses ke Komponen DCOM
Seperti yang ditunjukkan dalam pesan kesalahan, kesalahan dipicu saat proses / aplikasi tertentu tidak memiliki akses ke komponen DCOM. Oleh karena itu, pada langkah ini, kami akan memberikan akses ke komponen DCOM tersebut. Untuk itu:
- tekan “Windows” + “R"Untuk membuka perintah Run.
- Ketik "Regedit”Dan tekan“ Enter ”.
- Arahkan ke alamat berikut.
HKEY_CLASSES_ROOT \ CLSID \ {D63B10C5-BB46-4990-A94F-E40B9D520160} - Klik dua kali pada "default"Di panel kanan dan catat “Value Data” terdaftar.
- Arahkan ke alamat berikut:
HKEY_CLASSES_ROOT \ AppID \ {9CA88EE3-ACB7-47C8-AFC4-AB702511C276} - Klik kanan pada “{9CA88EE3-ACB7-47c8-AFC4-AB702511C276}” di panel kiri.
- Klik pada "Izin"Dari daftar dan pilih"Maju“.
- Klik pada "Perubahan"Di sebelah "Pemilik" menuju.
catatan:Pemilik harus "Pemasang Tepercaya" atau mungkin menampilkan "Tidak Dapat Menampilkan Pemilik". - Klik pada "Obyek Tipe” dan pilih “Pengguna”.
- Klik pada "Lokasi"Dan pilih Anda "Desktop (Nama)".
- Di ruang kosong, masukkan nama pengguna dari akun Anda.
- Klik pada "baik"Dan klik"Menerapkan" di jendela.
catatan: Ulangi proses yang ditunjukkan pada langkah 5-12 untuk “HKEY_CLASSES_ROOT \ CLSID \ {D63B10C5-BB46-4990-A94F-E40B9D520160}” demikian juga.
- Klik "baik” untuk menutup jendela dan membuka “Izin"Yang kami luncurkan di" Langkah 7 ".
- Klik "Administrator" dalam "Kelompok atau Nama pengguna"Dan periksa"Penuh Kontrol" pilihan.
- Pilih "Pengguna"Dan periksa"Kontrol penuh” opsi lagi.
- Klik "Menerapkan” untuk menyimpan perubahan dan pilih “baik"Untuk menutup jendela.
- Tekan "jendela” + “R”Untuk membuka perintah Jalankan.
- Ketik "dcomcnfg.dll.exe"Dan tekan"Memasukkan“.
- Memperluas opsi berikut
Layanan Komponen> Komputer> Komputer Saya> Konfigurasi DCOM
- Di panel kanan, Baik klik di "RunTime Makelar"Dan pilih"Properti"Dari daftar.
catatan:Ada dua contoh dari "RunTime Makelar"Yang tercantum dalam daftar. Ikuti langkah di bawah ini untuk setiap orang untuk mengidentifikasi yang benar. - Jika AppID yang tertera disana cocok dengan AppID “9CA88EE3-ACB7-47C8–AFC4–AB702511C276”Dalam kesalahan itu berarti Anda telah memilih contoh aplikasi yang benar.
- Klik pada "Keamanan” pilihan dan kemudian memeriksa yang "Sesuaikan” pilihan untuk “Izin Peluncuran dan Aktivasi“.
- Klik pada "Sunting"Dan klik"Menghapustombol ” jika ada “Keamanan Windows ” cepat.
- Klik pada "Menambahkan"Dan ketik"NT AUTHORITY \ LAYANAN LOKAL" dalam "Masukkan Nama objek untuk dipilih" pilihan.
Catatan: Jika NT Authority \ Local Service tidak ada, coba ketik "Local Service". - Klik "baikDan grand "Lokal Pengaktifan” izin untuk masuk.
- Memeriksa untuk melihat apakah masalah terus berlanjut.