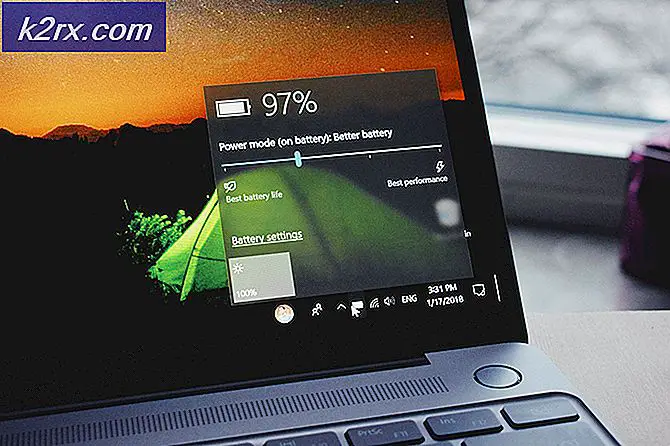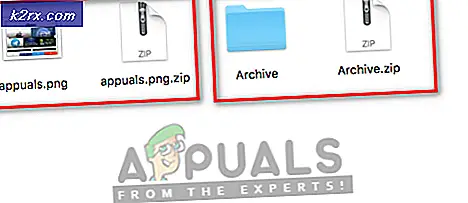Bagaimana cara Memperbaiki Kesalahan 'Kesalahan terkait Jaringan atau Khusus Instance yang terjadi saat Membuat Sambungan ke SQL Server'?
“Terjadi kesalahan terkait jaringan atau contoh khusus saat membuat sambungan ke SQL Server. Server tidak ditemukan atau tidak dapat diakses. Verifikasi bahwa nama contoh sudah benar dan SQL Server dikonfigurasi untuk mengizinkan sambungan jarak jauh. (Penyedia: Penyedia Pipa bernama, kesalahan: 40 - Tidak dapat membuka koneksi ke SQL Server) (Microsoft SQL Server, Kesalahan: 53) ”.
Artikel ini membahas daftar lengkap metode pemecahan masalah yang dapat digunakan untuk menyambung ke server SQL. Pertama-tama, kami akan membahas masalah yang muncul saat Anda membutuhkannya terhubung ke server jauh menggunakan alamat IP karena ini adalah penyebab paling umum. Langkah-langkah ini ditulis dalam "SQL Server 2008 R2 ″ di "Windows 10", tetapi mereka juga dapat digunakan pada versi lain dengan sedikit perubahan.
Kesalahan biasanya berarti bahwa "SQL server tidak ditemukan ” atau "Porta TCP tidak diketahui atau salah ”, atau itu dapat diblokir oleh "firewall".
Metode 1: Kumpulkan informasi tentang instance SQL Server.
Di bagian ini, kita akan membahas cara untuk memeriksa salah satu contoh SQL Server berfungsi atau tidak, beserta metode untuk memperbaikinya jika tidak berfungsi.
Langkah 1. Periksa apakah contoh SQL Server diinstal dan berfungsi atau tidak
Pertama-tama, login ke komputer yang menghosting instance SQL server. Sekarang, ikuti langkah-langkah ini untuk membuka Layanan di Windows.
- Klik pada “Mulai menu” lalu tunjuk ke "Semua program".
- Sekarang arahkan ke SQL Server, lalu arahkan ke "Alat konfigurasi"
- Klik "Manajer Konfigurasi Server SQL".
- Sekarang pilih "Layanan SQL Server" dan periksa di panel kanan apakah instance mesin database sedang berjalan atau tidak.
- Apalagi ini bisa langsung dibuka dengan mengetik “Services.msc” dalam LARI dan klik baik. Layar berikut muncul.
Sekarang, periksa apakah mesin database telah dikonfigurasi untuk menerima koneksi jarak jauh. Untuk memeriksanya, ikuti langkah-langkah berikut.
- Setelah layanan dibuka, Anda dapat melihat mesin database di panel kanan. Itu “MSSQLSERVER” adalah instance tanpa nama default. Instance default hanya bisa satu.
- Dalam kasus "SQL Express", contoh defaultnya adalah “SQLEXPRESS” kecuali itu diubah namanya oleh seseorang selama instalasi.
- Periksa apakah contoh yang Anda coba hubungkan memiliki nama yang sama seperti yang diberikan dalam layanan.
- Juga, konfirmasikan apakah status instansnya adalah “MENJALANKAN”.
- Selain itu, jika Anda mencoba menyambung ke instan bernama, periksa kembali apakah "Layanan Browser SQL Server" Sudah berlari. Jadi, Anda perlu memeriksa apakah file "Layanan Browser SQL Server" dimulai di server tempat SQL Server diinstal.
- Jika, mesin database tidak berjalan maka Anda perlu memulai ulang. Jadi untuk memulai "Mesin Database", di panel kanan, klik kanan file "Database Engine" (satu default "MSSQLSERVER"), lalu klik "Mulailah".
Langkah 2. Dapatkan alamat IP komputer.
Untuk melakukan ini ikuti langkah-langkah berikut.
- Pertama-tama, dari menu mulai, klik "LARI" dan ketik “Cmd” dan tekan baik.
- Di prompt perintah jenis jendela “Ipconfig” dan catat IPV4 dan Alamat IPV6. Kebanyakan orang menggunakan alamat IPv4.
Langkah 3. Dapatkan nomor port TCP yang digunakan oleh SQL server
Ikuti langkah-langkah berikut untuk mendapatkan nomor port TCP yang digunakan oleh SQL server
- Menggunakan "SQL Server Management Studio" (SMS) terhubung ke instance server SQL
- Dari "Penjelajah objek" memperluas "Pengelolaan", memperluas "Log server SQL" dan klik pada log saat ini di mana Anda harus menerapkan filter.
- Untuk menerapkan filer klik terapkan filter dan ketik "Server sedang mendengarkan" di Pesan berisi kotak teks. Klik terapkan filter dan tekan ok.
- Pesan seperti "Server sedang mendengarkan di ['any'
1433]” harus ditampilkan. Pesan tersebut menunjukkan bahwa contoh SQL Server mendengarkan di semua komputer dengan Alamat IP IPv4 dan Port TCP aku s1433 (bawaan). - Untuk lebih dari satu contoh, port TCP akan berbeda untuk setiap contoh.
- Jika bukan kasusnya, klik "Semua program", arahkan ke alat konfigurasi server MS SQL, "Manajemen konfigurasi server SQL" , dan klik kanan “TCP\IP” dan klik aktifkan dan mulai ulang server SQL agar perubahan berdampak.
Metode 2: Mengaktifkan protokol untuk port 1433
Menghubungkan ke "Mesin Database" dari komputer lain tidak diperbolehkan di banyak "SQL Server" implementasi kecuali administrator menggunakan "Pengelola Konfigurasi" untuk mengizinkannya. Langkah-langkah berikut harus diikuti untuk melakukan ini.
- Klik “Menu Mulai” lalu tunjuk ke "Semua program"
- Arahkan ke “SQL Server 2008 R2”
- Arahkan ke arah "Alat konfigurasi", dan setelah klik ini "Manajer Konfigurasi Server SQL".
- Memperluas "Konfigurasi Jaringan SQL Server ”.
- Pilih "protokol untuk server MSSQL ”. Klik “TCP \ IP” di panel kanan.
- Di tab "protokol" atur aktifkan sebagai "Iya".
- Memilih “Tab Alamat IP” dari jendela dan setel "Port TCP " sama dengan "1433″ dalam “IP Semua” masuk.
- Sekarang restart mesin database untuk membuat perubahan meninggalkan dampaknya. Untuk melakukan ini dari panel kiri, pilih layanan server SQL dan kemudian dari panel kanan klik kanan contoh mesin database dan tekan "mengulang kembali".
Metode 3: Buat pengecualian Firewall
Terkadang firewall Windows menyala dan memblokir tautan dari komputer lain. Untuk memperbaikinya ikuti langkah-langkah berikut.
- Klik "Mulai" dan mulailah mengetik “Firewall.cpl” dalam kotak lari.
- Anda mendapatkan "bingkai konfigurasi" untuk Windows Firewall dengan menjalankan “Firewall.cpl” perintah. Anda dapat mematikan firewall “Hidup / mati” dengan pengecualian dan pengaturan lain yang diterapkan di sini. Periksa status firewall dan hidupkan untuk mengaktifkannya jika firewall mati. Jika Anda baru saja mengaktifkan ini, firewall Anda akan memblokir permintaan koneksi "SQL Server" ke komputer Anda saat ini. Dengan membuat pengecualian tertentu, Anda perlu mengonfigurasi firewall untuk mengizinkan akses ke mesin database SQL Server.
- Klik pada "Pengaturan Lanjutan"
- Kita perlu mempelajari tentang port yang digunakan untuk "SQL Server"Dan"Browser SQL Server"Saat menangani konfigurasi firewall" SQL Server ". Keduanya terlibat dalam pembentukan “firewall" Untuk "SQL Server" . Oleh karena itu, kedua konsep ini perlu dibahas secara terpisah.
- Anda dapat mengizinkan atau memblokir upaya lalu lintas yang memenuhi persyaratan dalam aturan untuk mengakses komputer. Secara default “Masuklalu lintas" diblokir, Anda perlu membangun“Masukaturan" untuk memungkinkan lalu lintas mencapai komputer. Ketuk Aturan Masuk dari panel kiri dari “Windows Firewall dengan AdvancedKeamanan”Dan klik Aturan Baru dari"Tindakan" jendela.
- Pilih "Pelabuhan" dibawah "AturanTipe"Dan tekan “Lanjut" tombol
- Sekarang pilih “Port lokal tertentu” dan setel ke 1433
- Sekarang pilih “Izinkankoneksi" dalam"Tindakan" dialog dan tekan tombol Berikutnya
- Beri aturan a “judul" di atas panggung ini dan tekan "Selesai" tombol.
- Pilih "Aturan khusus " dari "Aturan baru" tab
- Klik "Sesuaikan"
- Pilih "Instance Mesin DatabaseLayanan" dari “Sesuaikan LayananPengaturan " dibawah“Terapkan untuk ini layanan"dan klik"BAIK" tombol
- Beri nama aturan dan klik selesai
- Tambahkan juga “Sqlservr.exe” biasanya berlokasi di "C: \ Program Files (x86) \ Microsoft SQL Server \ MSSQL.x \ MSSQL \ Bin" (atau periksa jalur folder Anda yang sebenarnya) ke jalur, periksa pemasangan Anda untuk jalur folder sebenarnya) dan port yang nilai default-nya adalah “1433”. Juga, periksa string koneksi Anda.
Metode 4: Periksa koneksi lokal
Salah satu alasan terjadinya error ini adalah jika kami memberikan nama server yang salah, ini akan mengakibatkan error. Seperti yang terlihat pada gambar di bawah ini nama server yang disediakan adalah “DESKTOP-UD88TLT1” sedangkan nama server yang akurat adalah “DESKTOP-UD88TLT”. Jadi tidak akan dapat terhubung ke server yang akan mengakibatkan kesalahan "Tidak dapat terhubung ke server". Ini adalah alasan paling dasar untuk kesalahan, jadi kita harus memeriksanya terlebih dahulu jika berfungsi secara lokal.
Kesalahan muncul saat menyambungkan secara lokal ke server SQL dengan nama server yang salah Jika Anda menggunakan edisi ekspres mengikuti nama server Anda, tambahkan “\ SQLEXPRESS” seperti yang terlihat pada gambar di bawah ini.