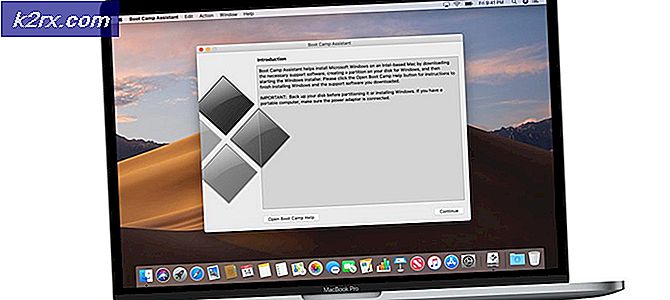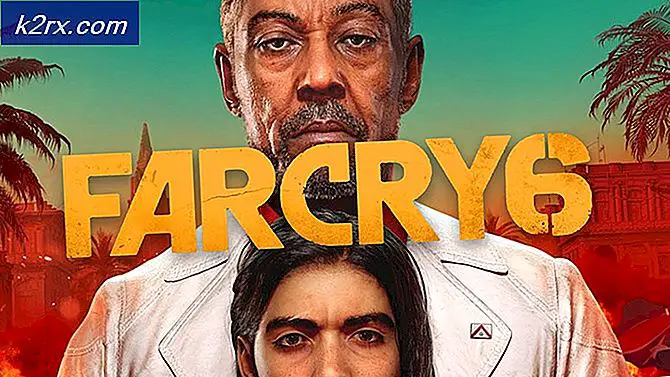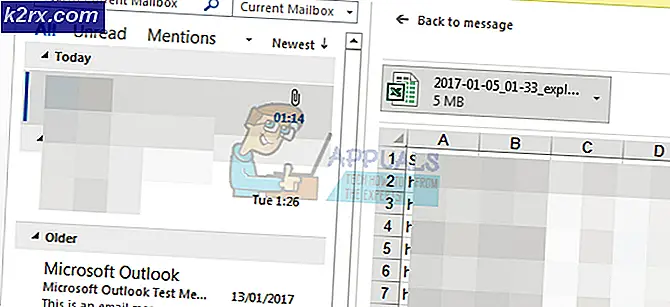Bagaimana Memperbaiki Izin yang Dimodifikasi Tidak Dapat Disimpan di Outlook?
Outlook tidak dapat menyimpan izin yang diubah terutama karena akses delegasi macet dalam operasi. Selain itu, batasan jaringan ISP dan add-in yang bentrok juga dapat menyebabkan kesalahan. Kesalahan ini tidak memungkinkan pengguna mengubah izin kalender dan membagikan kalender dengan pengguna lain.
Ini adalah masalah yang sangat umum yang terjadi karena masalah teknis kecil dengan aplikasi Outlook. Masalah ini tidak menandakan adanya masalah dengan perangkat keras itu sendiri. Pastikan Anda memiliki kredensial Outlook dengan Anda sebelum melanjutkan karena akan diperlukan.
Jika fitur akses yang didelegasikan tidak dapat menyebarkan perubahan ke server (atau terhenti dalam operasi) dan pengguna mengedit izin di kalender selama waktu ini, Outlook akan dipaksa untuk tidak menyimpan izin yang diubah.
Terkadang pemilik Kalender, meskipun secara tidak sengaja, membuat entri duplikat dalam izin Kalender yang menghasilkan lebih dari satu skenario izin untuk satu pengguna. Jika demikian, Outlook tidak akan dapat menyimpan izin yang diubah.
Untuk melindungi dan mengontrol lalu lintas web, ISP menerapkan teknik yang berbeda untuk membatasi sumber daya dan fitur jaringan yang berbeda. Jika pembatasan yang diberlakukan ini mengganggu komunikasi antara server dan Outlook, maka Outlook tidak akan mengizinkan pengguna mengubah izin kalender.
Add-in membantu kami mencapai fungsionalitas yang lebih besar dari Outlook, tetapi Add-in yang bentrok adalah masalah Outlook umum yang dapat menyebabkan masalah seperti yang sedang dibahas.
Secara default, Outlook memberikan izin "kirim atas nama" kepada pengguna delegasi dan jika izin tersebut tidak dapat ditulis ke atribut publicDelegates ke objek pengguna Active Directory atau jika SELF-objek tidak memiliki izin untuk mengubah Tulis Informasi Pribadi di Direktori Aktif, maka Outlook akan menampilkan kesalahan yang sedang dibahas.
Prasyarat
- Pastikan bahwa pengguna yang ingin Anda tambahkan adalah tidak diblokir di portal admin office 365.
- Kunjungi Status Layanan produk Microsoft untuk memeriksa apakah Outlook aktif dan berjalan.
Apa yang harus dilakukan untuk menyimpan Izin yang Dimodifikasi di Outlook?
1. Hapus Duplikat Entri di Izin Kalender
Izin di properti Kalender Outlook digunakan untuk mengelola akses delegasi. Jika ada duplikasi dalam entri izin, maka duplikasi ini akan membuat skenario izin yang bertentangan. Karenanya, Outlook tidak akan dapat menyimpan izin yang diubah. Jika demikian, menghapus entri duplikat dapat menyelesaikan masalah.
- MeluncurkanPandangan.
- Klik Kalender untuk membukanya.
- Kemudian klik kanan di Kalender dan klik Properti.
- Kemudian klik Izin tab dan periksa apakah ada duplikat entri di sana. Jika ditemukan maka menghapus entri duplikat. Kemudian klik Menerapkan dan Baik.
- Luncurkan ulang Outlook dan periksa apakah Anda dapat mengedit dan menyimpan izin di Kalender Outlook.
2. Ubah Koneksi Jaringan
Untuk menjaga keamanan dan kendali, ISP membatasi akses ke layanan dan fitur jaringan yang berbeda. Jika ISP Anda memblokir layanan / fitur yang diperlukan oleh Outlook untuk menyelesaikan operasinya, maka Outlook mungkin tidak menyimpan izin yang diubah di kalender bersama. Untuk mengesampingkan skenario seperti itu, untuk sementara beralih ke jaringan lain dan kemudian gunakan Outlook.
- Menghubung ke jaringan lain. Jika penggunaan jaringan lain tidak memungkinkan, Anda dapat menggunakan hotspot ponsel Anda. Selain itu, menggunakan VPN dapat mengonfirmasi apakah ISP menggunakan batasan jaringan apa pun yang mengganggu komunikasi antara Outlook dan server.
- Sekarang Meluncurkan Outlook dan periksa apakah berfungsi tanpa masalah apa pun.
3. Lakukan Operasi Akses Delegasi Lain
Akses delegasi digunakan untuk berbagi kalender Outlook ke pengguna lain. Jika karena kesalahan apa pun, akses yang didelegasikan macet dalam operasi atau perubahan yang dibuat pada izin tidak dikomunikasikan ke server, maka kalender Outlook tidak akan dapat menyimpan izin yang diubah. Dalam kasus tersebut, melakukan operasi akses delegasi lain dapat memecahkan masalah.
- MeluncurkanPandangan lalu buka tab file.
- Sekarang klik Pengaturan akun dan kemudian dalam daftar yang ditampilkan, klik Mendelegasikan Akses.
- Dalam Delegasi jendela, klik Menambahkan.
- Sekarang pilih pengguna acak dan klik Menambahkan lalu klik Baik.
- Sekarang di pengguna Delegasi izin jendela, pilih opsi yang ingin Anda delegasikan.
- Klikbaik lagi.
- Mulai ulang Outlook dan buka Mengajukan tab.
- Lalu klikPengaturan akun dan dalam daftar yang ditampilkan, klik Mendelegasikan Akses.
- Menghapus pengguna yang baru saja Anda tambahkan.
- Luncurkan ulang Outlook dan periksa apakah sudah mulai berfungsi tanpa masalah.
4. Buka Outlook dalam Mode Aman dan Nonaktifkan Add-in Outlook
Add-in Outlook membantu Anda menyelesaikan berbagai hal langsung dari kotak masuk. Namun terkadang Add-in yang ditulis dengan buruk atau usang mulai mengganggu pengoperasian Outlook yang asli. Kita dapat menggunakan mode aman bawaan Outlook di mana Outlook akan mulai tanpa add-innya. Dari sana Anda dapat mendiagnosis apakah masalah tersebut terjadi karena add-in atau tidak.
- keluar Pandangan.
- tekan Windows + R tombol secara bersamaan untuk membukaLariperintah.
- Ketik perintahnya Outlook.exe / aman (Ada spasi antara Outlook dan /) di kotak jalankan perintah dan kemudian klikBAIK. Jika pesan kesalahan muncul bahwa Windows tidak dapat menemukan Outlook.exe / aman, gunakan jalur lengkap ke Outlook.exe.
- Sekarang ulang solusi 3 untuk memeriksa apakah Anda dapat mendelegasikan akses di Outlook.
Jika Anda dapat menggunakan Outlook tanpa masalah apa pun, nonaktifkan Add-in Outlook satu per satu dengan menggunakan langkah-langkah berikut
- keluar Outlook dan buka kembali Outlook dalam mode normal dan kemudian masuk ke Mengajukan tab dan kemudian klik Pilihan.
- Kemudian klik Tambahan.
- Temukan "Mengelola”(Di dekat bagian bawah jendela) dan pilih jenis add-in yang ingin Anda aktifkan / nonaktifkan, mis. COM Add-in dan kemudian klik "Pergilah".
- Sekarang hapus centang semua Add-in.
- Kemudian mengulang kembali Outlook dan periksa apakah Anda dapat mengubah izin kalender Outlook, jika demikian, kemudian aktifkan add-in satu per satu untuk memilih yang salah. Saat add-in yang salah ditemukan, tetap nonaktifkan dan kunjungi situs web pengembang add-in yang salah untuk memeriksa apakah versi add-in yang diperbarui. Jika ada versi yang diperbarui, unduh dan instal versi yang diperbarui dan lihat apakah itu membantu dalam memecahkan masalah.
5. Nonaktifkan Izin 'Kirim Atas Nama' Menggunakan Editor Registri
Saat Anda memberikan akses delegasi ke pengguna, Outlook, secara default, memberikan izin "kirim atas nama" kepada pengguna delegasi dan izin tersebut ditulis kepublicDelegates atribut objek pengguna di Active Directory. Jika Anda menggunakan Outlook dengan server Katalog Global yang bukan lokal untuk domain Anda, maka publicDelegates atribut tidak dapat ditulis ke objek pengguna di Active Directory atau jika file DIRI-objek tidak dapat mengubahTulis Informasi Pribadi pada objek pengguna Active Directory, maka Outlook tidak akan dapat menyimpan izin kalender yang diubah. Dalam kasus tersebut, mengonfigurasi Outlook untuk menambahkan delegasi tanpa memberikan izin "kirim atas nama" kepada delegasi, dapat menyelesaikan masalah.
Peringatan: Membuat perubahan dalam Registri membutuhkan keahlian dan sangat berhati-hati dalam mengedit registri. Kami menyarankan Anda melakukan persis seperti yang diinstruksikan di bawah ini karena kesalahan apa pun dapat merusak seluruh OS. Direkomendasikan untuk membuat cadangan registri.
- keluarPandangan.
- tekan Windows kunci lalu ketik Editor Registri dan dalam daftar yang dihasilkan, klik Editor Registri.
- Kemudian navigasi ke kunci registri berikut
HKEY_CURRENT_USER \ Software \ Microsoft \ Office \ x.0 \ Outlook \ Preferences
Menggantikan x.0 di kunci registri di atas dengan versi Outlook Anda.
- Lalu klikBaru diSunting menu, lalu klikNilai DWORD.
- TipeAbaikanSOBError, lalu tekan Enter.
- Klik kananAbaikanSOBError, lalu klikMemodifikasi dan diData nilai kotak, ketik1, lalu klikbaik.
- Klik pada Mengajukan lalu klikkeluar untuk keluar dari Editor Registri.
- Sekarang meluncurkan Outlook dan periksa apakah Anda dapat menambahkan dan menyimpan izin Kalender.
6. Gunakan Outlook Web App
Jika ada kesalahan perangkat lunak di sisi server atau di kalender Outlook, biasanya klien seluler (Outlook untuk iOS atau Outlook untuk Android), aplikasi web Outlook, dan aplikasi kalender Windows 10 mendapatkan perbaikan sebelum klien PC Outlook. Jika demikian, menggunakan aplikasi web Outlook, klien seluler, atau aplikasi kalender windows 10 dapat menyelesaikan masalah.
- keluar Pandangan.
- Buka browser web dan mengakses Aplikasi Outlook Web. Anda dapat menggunakan klien seluler (Android atau iOS) atau aplikasi kalender Windows 10.
- Klik pada Kalender ikon kemudian klik tiga titik di depan kalender dan klik Berbagi dan Izin.
- Meluncurkan Outlook dan periksa apakah Anda dapat mengedit dan menyimpan izin di Kalender Outlook.
7. Jalankan Asisten Dukungan dan Pemulihan Microsoft
Itu Asisten Dukungan dan Pemulihan Microsoft menggunakan tes diagnostik yang berbeda untuk mencari tahu masalah pada aplikasi dan kemudian menawarkan solusi terbaik untuk masalah yang diidentifikasi. Alat ini saat ini dapat memecahkan masalah Pandangan serta masalah Office / Office 365. Jika Asisten Dukungan dan Pemulihan Microsoft (SaRA) tidak dapat memperbaiki masalah, maka itu akan menyarankan langkah selanjutnya dalam memecahkan masalah. Jadi, menjalankan Asisten Dukungan dan Pemulihan Microsoft dapat menyelesaikan masalah.
- Unduh Asisten Dukungan dan Pemulihan Microsoft dari Situs Web resmi Microsoft.
- Saat unduhan selesai, Luncurkan SaRA.
- Dalam Perjanjian Layanan Microsoft, klik Saya setuju (Setelah membaca & memahami) setuju.
- Dalam aplikasi pilih Pandangan lalu klik Lanjut.
- Sekarang pilih "Saya mengalami masalah dengan kotak surat bersama ” opsi dan klik Lanjut.
Mengikuti instruksi yang ditampilkan di layar oleh Asisten Dukungan dan Pemulihan Microsoft untuk memecahkan masalah Outlook.