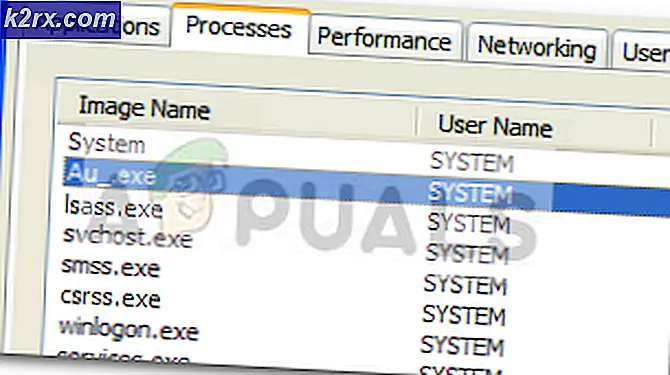Cara Memperbaiki Kesalahan Konfigurasi Depot Steam Tidak Valid
Beberapa pengguna Steam melaporkan bahwa mereka mendapatkan "Kesalahan Konfigurasi Depot Tidak Valid” saat mencoba menginstal game yang baru saja mereka bawa dari toko. Masalahnya tampaknya tidak spesifik untuk versi Windows tertentu karena dilaporkan terjadi pada Windows 7, Windows 8.1 dan Windows 10.
Apa yang menyebabkan “Konfigurasi Depot Tidak Valid”kesalahan?
Kami menyelidiki masalah khusus ini dengan melihat berbagai laporan pengguna dan strategi perbaikan yang biasanya digunakan untuk memperbaiki pesan kesalahan ini. Ternyata, ada beberapa penyebab potensial yang mungkin memicu pesan kesalahan ini:
Jika saat ini Anda berjuang untuk menyelesaikan masalah yang sama, artikel ini akan memberi Anda beberapa langkah pemecahan masalah. Di bawah, Anda akan menemukan kumpulan metode yang berhasil digunakan pengguna lain dalam situasi serupa untuk menyelesaikan masalah. Setiap metode yang ditampilkan di bawah ini telah dikonfirmasi untuk berfungsi oleh setidaknya satu pengguna yang terpengaruh.
Untuk hasil terbaik, kami menyarankan Anda untuk mengikuti perbaikan potensial dalam urutan yang disajikan karena mereka diurutkan berdasarkan efisiensi dan kesulitan. Terlepas dari pelakunya yang akhirnya menyebabkan "Konfigurasi Depot Tidak Valid”kesalahan, salah satu metode di bawah ini akan menyelesaikan masalah pada akhirnya.
Metode 1: Memperbarui klien Steam ke versi terbaru
Dalam beberapa kasus, alasan mengapa kesalahan ini terjadi adalah karena Anda menggunakan versi klien Steam yang sudah ketinggalan zaman. Steam sekarang sepenuhnya mampu memperbarui dirinya sendiri tanpa campur tangan pengguna, tetapi pada kenyataannya, ini tidak selalu terjadi. Ini tampaknya merupakan kesalahan yang biasanya terjadi dengan Windows 10.
Dalam kebanyakan kasus, Anda bisa mendapatkan Steam untuk memperbarui secara otomatis hanya dengan memulai ulang aplikasi. Anda juga dapat memaksa toko untuk memperbarui dengan membuka bilah pita di bagian atas dan mengklik Steam > Periksa Pembaruan Klien Steam.
Jika itu tidak berhasil, ikuti langkah-langkah di bawah ini untuk mencopot pemasangan aplikasi Steam dan kemudian mengunduh versi terbaru:
- tekan Tombol Windows + R untuk membuka kotak dialog Jalankan. Kemudian, ketik “appwiz.cpl” dan pukul Memasukkan untuk membuka Program dan fitur jendela.
- Di dalam Program dan fitur layar, gulir daftar aplikasi, klik kanan pada Steam dan pilih Copot pemasangan.
- Ikuti petunjuk di layar untuk menyelesaikan penghapusan instalasi. Setelah proses selesai, restart komputer Anda.
- Setelah urutan awal berikutnya selesai, kunjungi tautan ini (di sini). Setelah Anda sampai di sana, klik Instal Uapdan ikuti layar di layar untuk menginstal ulang toko digital.
- Ulangi tindakan yang sebelumnya memicu “Konfigurasi Depot Tidak Valid”kesalahan dan lihat apakah masalah telah teratasi.
Jika pesan kesalahan yang sama masih terjadi saat Anda mencoba menginstal game, pindah ke metode selanjutnya di bawah ini.
Metode 2: Membilas cache DNS
Beberapa pengguna yang terpengaruh telah melaporkan bahwa mereka berhasil menyelesaikan masalah dengan membersihkan cache DNS. Jika kode kesalahan disebabkan oleh masalah jaringan, prosedur ini mungkin akan memperbaikinya karena akan membersihkan cache DNS.
Ada dua cara untuk mengatasi masalah ini. Anda dapat melakukan ini dengan cara umum dengan menghapus seluruh DNS komputer Anda atau Anda dapat mengambil akun yang difokuskan dan hanya menyiram DNS klien Steam.
Berikut panduan singkat untuk mengambil pendekatan terfokus:
- tekan Tombol Windows + R untuk membuka Lari kotak dialog. Kemudian, ketik “steam://flushconfig” dan tekan Ctrl + Shift + Enter untuk membuka Command Prompt yang Ditinggikan. Saat diminta oleh UAC (Kontrol Akun Pengguna), klik Iya untuk memberikan akses admin ke jendela CMD.
- Setelah Anda diminta oleh Hapus Cache Unduhan jendela, klik baik untuk menghapus cache unduhan lokal Anda.
- Setelah melakukannya, buka Steam lagi dan masuk dengan akun Anda sekali lagi.
- Ulangi tindakan yang sebelumnya memicuKonfigurasi Depot Tidak Validkesalahan dan lihat apakah masalah telah teratasi.
Jika pesan kesalahan masih muncul, pindah ke yang berikutnya di bawah ini.
Metode 3: Memaksa Steam untuk memperbarui
Jika kedua metode di atas tidak memungkinkan Anda untuk menyelesaikan masalah, kemungkinan Anda dapat menghindariKonfigurasi Depot Tidak Validkesalahan dengan memaksa klien Steam Anda untuk memperbarui. Anda dapat melakukannya dengan menavigasi ke folder instalasi Steam Anda dan menghapus semuanya untuk Steamapps, Data Pengguna,dan Steam.exe. Melakukannya akan memaksa aplikasi untuk mengunduh ulang file yang hilang dan memperbarui ke versi terbaru.
Berikut panduan singkat tentang cara melakukannya:
- Pastikan Steam benar-benar tertutup. Periksa bilah baki Anda untuk memastikan bahwa aplikasi ditutup.
- Buka File Explorer dan arahkan ke lokasi berikut:
C:\Program Files (x86)\Steam
catatan: Jika Anda menginstal Steam di lokasi khusus, navigasikan ke sana.
- Setelah Anda masuk ke folder instalasi Steam, hapus semuanya selain dari item berikut:
Steamapps (folder)
Data pengguna (folder)
Steam.exe
- Setelah folder Steam dibersihkan, restart komputer Anda.
- Ketika urutan startup berikutnya selesai, luncurkan Steam dari executable utama. Setelah verifikasi integritas, secara otomatis akan mengunduh dan menginstal versi terbaru.
- Coba instal game yang sebelumnya memicuKonfigurasi Depot Tidak Validkesalahan dan lihat apakah masalah telah teratasi.
Jika masalah yang sama masih terjadi, lanjutkan ke metode berikutnya di bawah ini.
Metode 4: Mendaftar / Memilih keluar dari Beta
Untuk beberapa pengguna, satu-satunya perbaikan yang berhasil adalah memilih untuk berpartisipasi atau keluar dari program beta. Solusi ini tidak memiliki penjelasan resmi, tetapi banyak pengguna yang terpengaruh telah mengonfirmasi bahwa panduan ini efektif dalam menyelesaikan "Konfigurasi Depot Tidak Valid”kesalahan.
Berikut panduan singkat tentang cara mendaftar atau memilih keluar dari program Beta apa pun di Steam:
- Di dalam uap, gunakan bilah pita di bagian atas untuk mengklik Steam> Pengaturan.
- Dari menu Pengaturan, pilih menu Akun dari menu vertikal di sebelah kanan, lalu pindah ke panel kanan dan klik Perubahan tombol yang terkait dengan Partisipasi Beta.
- Dari layar Partisipasi Beta, ubah Partisipasi beta menu drop-down ke item yang saat ini tidak aktif. Lalu klik Baik untuk menyimpan perubahan.
- Mulai ulang klien Steam Anda saat diminta untuk melakukannya, lalu ulangi langkah yang sama yang sebelumnya kami memicu kesalahan.
Metode 5: Menjalankan klien Steam dari lokasi pemasangan
Beberapa pengguna yang terpengaruh telah melaporkan bahwa mereka berhasil menyelesaikan masalah dengan menjalankan Steam dari lokasi pemasangan alih-alih melakukannya dari jalan pintas. Tidak ada penjelasan resmi mengapa metode ini terbukti efektif untuk beberapa pengguna, tetapi kami telah melihat beberapa konfirmasi berbeda tentang efektivitasnya.
Beberapa pengguna berspekulasi bahwa perbaikan ini akan efektif dalam situasi di mana masalah disebabkan oleh masalah izin. Berikut panduan cepat untuk menjalankan klien Steam dari lokasi yang diinstal:
- Pastikan klien Steam ditutup. Periksa ikon Tray Bar untuk memastikan bahwa aplikasi ditutup.
- Buka File Explorer dan arahkan ke lokasi instalasi Steam Anda. Secara default, Anda akan dapat menemukan di dalamnya:
C:\Program Files (x86)\Steam
catatan: Jika Anda menginstal Steam di lokasi khusus, navigasikan ke sana.
- Gulir daftar item dan klik dua kali pada Steam.exe untuk meluncurkan toko digital dari folder instalasi.
- Ulangi tindakan yang sebelumnya memicu masalah dan lihat apakah masalah telah diselesaikan.
Jika masalah yang sama masih terjadi, lanjutkan ke metode berikutnya di bawah ini.
Metode 6: Menonaktifkan item startup Steam Client Bootstrapper
Beberapa pengguna yang mengalami masalah persis ini telah melaporkan bahwa masalah tersebut hanya teratasi setelah mereka meluncurkan msconfig dan memodifikasi perilaku Bootstrapper Klien Uap dinonaktifkan tanpa batas waktu. Setelah melakukannya dan membersihkan cache unduhan Steam, sebagian besar pengguna yang terpengaruh telah melaporkan bahwa "Konfigurasi Depot Tidak Valid”kesalahan tidak lagi terjadi setelah mereka meluncurkan Steam dari folder instalasi.
Berikut panduan singkat tentang cara melakukannya:
- tekan Tombol Windows + R untuk membuka Lari kotak dialog. Kemudian, ketik "msconfig" dan tekan Memasukkan untuk membuka Sistem konfigurasijendela.
- Di dalam Sistem konfigurasi jendela, pergi ke Memulai tab dan klik Buka Pengelola Tugas.
- Di dalam tab Startup Task Manager, klik kanan pada Bootstrapper Klien Uap dan pilih Nonaktifkan.
- tekan Tombol Windows + R untuk membuka kotak Run lainnya. Kemudian, ketik “steam://flushconfig”dan pukul Memasukkan untuk menghapus cache unduhan dari Uap. Saat diminta oleh konfirmasi Steam, klik Baik untuk melanjutkan.
- Terakhir, pindah ke lokasi instalasi uap Anda, klik dua kali pada Steam.exe dan lihat apakah masalahnya telah teratasi. Secara default, folder instalasi Steam ada di:
C:\Program Files (x86)\Steam
catatan: Jika Anda menginstal Steam di lokasi khusus, navigasikan ke sana.
jikaKonfigurasi Depot Tidak Validkesalahan masih terjadi, pindah ke metode berikutnya di bawah ini.
Metode 7: Memodifikasi manifes aplikasi game
Jika Anda tidak takut mengedit file konfigurasi, prosedur yang tidak terlalu mengganggu untuk memperbaiki masalah ini adalah dengan menavigasi ke SteamApps folder dan edit .acf file milik game yang memicu "Konfigurasi Depot Tidak Valid”kesalahan. Dengan menghapus seluruh bagian konfigurasi MountedDeports dari file, beberapa pengguna yang terpengaruh telah melaporkan bahwa Steam memvalidasi game (membuat ulang bagian MountedDepots) yang akhirnya menyelesaikan masalah.
Berikut panduan singkat tentang memodifikasi manifes aplikasi game yang memicu masalah:
- Mulailah dengan memastikan bahwa Steam benar-benar tertutup. Periksa bilah baki Anda untuk memastikan bahwa Steam tidak berjalan di latar belakang.
- Arahkan ke folder Aplikasi Steam. Lokasi defaultnya ada di sini:
C:\Program Files (x86)\Steam\steamapps
catatan: Jika Anda menginstal Steam di lokasi khusus, navigasikan ke sana.
- Klik kanan pada yang pertama appmanifest.acf file dan buka dengan editor teks.
catatan: Untuk hasil terbaik, kami sarankan Anda menggunakan Notepad++ (sini)
- Setelah Anda membuka file dengan editor teks, tekan Ctrl + F untuk membuka fungsi pencarian, lalu cari “Depot Terpasang” dan tekan Memasukkan.
- Ketika Anda menemukan bagian konfigurasi yang benar, pilih seluruh bagian dan klik Hapus untuk menghapusnya. Kemudian, gunakan menu pita di bagian atas untuk Menyimpan konfigurasi dan keluar dari file.
- Kembali ke file Steamapps dan ikuti langkah-langkahnya 4 & 5 dengan sisa file appmanifest.acf yang Anda miliki di sana.
- sekali Depot Terpasang bagian telah dilucuti bersih untuk setiap game, mulai Steam lagi dan biarkan untuk memvalidasi file game yang telah dimodifikasi.
- Coba instal game yang sebelumnya gagal dan lihat apakah masalah telah teratasi.



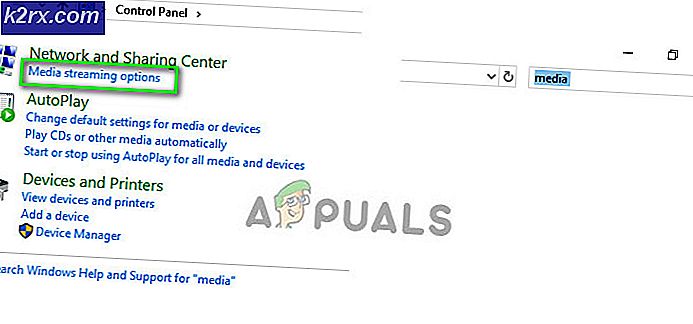

![[Perbaiki] File di Windows 10 Terkompresi Secara Otomatis](http://k2rx.com/img/102742/fix-files-in-windows-10-automatically-compressing-102742.png)