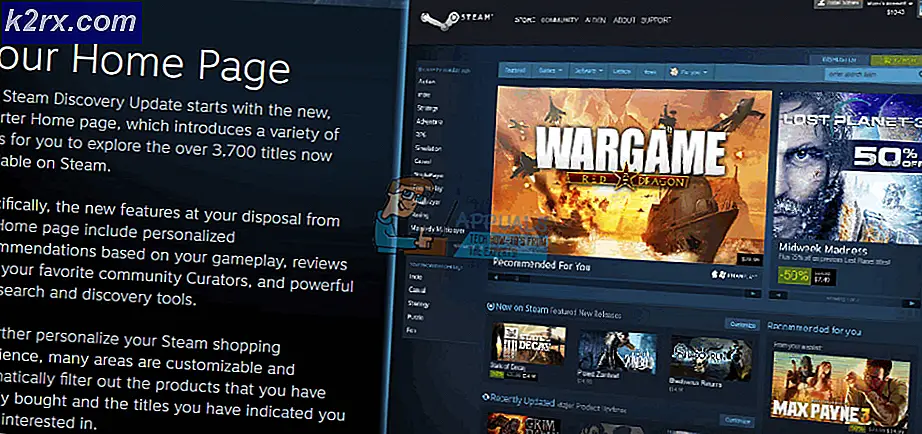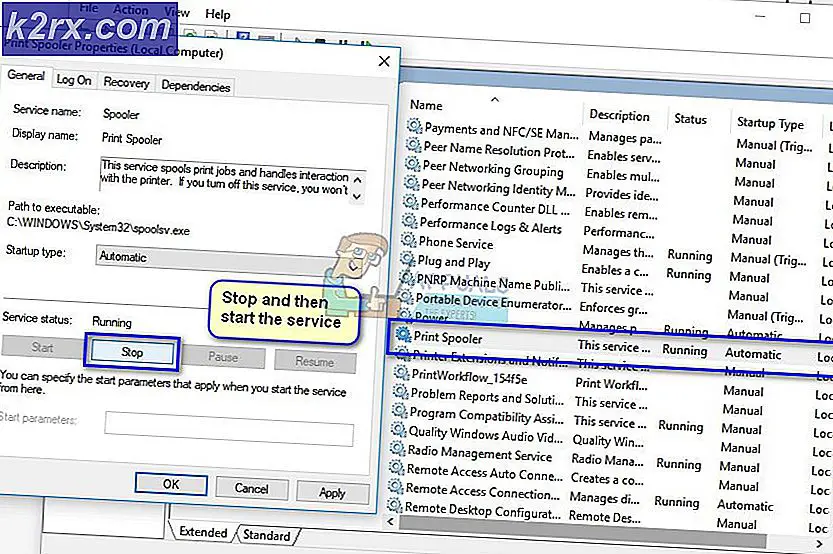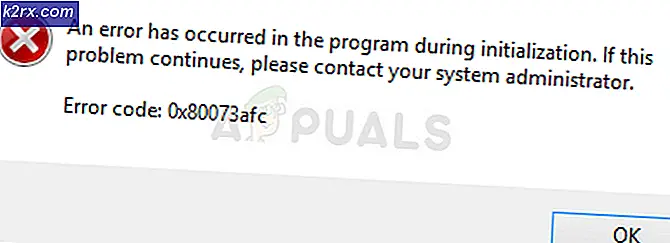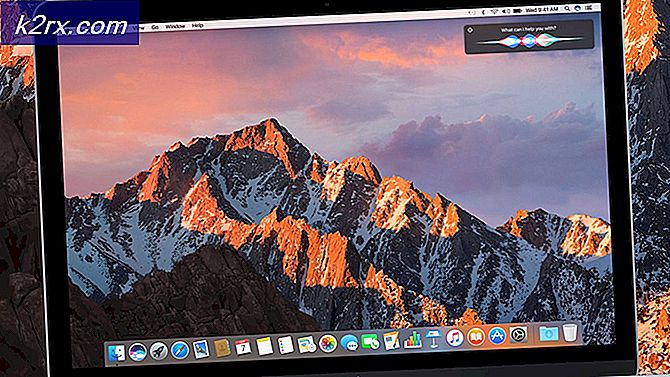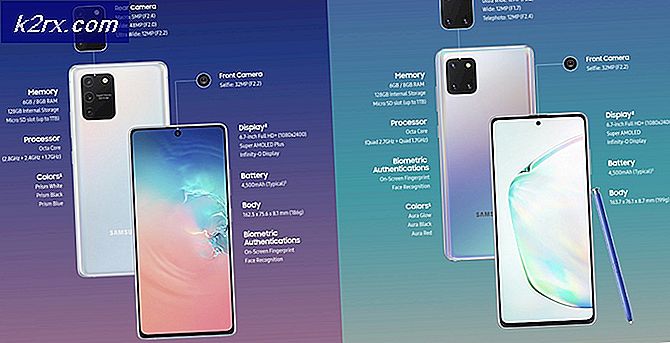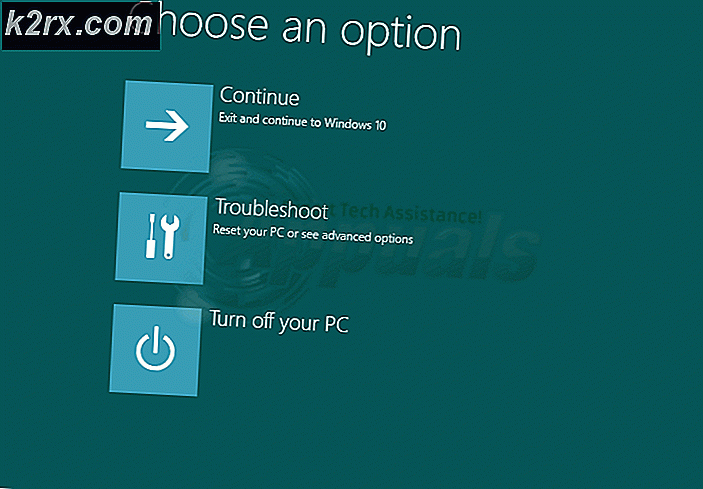[Perbaiki] File di Windows 10 Terkompresi Secara Otomatis
Komputer Anda mungkin mengompresi file jika hard disknya kehabisan ruang (terutama, jika OS membuat ruang untuk pembaruan Windows baru). Selain itu, basis data cache ikon yang rusak mungkin menampilkan panah biru ganda pada file / folder, membuat pengguna berpikir bahwa kompresi telah diaktifkan.
Masalah muncul ketika pengguna melihat 2 panah biru di kanan atas folder (misalnya, folder Desktop) atau drive sistem dan saat memeriksa menemukan konten yang akan dikompresi (setiap file / folder baru dibuat / ditambahkan ke folder / drive secara otomatis dikompresi) dan ketika ia mendekompresi isinya, saat reboot, isinya dikompresi lagi.
Sebelum melanjutkan dengan solusi untuk menghentikan Windows dari mengompresi file secara otomatis, pastikan file Penyimpanan Sese pengaturan (Pengaturan >> Sistem >> Penyimpanan) adalah dengan disabilitas. Jika Anda mengalami kompresi masalah dengan aplikasi (seperti file yang diunduh dari browser Firefox dikompresi), lalu uninstall aplikasi itu, hapus semua jejaknya pada sistem dan kemudian instal ulang aplikasi untuk memeriksa apakah masalah kompresi otomatis telah teratasi. Apalagi jika sistem Anda digunakan oleh lebih dari satu orang, tanyakan kepada orang kedua apakah dia mengaktifkan kompresi (mis., saudara kandung yang memainkan game berat dan jika drive sistem kehabisan ruang dan pengguna diminta untuk mengompres drive, orang lain mungkin mengizinkannya).
Solusi 1: Hapus File Temp Sistem dan Lakukan Pembersihan Disk
Kompresi otomatis di Windows 10 dapat dimulai jika drive sistem Anda kehabisan ruang. Dalam konteks ini, menghapus file temp dan melakukan pembersihan disk dapat memecahkan masalah.
- Klik kanan Windows dan buka Lari.
- Sekarang navigasi ke jalur berikut:
% temp%
- Kemudian menghapus semua konten folder temp dan meluncurkan file Lari kotak perintah (langkah 1).
- Sekarang navigasi ke jalur berikut:
suhu
- Kemudian menghapus semua isi folder temp dan buka PC ini (di panel kiri jendela).
- Sekarang, klik kanan di penggerak sistem (misalnya, drive C) dan pilih Properti.
- Kemudian klik Pembersihan disk tombol dan buka Bersihkan File Sistem.
- Sekarang pilih semua kotak centang (kecuali jenis file penting yang ingin Anda simpan mis., folder Unduhan) dan klik baik tombol.
- Kemudian biarkan proses selesai dan pastikan drive sistem Anda memilikinya cukup ruang kosong yang tersedia (20 GB untuk OS 32-bit dan 32 GB untuk OS 64-bit
- Sekarang dekompresi folder / drive dan abaikan semua kesalahan yang dilaporkan selama proses.
- Kemudian reboot PC Anda dan periksa apakah masalah pengompresan secara otomatis teratasi. Jika masalah terus berlanjut, Tunggu selama 5 menit dan kemudian periksa apakah sistem bersih dari masalah kompresi.
Solusi 2: Perbarui Windows PC Anda ke Versi Terbaru
Beberapa pembaruan Windows membutuhkan banyak ruang untuk diselesaikan dan untuk mengakomodasi kebutuhan ruang, OS Anda dapat memampatkan file / folder di sistem Anda untuk membuat ruang yang diperlukan untuk menyelesaikan pembaruan. Dalam konteks ini, memperbarui Windows PC Anda (sehingga tidak ada pembaruan yang tertunda dan OS tidak harus menyediakan ruang untuk mengakomodasi pembaruan) dapat menyelesaikan masalah.
- Perbarui Windows PC Anda secara manual ke rilis terbaru. Pastikan tidak ada pembaruan opsional / tambahan yang menunggu untuk dipasang.
- Setelah pembaruan diinstal, periksa apakah konten drive / folder tidak secara otomatis dikompresi.
Solusi 3: Nonaktifkan Kompresi pada Driver / Folder
Ada banyak faktor yang dapat mengaktifkan otomatis kompresi dari drive / folder (misalnya, kompresi otomatis oleh OS untuk menginstal pembaruan Windows yang lebih baru). Dalam kasus ini, menonaktifkan kompresi (di properti Folder / drive atau Kebijakan Grup) dapat menyelesaikan masalah.
Nonaktifkan Kompresi di Drive
- Klik kanan Windows dan buka File Explorer.
- Sekarang navigasi untuk yang bermasalah mendorong dan klik kanan di atasnya.
- Lalu buka Properti dan di tab Umum, hapus centang Kompres Drive Ini untuk Menghemat Ruang Disk.
- Sekarang menerapkan perubahan Anda dan tunggu sampai dekompresi selesai (abaikan kesalahan apa pun yang dilaporkan selama proses dekompresi).
- Kemudian reboot PC Anda dan periksa apakah masalah kompresi telah teratasi.
Nonaktifkan Kompresi pada Folder (Seperti Folder Desktop)
- Menavigasi untuk yang bermasalah map (misalnya, folder Desktop) dan klik kanan di atasnya.
- Sekarang pilih Properti dan klik Maju tombol.
- Kemudian hapus centang opsi "Folder Siap untuk Diarsipkan"Dan"Kompres Isi untuk Menghemat Ruang Disk”.
- Sekarang menerapkan perubahan (jika masalahnya ada pada lebih dari satu folder, ulangi prosedur di atas pada semua folder tersebut) dan reboot PC Anda untuk memeriksa apakah masalah kompresi telah teratasi.
Jika Anda mengalami masalah di mana kompresi hanya memengaruhi file folder profil pengguna (seperti Desktop pengguna, Dokumen, AppData, dll.), lalu terapkan langkah-langkah di atas pada folder berikut satu per satu (jika kompresi tidak diaktifkan pada folder mana pun, maka aktifkan / nonaktifkan kompresi di folder itu):
- Klik kanan Windows dan buka Lari.
- Kemudian menjalankan berikut ini untuk membuka drive sistem:
\
- Sekarang nonaktifkan kompresi di Pengguna folder (seperti dibahas di atas dan jika diminta, pastikan untuk menerapkannya ke subfolder / file) dan kemudian Buka itu Pengguna map.
- Kemudian nonaktifkan kompresi pada Anda folder profil pengguna lalu Buka saya t.
- Sekarang buka Dokumen folder (atau jalankan Dokumen di kotak perintah Run) dan nonaktifkan kompresi di atasnya.
- Kemudian terapkan hal yang sama ke file folder berikut juga (jalankan di kotak perintah Run):
Unduh AppData% appdata%
- Kemudian reboot PC Anda dan periksa apakah konten folder tidak secara otomatis dikompresi.
Nonaktifkan Kompresi Melalui Editor Kebijakan Grup
- Klik Windows, Tipe: Kebijakan Grup, dan buka Edit Kebijakan Grup Group. Pengguna Windows 10 Home mungkin harus menginstal Editor Kebijakan Grup.
- Sekarang, di panel kiri, navigasi ke jalur berikut:
Konfigurasi Komputer >> Template Administratif >> Sistem >> Sistem File >> NTFS
- Kemudian klik dua kali di "Jangan Izinkan Kompresi pada Semua Volume NTFS”Dan pilih tombol radio dari Diaktifkan.
- Sekarang menerapkan perubahan Anda dan reboot PC Anda untuk memeriksa apakah masalah kompresi telah teratasi.
Gunakan Command Prompt untuk Menonaktifkan Kompresi
- Tekan Windows, ketik: Command Prompt, dan klik kanan pada file Prompt Perintah. Lalu pilih Jalankan sebagai administrator.
- Kemudian menjalankan pengikut:
set perilaku fsutil DisableCompression 1
- Sekarang reboot PC Anda dan menjalankan berikut ini untuk memeriksa apakah kompresi dinonaktifkan:
permintaan perilaku fsutil, nonaktifkan Kompresi
- Anda mungkin menerima pesan berikut jika kompresi dinonaktifkan:
dinonaktifkanKompresi = 1 (Diaktifkan)
- Untuk dekompresi file terkompresi pada drive sistem (mis., C), jalankan yang berikut ini:
kompak / U / S: "C: \"
Gunakan PowerShell untuk Menonaktifkan CompactOS
Dalam beberapa kasus, kompresi hanya terjadi pada modul OS (secara teknis CompactOS) karena drive sistem (terutama, disk SSD) memiliki kapasitas penyimpanan terbatas. Dalam skenario ini, menonaktifkan CompactOS dapat memecahkan masalah.
- Klik kanan Windows dan pilih PowerShell (Admin).
- Kemudian menjalankan pengikut:
compact / compactOS: tidak pernah
- Sekarang keluar PowerShell dan periksa apakah masalah pengompresan secara otomatis diselesaikan.
Solusi 4: Bangun kembali Basis Data Cache Ikon
Dalam beberapa kasus, setelah penginstalan pembaruan Windows, drive / folder didekompresi tetapi dua ikon panah biru terus ditampilkan di file / folder (membuat pengguna percaya bahwa konten masih dikompresi) tetapi masalah itu disebabkan oleh database Icon Cache rusak. Dalam kasus ini, membangun kembali database Icon Cache dapat menyelesaikan masalah.
- Jika masalahnya hanya tentang beberapa ikon pintasan dari beberapa File EXE, periksa apakah membuat ulang pintasan (dan menghapus pintasan lama) dari file tersebut menyelesaikan masalah.
- Jika bukan itu masalahnya, maka tutup semua folder/aplikasi yang terbuka di sistem Anda dan buka Pengelola tugas sistem Anda (klik kanan Windows dan pilih Task Manager).
- Kemudian, klik kanan itu Penjelajah Windows proses dan pilih Tugas akhir.
- Sekarang Konfirmasi untuk mengakhiri proses Explorer dan membuka file Mengajukan Tidak bisa.
- Lalu pilih Jalankan Tugas Baru dan tanda centang Buat Tugas Ini Dengan Hak Istimewa Administrator.
- Sekarang ketik CMD.exe di kotak Buka dan tekan Memasukkan kunci.
- Kemudian menjalankan berikut satu per satu:
CD / d% userprofile% \ AppData \ Local DEL IconCache.db / a KELUAR
- Sekali lagi, buka Jalankan Tugas Baru dan Tipe:
explorer.exe
- Lalu tekan Memasukkan kunci dan setelah Explorer terbuka, reboot PC Anda untuk memeriksa apakah ikon kompresi telah dihapus.
Jika masalah terus berlanjut, periksa apakah menjalankan hal berikut di Command Prompt yang ditinggikan memecahkan masalah:
ie4uinit.exe -ClearIconCache
Anda juga bisa menggunakan Editor Registri (di resiko anda sendiri tetapi pastikan untuk membuat cadangan Registry) untuk memblokir eksekusi ikon dengan membuat file file notepad (yang disimpan sebagai file file .reg) dengan baris berikut:
Windows Registry Editor Versi 5.00 [HKEY_LOCAL_MACHINE \ SOFTWARE \ Microsoft \ Windows \ CurrentVersion \ Explorer \ Shell Icons] "179" = "empty.ico, 0"
Kemudian klik dua kali untuk menggabungkannya ke Registry (pastikan Anda telah menempatkan file kosong di folder System32) dan periksa apakah ikon kompresi telah dihapus.
Jika masalah terus berlanjut, periksa apakah melakukan peningkatan di tempat (unduh Windows 10 ISO dan luncurkan sebagai administrator tetapi pastikan untuk menggunakan opsi Keep Apps and Files) menyelesaikan masalah kompresi.