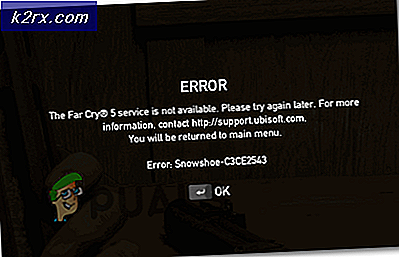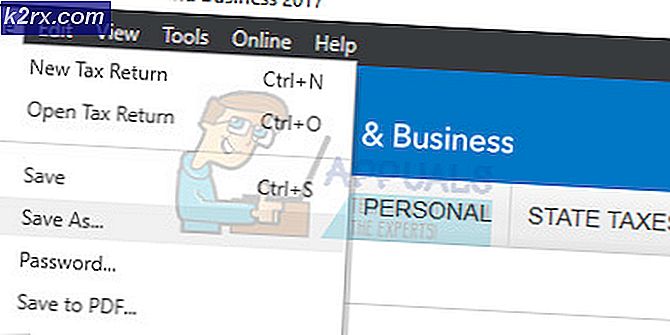Cara Memperbaiki Suara Sistem Windows 10 Tidak Dapat Diputar
Beberapa pengguna Windows 10 melaporkan bahwa komputer mereka tidak lagi memutar suara sistem apa pun. Namun, setiap suara Windows lainnya diputar dengan baik. Sebagian besar pengguna yang terpengaruh melaporkan bahwa dalam kasus mereka, masalah ini mulai terjadi setelah mereka menginstal pembaruan Windows.
Setelah menyelidiki masalah khusus ini secara menyeluruh, ternyata ada beberapa penyebab mendasar berbeda yang mungkin menyebabkan masalah ini di Windows 10. Berikut daftar penyebab potensial yang mungkin bertanggung jawab atas masalah ini:
Sekarang setelah Anda terbiasa dengan setiap situasi di mana Anda dapat mengharapkan komponen suara sistem rusak, berikut daftar metode yang akan memandu Anda melalui proses memperbaiki masalah ini:
Metode 1: Mengaktifkan Skema Suara Windows
Sebelum Anda mengikuti salah satu perbaikan lain di bawah ini, Anda harus memulai panduan pemecahan masalah ini dengan memastikan bahwa skema Suara default diaktifkan di komputer Anda.
Beberapa pengguna yang terpengaruh telah melaporkan bahwa mereka akhirnya berhasil memperbaiki masalah ini setelah mereka memeriksa tab Suara dan menyadari bahwa Windows dikonfigurasi untuk membuang skema suara default.
Ingatlah bahwa ada beberapa skenario yang mungkin menyebabkan masalah ini terjadi dan gangguan oleh aplikasi pihak ke-3 tidak keluar dari tabel.
Jika Anda menduga skenario ini dapat diterapkan, ikuti petunjuk di bawah ini untuk melihat apakah defaultnya Skema Suara diganti dengan Tidak Ada Skema Suara dan lakukan perubahan yang diperlukan jika diperlukan:
- tekan Tombol Windows + R untuk membuka a Lari kotak dialog. Selanjutnya, saat Anda diminta oleh kotak teks, ketik 'kontrol' dan tekan Memasukkan untuk membuka klasik Panel kendali antarmuka.
catatan: Setelah Anda diminta oleh UAC (Kontrol Akun Pengguna), klik Iya untuk memberikan akses admin.
- Setelah Anda berada di dalam antarmuka panel kontrol klasik, gunakan fungsi penelusuran di pojok kanan atas untuk menelusuri 'suara' lalu klik suara dari daftar hasil.
- Di dalam Suara menu, klik pada Kedengarannya tab, lalu pastikan bahwa menu tarik-turun terkait dengan Skema Suara, dan klik Menerapkan untuk menyimpan perubahan.
- Nyalakan ulang komputer Anda agar OS Anda memiliki cukup waktu untuk mengganti skema suara default, kemudian lihat apakah masalahnya sekarang sudah diperbaiki.
Jika masalah ini masih belum teratasi, lanjutkan ke perbaikan potensial berikutnya di bawah ini.
Metode 2: Menonaktifkan Fitur Suara Memudar (jika ada)
Ingatlah bahwa monitor tertentu (model ASUS tertentu) akan datang secara default dengan fitur yang secara otomatis memudarkan setiap suara. Ini menghasilkan efek yang bagus untuk suara yang lebih lama, tetapi ini juga berarti bahwa speaker Anda akan benar-benar kehilangan suara yang terisolasi seperti sebagian besar koleksi suara di Windows 10.
Jika Anda berada dalam skenario ini, satu-satunya hal yang dapat Anda lakukan adalah menonaktifkan fitur ini - Tentu saja, langkah yang tepat untuk melakukan ini akan berbeda tergantung pada apakah monitor Anda atau perangkat lunak pihak ketiga yang menyebabkan masalah ini.
Jika monitor Anda bertanggung jawab atas masalah ini dan pemutaran audio Anda dilakukan melalui speaker internal, fitur ini hanya dapat dinonaktifkan dari menu pengaturan monitor Anda.
Di sisi lain, jika Anda menggunakan aplikasi pihak ke-3 untuk mendapatkan efek audio ini, Anda perlu menonaktifkan fitur dari dalam aplikasi atau menghapus paket keamanan sama sekali.
Jika Anda memutuskan untuk melakukan yang terakhir, ikuti petunjuk di bawah ini untuk petunjuk langkah demi langkah tentang cara melakukannya:
- tekan Tombol Windows + R untuk membuka a Lari kotak dialog, lalu ketik ‘Appwiz.cpl’ dan tekan Memasukkan untuk membuka menu Program dan Fitur. Saat Anda diminta oleh UAC (Kontrol Akun Pengguna) perintah kontrol, klik Iya untuk memberikan akses admin.
- Setelah Anda berada di dalam menu Program dan Fitur, gulir ke bawah melalui daftar program yang dipasang dan cari program audio yang ingin Anda copot pemasangannya.
- Ketika Anda berhasil menemukan aplikasi yang ingin Anda hapus instalannya, klik kanan padanya dan pilih Copot pemasangan dari menu konteks yang baru saja muncul.
- Di dalam layar pencopotan pemasangan, ikuti petunjuk di dalam untuk menyelesaikan proses pencopotan pemasangan, lalu nyalakan ulang komputer Anda dan lihat apakah masalah sekarang telah teratasi.
Jika Anda masih tidak memiliki pemutaran audio saat memutar suara sistem tetapi audio lainnya berfungsi dengan baik, pindah ke perbaikan potensial berikutnya di bawah ini.
Metode 3: Melakukan pemindaian SFC dan DISM
Ternyata, pemutaran audio file sistem juga bisa gagal karena kasus kerusakan file sistem yang memengaruhi penginstalan Windows saat ini. Ini jauh lebih umum daripada yang kami duga, terutama dalam kasus di mana setiap suara lain yang berasal dari aplikasi Windows juga terpengaruh.
Jika skenario yang dijelaskan di atas berlaku, Anda harus menjalankan beberapa pemindaian dengan dua utilitas bawaan - Pemeriksa Berkas Sistem dan Deployment Image Servicing and Management.
Alat-alat ini memiliki beberapa kesamaan, tetapi rekomendasi kami adalah melakukan kedua jenis pemindaian secara berurutan untuk meningkatkan peluang Anda memperbaiki file sistem yang rusak.
Untuk harus memulai dengan yang sederhana Pemindaian SFC. Ini adalah alat yang sepenuhnya lokal yang tidak mengharuskan Anda memiliki koneksi internet yang andal.
catatan: Setelah Anda memulai prosedur ini, sangat penting untuk tidak menutup jendela CMD meskipun utilitas tampak macet. Tunggu dengan sabar hingga proses selesai, karena mengganggu operasi dapat menyebabkan kesalahan logis pada HDD atau SSD Anda.
Setelah pemindaian akhirnya selesai, mulai ulang komputer Anda dan lihat apakah masalah telah teratasi setelah startup komputer berikutnya selesai.
Jika masalah yang sama masih terjadi, menyebarkan pemindaian DISM dan tunggu hingga pengoperasian selesai.
catatan: Utilitas ini berbeda dari SFC karena menggunakan sub-komponen pembaruan Windows untuk mengunduh komponen yang sehat untuk menggantikan contoh file sistem yang rusak. Karena fakta ini, Anda perlu memastikan bahwa Anda dapat diandalkan Internet sebelum memulai operasi ini.
Setelah pemindaian DISM berhasil diselesaikan, mulai ulang komputer Anda dan periksa apakah pemutaran audio sistem dipulihkan.
Jika masalah yang sama masih terjadi, pindah ke perbaikan potensial berikutnya di bawah ini.
Metode 4: Mengatasi Gangguan Flash Player
Ternyata, masalah khusus ini juga dapat terjadi jika deretan suara sistem bentrok dengan file registri Adobe Flash Player. Menurut beberapa pengguna yang terpengaruh, ini cenderung terjadi ketika pengguna Windows 10 masih mencoba menggunakan versi Adobe flash yang sudah tidak digunakan lagi.
Jika Anda berada dalam skenario ini, Anda dapat menyelesaikan masalah dengan membuat file 'pembungkus' Kunci registri yang akan memastikan file Adobe Flash yang bermasalah tidak mengganggu skema suara default.
Ikuti petunjuk di bawah ini untuk memperbaiki gangguan flash player dengan menggunakan melalui Editor Registri:
- tekan Kunci Windows + R untuk membuka kotak dialog Run. Selanjutnya, ketik 'Regedit' di dalam kotak teks dan tekan Ctrl + Shift + Enter untuk membuka Editor Registri dengan akses admin. Saat diminta oleh UAC (Kontrol Akun Pengguna), klik Iya untuk memberikan akses admin.
- Setelah Anda berada di dalam Editor Registri, gunakan menu sebelah kiri untuk menavigasi ke lokasi berikut:
Komputer Saya \ HKEY_LOCAL_MACHINE \ SOFTWARE \ Microsoft \ Windows NT \ CurrentVersion \ Drivers32
catatan: Anda dapat menavigasi ke sana secara manual melalui menu sisi kiri atau Anda dapat menempelkan lokasi langsung ke bilah navigasi dan tekan Memasukkan untuk segera ke sana.
- Setelah Anda berada di dalam lokasi yang benar, klik kanan Driver 32 dan pergi ke Baru> Nilai String.
- Selanjutnya, beri nama nilai yang baru dibuat wavemapper, lalu klik dua kali dan tempel ‘Msacm32.drv’ di dalam kotak teks.
- Setelah wavemapper string dibuat, simpan modifikasi, kemudian restart komputer Anda dan lihat apakah konflik telah diselesaikan setelah startup berikutnya selesai.
Jika Anda masih berurusan dengan masalah 'tidak ada suara sistem' di Windows 10, lanjutkan ke perbaikan potensial berikutnya di bawah ini.
Metode 5: Lakukan Boot Bersih
Jika tidak ada metode di atas yang berhasil untuk Anda, Anda juga harus memecahkan masalah beberapa jenis konflik pihak ke-3 yang mungkin mengganggu skema suara default.
Melihat berbagai laporan pengguna tentang masalah ini, jelas bahwa ada sejumlah program pihak ketiga yang mungkin membuat perilaku ini di Windows 10.
Karena ada banyak aplikasi berbeda yang mungkin bertanggung jawab atas masalah ini, Anda harus mencoba mengidentifikasi pelakunya dengan memulai komputer Anda ke mode boot bersih dan melihat apakah masalahnya masih berlanjut.
catatan: Operasi boot bersih pada dasarnya akan membuat komputer Anda dalam status boot yang akan melarang startup layanan dan proses pihak ke-3.
Jika masalah suara berhenti terjadi saat Anda membersihkan boot, Anda dapat melanjutkan dan secara sistematis mengaktifkan kembali setiap proses dan item startup hingga Anda berhasil mengidentifikasi pelakunya yang mengganggu skema suara pada Windows 10.