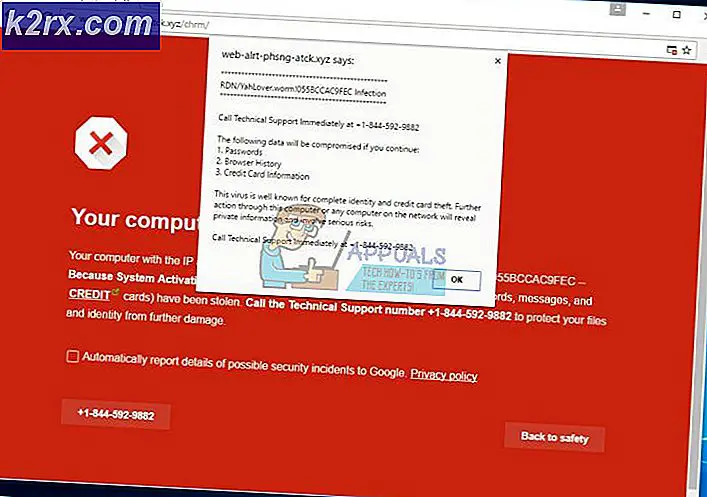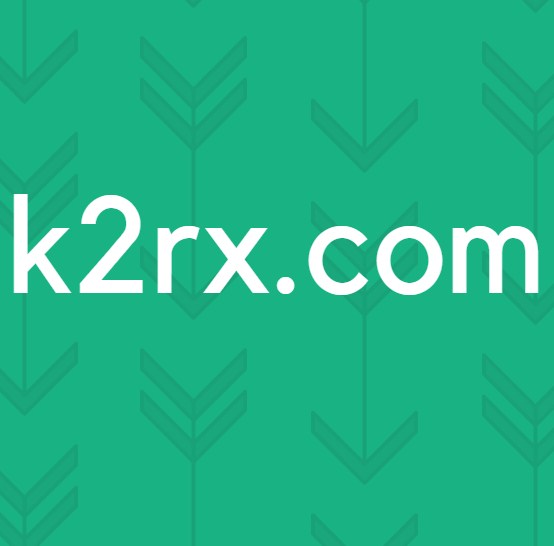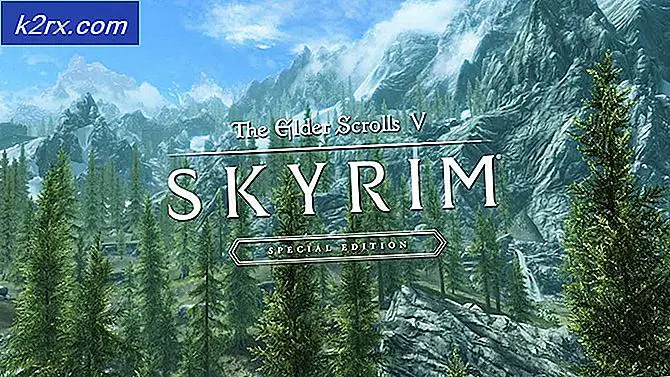Cara Memperbaiki Kesalahan Cepat Hard Disk 1 (303) di Windows
Beberapa pengguna Windows tidak lagi dapat menyalakan komputer mereka setelah mereka menerima file Hard Disk 1 Cepat (303)kesalahan selama urutan startup awal. Pengguna lain melaporkan bahwa mereka akhirnya menerima ini
masalah sesekali. Masalah ini dipastikan terjadi pada Windows 7, Windows 8.1, dan Windows 10.
Setelah menyelidiki masalah khusus ini, ternyata Hard Disk 1 Cepat (303)kesalahan selalu dikaitkan dengan hard drive yang rusak, yang tidak berarti Anda harus memesan penggantinya. Ada beberapa hal yang dapat Anda lakukan untuk memperpanjang umur HDD / SSD Anda dan menghentikan kesalahan ini terjadi untuk sementara waktu.
Berikut daftar metode yang berhasil digunakan oleh pengguna lain yang terpengaruh untuk memperbaiki sementara Hard Disk 1 Cepat (303)kesalahan:
Metode 1: Menjalankan CHKDSK
Jika Anda mulai mengalami masalah ini sesekali atau selama setiap percobaan memulai, hal pertama yang harus Anda lakukan adalah melakukan Operasi CHKDSK (Periksa Pemindaian Disk).
Utilitas ini adalah alat bawaan yang mampu mengidentifikasi bad sector dan inkonsistensi terkait pencekalan lainnya yang dapat menjadi akar penyebab Hard Disk 1 Cepat (303)kesalahan. Ia bekerja dengan memanfaatkan sektor yang tidak digunakan untuk menggantikan sektor yang saat ini tidak berfungsi.
Tentu saja, jika Anda memiliki banyak bad sector yang saat ini gagal berfungsi di HDD Anda, utilitas ini mungkin tidak dapat memperbaiki masalah. Tapi itu tetap sepadan dengan pertunjukannya.
Namun, karena kemungkinan besar Anda tidak dapat menyelesaikan prosedur startup, Anda perlu menjalankan utilitas ini sedikit berbeda - Dengan membuka Command Prompt yang ditinggikan dari menu Opsi Pemulihan di komputer Windows Anda.
Untuk mempermudah Anda, kami telah menyusun panduan langkah demi langkah yang akan memandu Anda melalui seluruh proses. Inilah yang perlu Anda lakukan:
- Masukkan atau pasang media instalasi yang kompatibel yang kompatibel dengan versi Windows Anda, mulai komputer Anda dan tekan Mendirikan kunci segera setelah Anda melihat layar awal.
catatan: Tombol Penyiapan harus dipasang di layar, tetapi untuk berjaga-jaga jika tidak, coba tekan salah satu dari Tombol F., ESC, atau Del kunci. Jika Anda masih tidak dapat melakukan boot dari media instalasi Anda, cari online untuk langkah-langkah tertentu.
- Setelah Anda berhasil boot dari media instalasi Anda, klik Perbaiki komputer Anda dari pojok kiri bawah layar.
catatan: Perlu diingat bahwa jika Anda tidak memiliki media penginstalan yang kompatibel, Anda dapat memaksa Menu pemulihan muncul dengan memaksa 2-3 pematian tiba-tiba di tengah prosedur penyalaan. Melakukan ini secara otomatis akan memaksa OS Anda untuk boot langsung ke menu pemulihan.
- Setelah Anda akhirnya berada di dalam menu pemulihan, mulailah dengan mengeklik Memecahkan masalah, lalu klik Prompt Perintah dari daftar opsi yang tersedia.
- Setelah Anda berada di dalam Memecahkan masalahMenu (Recovery), klikPrompt Perintah dari daftar opsi yang tersedia.
- Setelah Anda berada di dalam Command Prompt yang ditinggikan, ketik perintah berikut untuk memulai pemindaian CHKDSK:
CHKDSK X:
Catatan: X hanyalah sebuah placeholder. Gantilah dengan huruf drive yang berisi instalasi Windows Anda. Paling umum, surat itu C.
- Tunggu hingga operasi selesai, kemudian restart komputer Anda dan biarkan komputer melakukan boot secara normal untuk melihat apakah file Hard Disk 1 Cepat (303)kesalahan masih terjadi.
Jika Anda masih tidak dapat mem-boot komputer Anda karena kesalahan ini, pindah ke perbaikan potensial berikutnya di bawah ini.
Metode 2: Menjalankan Pemindaian TestDisk (Jika Berlaku)
Dengan asumsi bahwa Anda sudah mencoba melakukan pemindaian CHKDSK menggunakan metode di atas dan Anda masih mengalami masalah ini, bukti pasti mengarah ke drive yang gagal. Tetapi sebelum Anda melanjutkan dan mengambil tindakan radikal yang pasti akan melukai dompet Anda, Anda masih harus berasumsi bahwa Anda berurusan dengan beberapa sektor buruk yang dapat diperbaiki dengan konsekuensi kehilangan data pada HDD Anda.
Dengan pemikiran ini, Anda harus melanjutkan pemecahan masalah dengan menggunakan utilitas TestDisk untuk menemukan dan mengambil file sistem yang rusak yang saat ini terletak di blok penyimpanan memori yang buruk.
Dan untuk mempermudah Anda, kami telah menyusun panduan langkah demi langkah yang akan memandu Anda melalui proses menjalankan TestDisk Scan di komputer yang melakukan boot secara tidak teratur atau hanya melakukan booting dalam mode aman.
PENTING: Jika komputer Anda tidak bisa boot sama sekali, metode ini tidak akan berfungsi dalam kasus Anda. Jika Anda berada dalam skenario ini, lanjutkan ke metode berikutnya di bawah.
- Buka browser default Anda dan navigasikan ke halaman unduh resmi TeskDisk. Setelah Anda tiba di lokasi yang benar, klik Tombol unduh dan tunggu operasi selesai.
- Setelah unduhan selesai, gunakan utilitas seperti Win-Zip, WinRar, atau 7Zip untuk mengekstrak konten arsip dalam folder khusus.
- Setelah Anda berhasil mengekstrak konten arsip, klik kanan testdisk_win.exedan klik Jalankan sebagai administrator dari menu konteks yang baru saja muncul.
- Saat diminta oleh UAC (Kontrol Akun Pengguna) cepat, klik Iya untuk memberikan akses admin.
- Segera setelah jendela CMD yang terkait dengan TestDisk terbuka, Anda akan diminta untuk memilih di antara 3 opsi. Ketika datang ke ini, gunakan tombol panah untuk memilih Membuat,lalu tekan Memasukkan untuk mengkonfirmasi pilihan Anda.
- TestDisk sekarang akan mulai memindai semua partisi dan memberi Anda pilihan untuk memilih di antara mereka. Pastikan untuk memilih partisi OS dan tekan Memasukkan sekali lagi.
- Selanjutnya, Anda akan diminta untuk memilih jenis tabel partisi. Jika ini terjadi, pilih Intel (opsi pertama di atas) dan tekan Memasukkan sekali lagi.
- Dari prompt pilihan berikutnya, pilih tombol panah untuk dipilih Menganalisa, lalu tekan Memasukkan mendapatkan TeskDisk untuk menganalisis struktur partisi saat ini dan mencari partisi yang hilang.
- Tunggu hingga pemindaian awal selesai, lalu pilih Pencarian Cepat dan tekan Memasukkan ketika diminta untuk melakukannya. Selanjutnya, tekan Y kunci.
- Setelah beberapa detik, Anda akan melihat semua partisi Anda terdaftar. Jika ini terjadi, gunakan tombol panah untuk memilih partisi yang menyimpan file OS Anda, lalu tekan P. untuk membuat daftar isi dari partisi itu.
- Selanjutnya, pilih Menulis kunci, lalu tekan Memasukkan lalu Baik untuk mengonfirmasi sebelum akhirnya menunggu partisi didaftarkan di tabel partisi.
- Tutup utilitas Teskdisk dan lihat apakah file Hard Disk 1 Cepat (303)kesalahan sekarang sudah diperbaiki.
Jika masalah yang sama masih terjadi, pindah ke metode selanjutnya di bawah ini.
Metode 3: Mendapatkan HDD / SSD Pengganti
Jika tidak ada perbaikan potensial di atas yang berhasil dalam kasus Anda, jelas bahwa Anda berurusan dengan drive yang gagal. Dan mengingat ini adalah masalah perangkat keras, tidak ada metode yang akan menyelamatkan Anda dari keharusan mengganti HDD / SSD yang buruk.
Jika komputer Anda masih dalam garansi, jalurnya jelas. Kirim komputer Anda untuk diperbaiki dan mereka akan mengganti drive secara otomatis.
Catatan: Jika Anda masih ragu tentang kegagalan perangkat keras, berikut beberapa metode lain yang dapat Anda ikuti untuk mengonfirmasi kegagalan HDD.
Namun di sisi lain, jika garansi Anda sudah habis atau tidak berlaku, satu-satunya pilihan adalah memesan penggantinya. Anda dapat memesan pengganti secara online jika Anda paham teknologi, atau Anda dapat membawa PC Anda ke teknisi bersertifikat.