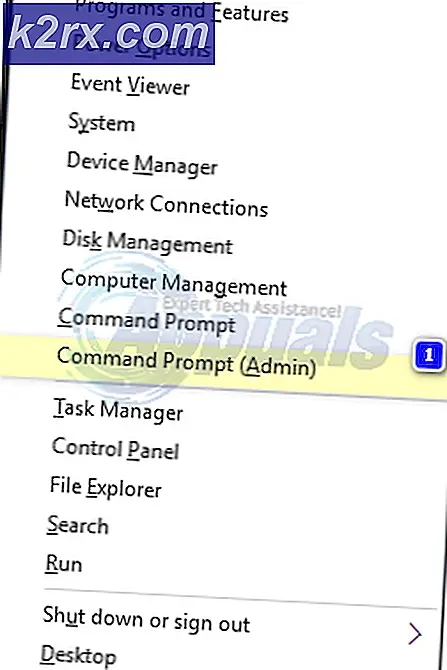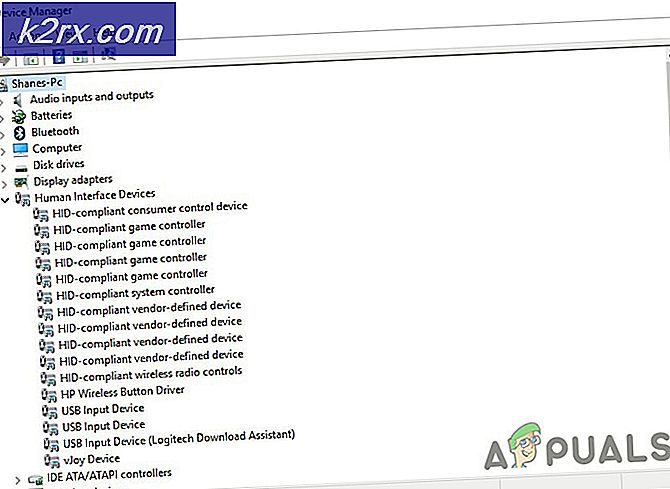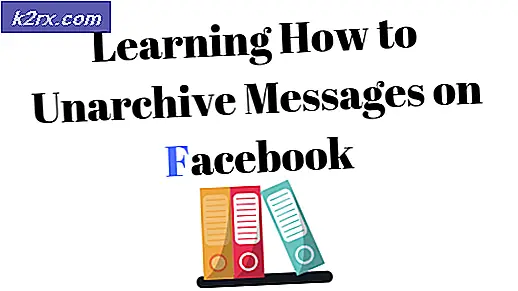Fix: Game Bar Tidak Terbuka di Windows 10
Beberapa pengguna dilaporkan tidak dapat membuka Game Bar. Masalah ini sebagian besar dilaporkan terjadi pada Windows 10. Pengguna yang terpengaruh melaporkan bahwa tidak ada kesalahan atau apa pun - Bilah Game tidak terlihat dan proses yang terkait dengannya tidak ada di dalam Pengelola Tugas.
Apa yang menyebabkan kesalahan 'Game Bar Not Opening'?
Kami menyelidiki masalah khusus ini dengan melihat berbagai laporan pengguna dan strategi perbaikan yang mereka gunakan untuk menyelesaikan masalah. Berdasarkan penyelidikan kami, ada beberapa skenario umum yang akan memicu pesan kesalahan khusus ini:
catatan: Perlu diingat bahwa jika Anda mengalami masalah ini saat menjalankan game dalam mode layar penuh, kemungkinan besar adalah Bilah Game sedang berjalan. Perlu diingat bahwa Game Bar dikonfigurasi untuk tidak muncul (antarmuka grafis) saat game berjalan dalam layar penuh. Namun, Anda masih dapat menggunakan tombol pintasnya (mis. Tekan Alt + R untuk memulai dan menghentikan perekaman). Anda akan melihat sedikit flash saat perekaman dimulai dan saat selesai.
Jika Anda saat ini berjuang untuk mengatasi masalah khusus ini, artikel ini akan memberi Anda pilihan strategi pemecahan masalah. Di bawah, Anda akan menemukan pilihan metode yang digunakan oleh pengguna lain dalam situasi serupa untuk menyelesaikan masalah.
Agar seefisien mungkin, kami mendorong Anda untuk mengikuti metode dalam urutan kronologis seperti yang diurutkan berdasarkan efisiensi dan tingkat keparahan. Anda akhirnya harus menemukan perbaikan yang menyelesaikan masalah dalam skenario khusus Anda.
Metode 1: Mengaktifkan Game Bar dari menu Pengaturan
Sebelum Anda mencoba yang lain, penting untuk memastikan bahwa Anda telah mengaktifkan fitur Game bar dari menu Pengaturan. Beberapa pengguna yang berjuang untuk menyelesaikan masalah yang sama telah melaporkan bahwa masalah telah diselesaikan setelah mereka mengizinkan fitur tersebut Rekam klip game, tangkapan layar, dan siaran menggunakan bilah Game.
Berikut panduan singkat tentang cara melakukan ini:
- tekan Tombol Windows + R untuk membuka perintah Jalankan. Lalu, ketik "ms-pengaturan: game-gamebar"Dan tekan Memasukkan untuk membuka tab Game Bar dari Pengaturan aplikasi.
- Di dalam Permainan tab bilah, cukup aktifkan sakelar yang terkait dengan Rekam klip game, tangkapan layar, dan siaran menggunakan bilah Game.
- Mulai Game Bar dan lihat apakah masalah telah diselesaikan.
Jika Anda masih mengalami masalah tersebut, lanjutkan ke metode berikutnya di bawah.
Metode 2: Menginstal Paket Fitur Media untuk Windows 10 versi N dan KN
Dengan beberapa versi Windows 10 tertentu, paket Fitur Media belum diinstal sebelumnya dan tidak akan diinstal melalui pembaruan Windows. Ini juga berarti bahwa beberapa fitur Game Bar tidak akan berfungsi seperti yang diharapkan.
Jika Anda mengalami masalah ini pada versi N atau KN Windows 10, kemungkinan Anda dapat menyelesaikan masalah ini dengan menginstal Paket Fitur Media yang hilang. Berikut panduan singkat tentang cara melakukan ini:
- Kunjungi tautan ini (sini), pilih bahasa Anda dan klik Unduh tombol untuk mengunduh Paket Fitur Media.
- Pilih paket instalasi yang sesuai dengan versi bit Anda. Jika Anda menjalankan Windows 10 versi 32-bit, unduh yang pertama. Jika tidak, pilih yang kedua. Lalu, Pukul Lanjut untuk memulai pengunduhan.
- Setelah penginstalan selesai, buka penginstalan yang dapat dieksekusi dan ikuti petunjuk di layar untuk menginstal Paket Fitur Media.
- Restart komputer Anda dan lihat apakah masalah telah diselesaikan pada startup berikutnya.
Jika Anda masih mengalami masalah tersebut, lanjutkan ke metode berikutnya di bawah.
Metode 3: Mengaktifkan Game Bar melalui Editor Registri
Ada kemungkinan bahwa fungsionalitas Game Bar Windows 10 dinonaktifkan melalui nilai registri. Anda mungkin telah melakukan modifikasi ini sendiri di masa lalu atau aplikasi pihak ketiga mungkin telah melakukannya untuk Anda. Jika skenario khusus ini berlaku untuk situasi Anda saat ini, kemungkinan besar Anda akan berhasil menyelesaikan masalah dengan menggunakan Editor Registri untuk menavigasi ke kunci GAMEDVR dan memastikan bahwa AppCaptureEnabled Dword diaktifkan.
Berikut panduan singkat tentang cara melakukan ini:
- tekan Tombol Windows + R untuk membuka kotak dialog Run. Lalu, ketik "regedit"Dan tekan Memasukkan untuk membuka Editor Registri. Jika diminta oleh UAC (Kontrol Akun Pengguna), klik Iya untuk memberikan Hak istimewa administratif.
- Di dalam Editor Registri, gunakan menu sebelah kanan untuk menavigasi ke kunci berikut:
HKEY_CURRENT_USER \ SOFTWARE \ Microsoft \ Windows \ CurrentVersion \ GameDVR
catatan: Anda dapat mempercepat prosesnya dengan menempelkan alamat di dalam bilah alamat di bagian atas dan menekan Memasukkan.
- Dengan kunci GameDVR dipilih, pindah ke panel kanan dan klik dua kali AppCaptureEnabled.
catatan: Jika AppCaptureEnabled nilai tidak ada di dalam GameDVR kunci, buat satu dari awal dengan mengklik kanan pada ruang kosong dan memilih Baru> DWORD (32) bit Nilai. Kemudian, cukup beri nama nilai yang baru dibuat menjadiAppCaptureEnabled.
- Klik dua kali pada fileAppCaptureEnabled Dword dan ubah kotak yang terkait dengan Data Nilai untuk 1 untuk mengubah Bilah Game di lagi.
- Tutup Editor Registri, mulai ulang komputer Anda dan lihat apakah masalah telah diselesaikan.
Jika Anda masih mendapatkan pesan kesalahan yang sama, pindah ke metode berikutnya di bawah.
Metode 4: Melakukan penginstalan perbaikan atau Atur Ulang PC
Beberapa pengguna yang telah mencoba segala macam perbaikan telah melaporkan bahwa mereka akhirnya berhasil menyelesaikan masalah dengan mengatur ulang PC mereka atau melakukan pemasangan perbaikan. Kedua metode ini akan memungkinkan Anda untuk menyelesaikan masalah sambil membiarkan Anda menyimpan file dan aplikasi pribadi Anda.
Jika Anda memutuskan untuk melakukan reset PC, ikuti instruksi di artikel ini (sini). Namun perlu diingat bahwa Anda harus memilih Simpan file saya pilihan jika Anda ingin menyimpan file pribadi, pengaturan, dan aplikasi Anda.
Jika Anda memutuskan untuk melakukan instalasi perbaikan, ikuti instruksi yang disediakan di dalam artikel ini (sini). Namun perlu diingat bahwa prosedur ini kemungkinan akan mengharuskan Anda untuk memiliki media instalasi versi Windows Anda. Prosedur ini akan mengatur ulang semua komponen Windows dan aplikasi Windows default tanpa mempengaruhi file atau aplikasi Anda.
Terlepas dari opsi perbaikan yang Anda gunakan, masalah harus diselesaikan sekarang karena komponen Windows telah diaktifkan kembali. Verifikasi apakah ini benar dengan membuka bilah Game sekali lagi. Game Bar seharusnya terbuka secara normal sekarang.