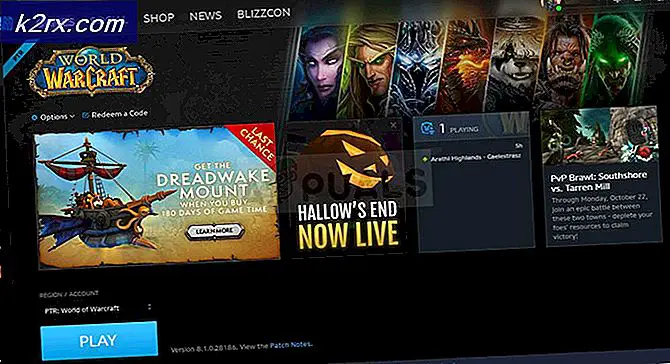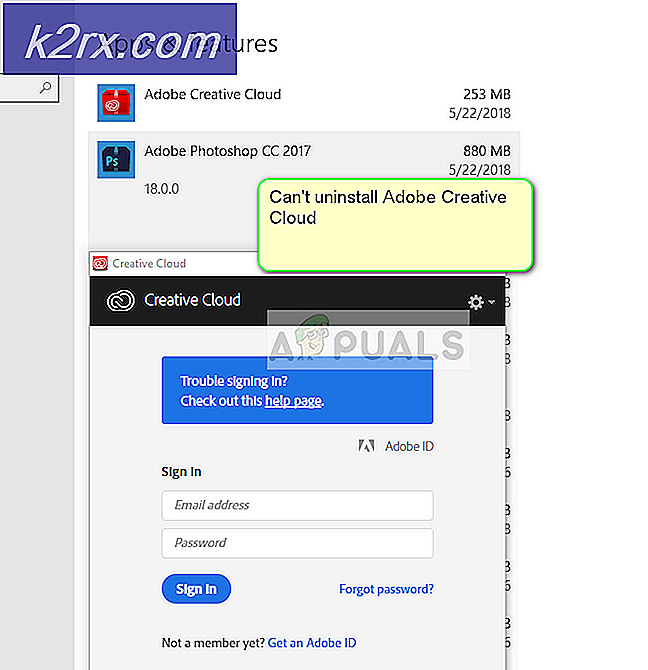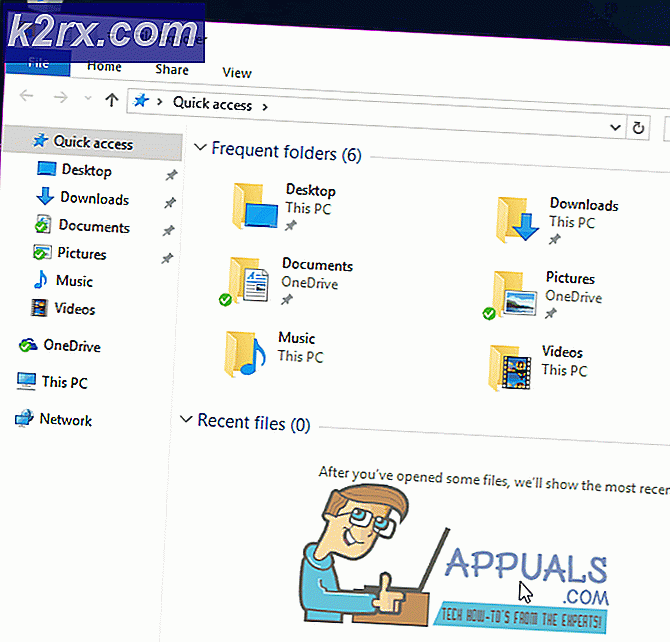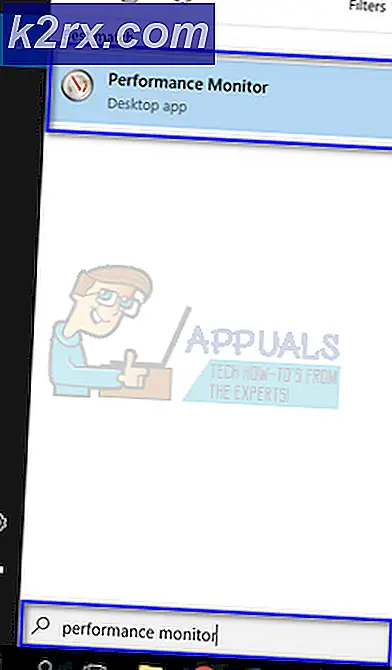Cara Memperbaiki Windows Defender Tidak Menyala
Windows Defender adalah Antivirus default yang telah dimuat sebelumnya di hampir semua versi windows. Tidak diragukan lagi ini adalah cara paling nyaman untuk melindungi komputer Anda dari serangan malware dan virus. Namun, baru-baru ini banyak laporan datang di mana pengguna tidak dapat mengaktifkan Windows Defender mereka dan sepertinya telah dinonaktifkan secara permanen.
Apa yang Mencegah Pembela Windows Menghidupkan?
Setelah menerima banyak laporan dari beberapa pengguna, kami memutuskan untuk menyelidiki masalah tersebut dan menyusun serangkaian solusi yang memperbaiki masalah untuk sebagian besar pengguna kami. Selain itu, kami melihat alasan yang memicu kesalahan ini dan mencantumkannya di bawah ini.
Sekarang setelah Anda memiliki pemahaman dasar tentang sifat masalah, kami akan beralih ke solusi. Pastikan untuk menerapkan ini dalam urutan tertentu di mana mereka disediakan untuk menghindari konflik.
Solusi 1: Pemindaian SFC
Pemindaian SFC memeriksa seluruh komputer untuk driver dan file registri yang hilang/rusak. Setelah memeriksa, secara otomatis meminta Windows untuk menggantinya. Oleh karena itu, pada langkah ini, kami akan memulai pemindaian SFC. Untuk itu:
- Tekan "jendela” + “Xtombol ” secara bersamaan.
- Pilih “Perintah Cepat(Admin)" atau "Powershell(Admin)” dari daftar.
catatan:Jika Anda menjalankan "pencipta memperbarui” versi Windows 10 saja maka Anda akan melihat opsi Powershell alih-alih opsi command prompt. - Di dalam PowerShell, ketik “sfc /scannow” dan tekan “Memasukkan“.
- Tunggu agar proses pemindaian selesai.
- Mengulang kembali komputer dan memeriksa untuk melihat apakah masalah berlanjut.
Solusi 2: Mengaktifkan Melalui Kebijakan Grup
Jika Windows Defender telah dinonaktifkan melalui Kebijakan Grup, Anda tidak akan dapat mengaktifkannya kecuali diaktifkan kembali. Oleh karena itu, dalam langkah ini, kami akan mengaktifkan Windows Defender dari kebijakan grup. Untuk itu:
- tekan “jendela” + “R” tombol secara bersamaan.
- Tipe di "gpedit.msc” di prompt jalankan dan tekan “memasukkan“.
- Dibawah yang “Komputer Konfigurasi” tajuk dua kali lipat klik di "Administratif Template“.
- Dua kali lipat klik "jendela Komponen" lalu dua kali lipat klik di "jendela Pembela Anti Virus“.
- Di panel kanan, dua kali lipat klik pada “Belok dari Windows Pembela Anti Virus" pilihan.
- Klik pada “Dengan disabilitas"Dan kemudian pilih"Menerapkan“.
- Menutup jendela dan mengulang kembali komputer Anda.
- Memeriksa untuk melihat apakah masalah berlanjut.
Solusi 3: Mengaktifkan Layanan Pembela Windows
Ada kemungkinan bahwa Layanan Windows Defender mungkin dikonfigurasi untuk dimulai secara manual setelah startup. Oleh karena itu, pada langkah ini, kami akan mengaktifkan Layanan Windows Defender dari menu "Layanan". Untuk itu:
- tekan “jendela” + “R” tombol secara bersamaan.
- Tipe di "jasa.msc” dan tekan “Memasukkan“.
- Gulir ke bawah dan dua kali lipat klik pada “Layanan Antivirus Windows Defender“.
- Klik pada “Memulai Tipe” tarik-turun dan pilih “otomatis" pilihan.
- Klik pada “Mulailah"Dan kemudian klik pada “menerapkan" pilihan.
- Menutup Jendela dan memeriksa untuk melihat apakah masalah berlanjut.
Solusi 4: Memeriksa Pembaruan
Dalam beberapa kasus, definisi Windows Defender mungkin sudah usang. Karena ini, mungkin tidak berfungsi dengan baik. Oleh karena itu, pada langkah ini, kami akan memeriksa dan menginstal Pembaruan Windows baru. Untuk itu:
- tekan “jendela” + tombol “I” secara bersamaan.
- Klik pada “Pembaruan & Keamanan" pilihan.
- Pilih "jendela Memperbarui” dari panel kiri dan klik pada “memeriksa untuk pembaruan" pilihan.
- Tunggu untuk pembaruan yang akan diunduh dan diinstal.
- Mengulang kembali komputer Anda agar perubahan diterapkan.
- Memeriksa untuk melihat apakah masalah berlanjut.
Solusi 5: MengubahAntiSpyware Nilai dalam Registri
Ada kemungkinan bahwa malware atau virus tertentu memasang skrip di registri yang mencegah Windows Defender berfungsi dengan baik. Oleh karena itu, pada langkah ini, kita akan menonaktifkan nilai tersebut. Untuk itu:
- tekan “jendela” + “R” secara bersamaan untuk membuka prompt Run.
- Tipe di "regedit” dan tekan “Memasukkan“.
- Dua kali lipat klik pada “HKEY_LOCAL_MACHINE” dan kemudian pada “PERANGKAT LUNAK".
- Buka yang “Kebijakan"Dan kemudian"Microsoft".
- Dua kali lipat klik pada “jendela Pembela” dan di panel kanan dua kali lipat klik pada “Nonaktifkan AntiSpywarenilai.
- Perubahan nilai menjadi “0” dan klik di "Menerapkan“.
- Menutup jendela dan mengulang kembali komputer Anda.
- Memeriksa untuk melihat apakah masalah berlanjut.
Solusi 6: Melakukan Boot Bersih
Dalam kasus yang jarang terjadi, aplikasi atau layanan pihak ketiga tertentu mungkin mencegah Windows Defender dihidupkan. Oleh karena itu, pada langkah ini, kami akan memulai boot bersih yang akan mencegah salah satu aplikasi ini dimulai. Untuk itu:
- Catatan di ke komputer dengan akun Administrator.
- Tekan "jendela” + “R"Untuk Buka menjalankan prompt.
- Tipe di "msconfig” dan tekan “Memasukkan“.
- Klik pada “Jasa” pilihan dan hapus centang yang “Menyembunyikan semua Microsoft Jasa” tombol.
- Klik pada “Nonaktifkan Semua"Dan kemudian"baik“.
- Klik pada “Memulai” tab dan klik pada “Buka Tugas Pengelola" pilihan.
- Klik pada “Memulai"Di pengelola tugas.
- Klik pada setiap aplikasi dalam daftar yang memiliki “Diaktifkan” tertulis di sebelahnya dan Pilih yang “Nonaktifkan" pilihan.
- Ulang proses ini untuk semua aplikasi dalam daftar dan mengulang kembali komputer Anda.
- Sekarang komputer Anda telah di-boot di “Bersih Boot” negara.
- Memeriksa untuk melihat apakah masalahnya hilang.
- Jika masalah tidak lagi diamati, Mulailah memungkinkan satu layanan pada suatu waktu dengan cara yang sama dan catatan ke bawah layanan oleh memungkinkan yang mana isu datang kembali.
- Antara hapus instalan layanan atau menjaga saya t dengan disabilitas.