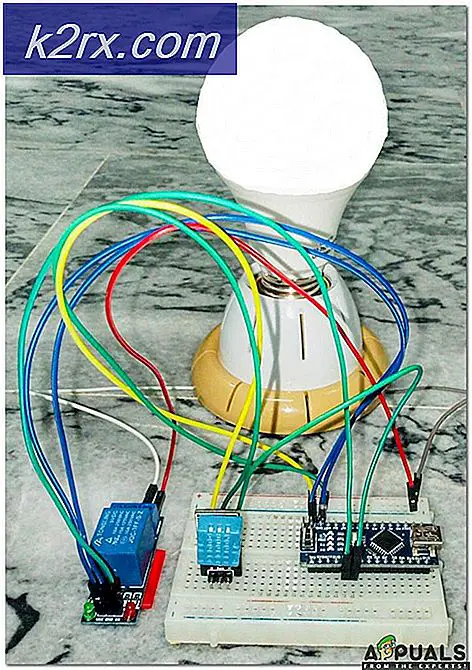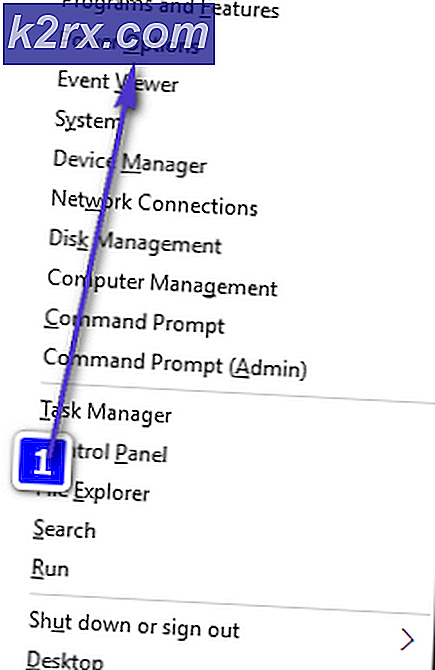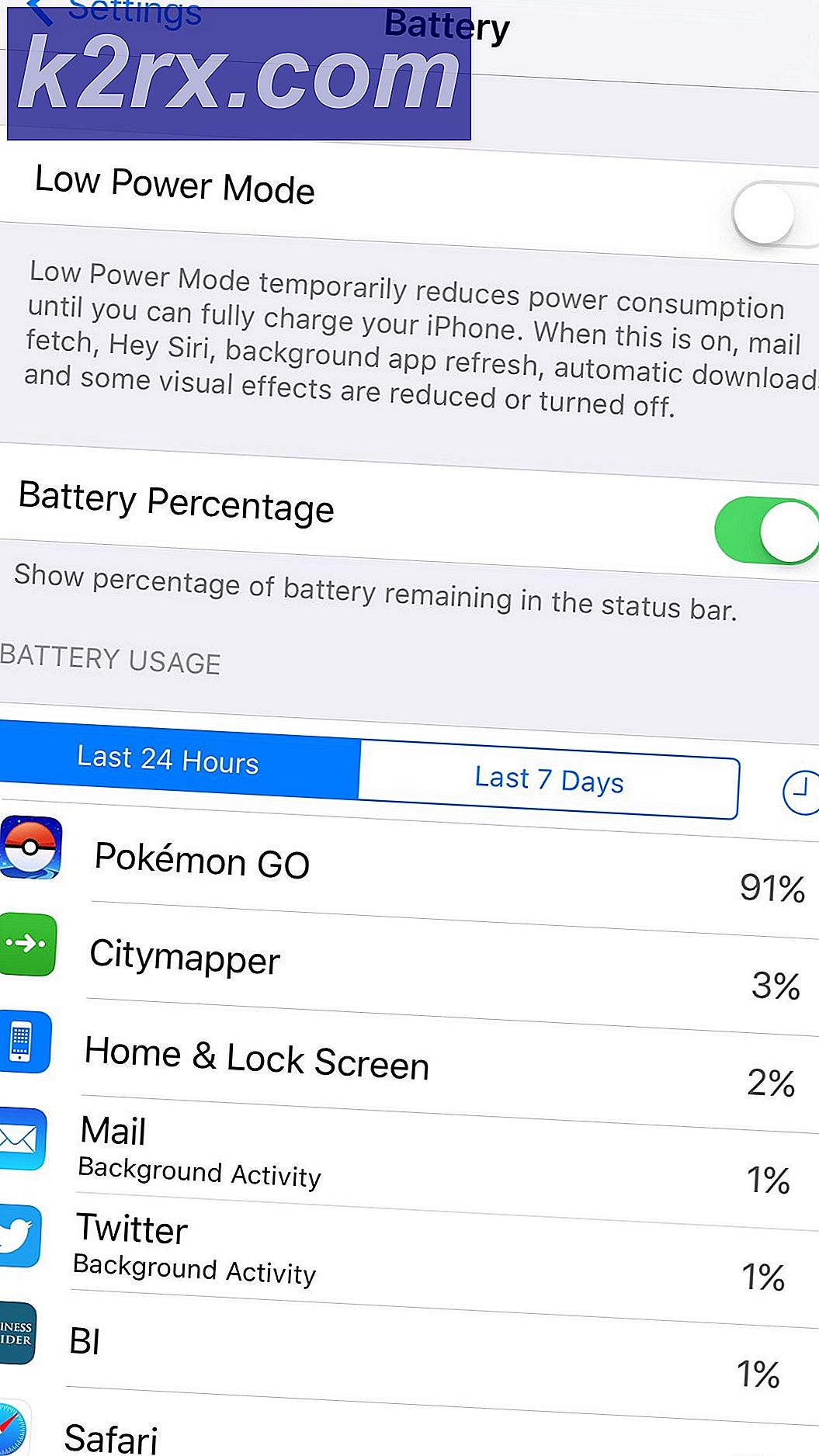Cara Memperbaiki Kesalahan 0xc00d36e5 Item yang Tidak Dapat Diputar
Beberapa pengguna Windows telah melaporkan bahwa mereka tidak dapat membuka file video tertentu (baik dengan aplikasi pemutaran default atau dengan Windows Movie Maker). Kesalahan yang muncul adalah 0xc00d36e5 Kesalahan. Ternyata, masalah ini tidak spesifik untuk versi Windows tertentu seperti yang juga ditemui pada Windows 7, Windows 8.1 dan Windows 10. Dalam sebagian besar kasus yang dilaporkan, masalah ditemui dengan file .MOV yang berusaha untuk diputar dari drive eksternal yang terhubung.
Apa yang menyebabkan kesalahan 0xc00d36e5?
Kami menyelidiki masalah khusus ini dengan melihat berbagai laporan pengguna dan strategi perbaikan yang biasanya digunakan untuk memperbaiki pesan kesalahan khusus ini. Ternyata, beberapa penyebab berbeda mungkin bertanggung jawab atas pesan kesalahan ini. Berikut adalah daftar skenario potensial yang mungkin memicu pesan kesalahan ini saat membuka file video:
Metode 1: Membuka file dengan pihak ketiga yang setara
Sebelum mencoba strategi perbaikan lainnya, perlu diingat bahwa Windows Media Player memiliki daftar format yang didukung yang sangat terbatas. Jika file video yang Anda coba buka bukan .MOV dan Anda menggunakan Windows Media Player, masalah terjadi karena Windows Media Player tidak mendukung jenis file yang Anda coba putar.
Berikut daftar file yang didukung oleh Windows Media Player:
Jika jenis file yang Anda coba buka dengan Windows Media player tidak ada di tautan ini, pertimbangkan untuk menggunakan pemutaran video pihak ketiga yang setara. Jika Anda menginginkan sesuatu yang sepenuhnya gratis (sumber terbuka), Anda dapat menggunakan VCL – Gratis, sangat andal, dan mendukung hampir semua jenis file video yang mungkin Anda coba buka. Anda dapat mengunduh pemutar VCL dari tautan ini (sini).
Jika metode ini tidak berlaku dan jenis file yang Anda coba buka didukung, pindah ke metode berikutnya di bawah ini.
Metode 2: Memverifikasi masalah perangkat keras
Ternyata dilihat dari berbagai laporan pengguna, masalah khusus ini juga dapat terjadi karena kerusakan perangkat keras. Kabel konektivitas USB yang buruk atau stik USB yang rusak juga dapat menyebabkan 0xc00d36e5 Kesalahan.
Beberapa pengguna yang terpengaruh telah melaporkan bahwa masalah telah diselesaikan setelah mereka mengubah metode konektivitas. Jadi, jika Anda mengalami masalah saat menyambungkan ke perangkat eksternal, coba ubah kabel konektivitas (atau stik USB) dan lihat apakah Anda masih mengalami masalah yang sama.
Jika pesan kesalahan yang sama masih terjadi, pindah ke metode berikutnya di bawah ini.
Metode 3: Perbaiki kerusakan file sistem
Jika tidak ada metode di atas yang membantu Anda menyelesaikan masalah, kemungkinan masalah terjadi karena beberapa jenis kerusakan file sistem. Mungkin saja 0xc00d36e5 Kesalahanterjadi karena kesalahan logika atau beberapa kerusakan lanjutan di dalam beberapa dependensi yang digunakan selama pemutaran video.
Dalam hal ini, Anda harus dapat menyelesaikan masalah dengan menjalankan dua utilitas yang mampu menyelesaikan korupsi file sistem – DISM (Pelayanan dan Pengelolaan Gambar Penerapan) atau SFC (Pemeriksa Berkas Sistem).
Untuk hasil terbaik, kami menyarankan Anda untuk menjalankan kedua alat bawaan dalam urutan yang disajikan untuk memastikan bahwa kerusakan file sistem yang dapat diperbaiki telah diperbaiki. Berikut panduan cepat untuk melakukan pemindaian SFC & DISM dari Prompt Perintah yang ditinggikan:
- Buka sebuah Lari kotak dialog dengan menekan Tombol Windows + R. Kemudian, ketik "cmd" di dalam kotak teks dan tekan Ctrl + Shif + Enter untuk membuka prompt CMD yang ditinggikan. Saat Anda diminta oleh UAC (Permintaan Akun Pengguna), klik Ya untuk memberikan akses admin ke jendela CMD.
- Setelah Anda berada di dalam Command Prompt yang ditinggikan, ketik perintah berikut dan tekan Enter untuk menjalankan pemindaian SFC:
sfc /scannow
catatan: Jangan tutup jendela CMD dalam keadaan apa pun setelah Anda memulai pemindaian karena Anda berisiko menghasilkan contoh kerusakan file sistem lebih lanjut. Tunggu dengan sabar hingga proses selesai.
- Setelah prosedur selesai, ketik perintah berikut dan tekan Enter untuk memulai pemindaian DISM:
DISM /Online /Cleanup-Image /RestoreHealth
Catatan: DISM bergantung pada Pembaruan Windows untuk mengunduh salinan yang sehat untuk menggantikan instans yang rusak. Jadi, pastikan Anda tersambung ke sambungan Internet yang andal.
- Ketika prosedur selesai, nyalakan ulang komputer Anda dan lihat apakah masalah telah teratasi setelah pengaktifan berikutnya selesai.