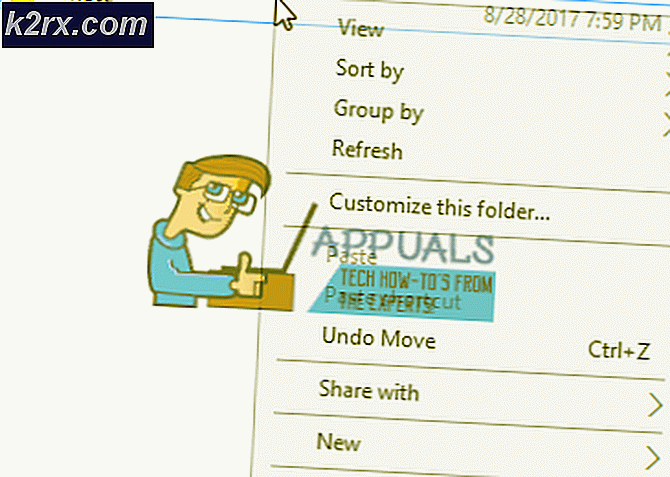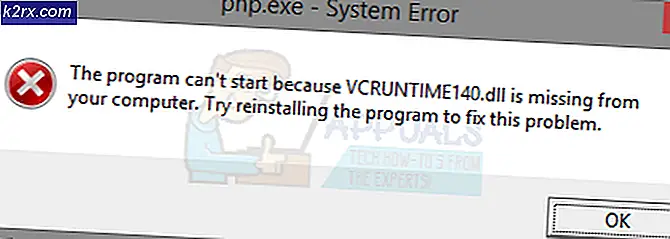Bagaimana cara memasukkan PDF ke dalam Microsoft PowerPoint?
Microsoft PowerPoint adalah salah satu program presentasi yang umum dan paling banyak digunakan. Ada banyak fitur berbeda di PowerPoint yang dapat digunakan pengguna untuk membuat presentasi mereka sempurna. Terkadang pengguna perlu menambahkan konten file PDF ke dalam presentasi PowerPoint mereka. Namun, mereka mungkin tidak mengetahui opsi tentang menyisipkan file PDF atau kontennya ke presentasi PowerPoint. Pada artikel ini, kami akan mengajari Anda tentang bagaimana Anda dapat memasukkan PDF ke dalam Microsoft PowerPoint.
Memasukkan PDF ke PowerPoint sebagai Objek
Power Point memiliki fitur untuk memasukkan objek ke dalam presentasi Anda. Objek bisa berupa grafik, bagan, lembar kerja excel, dokumen kata, atau gambar apa pun. Ini juga menyediakan opsi untuk menampilkan objek sebagai ikon pada presentasi. Menggunakan fitur Sisipkan objek, pengguna dapat dengan mudah menambahkan file PDF ke presentasi PowerPoint. Tindakan tersebut juga dapat diterapkan ke file PDF yang dapat membukanya saat pengguna mengklik dua kali file tersebut. Ikuti langkah-langkah di bawah ini untuk memasukkan PDF ke PowerPoint sebagai objek:
- Bukalah Power Point aplikasi dengan mengklik dua kali pintasan atau mencarinya melalui fitur pencarian Windows.
- Buka presentasi atau membuat yang baru. Sekarang klik Memasukkan tab dan kemudian klik Sisipkan Objek tombol seperti yang ditunjukkan di bawah ini:
Catatan: Tombol Sisipkan Objek akan terlihat kecil atau besar dengan teks tergantung pada ukuran jendela. - Ini akan membuka jendela baru, pilih Buat dari file opsi, dan telusuri file PDF Anda. Setelah file PDF dipilih, klik file Baik tombol.
Catatan: Anda juga bisa memilih Tampilkan sebagai ikon pilihan untuk meletakkannya sebagai ikon pada presentasi. Jika Anda tidak dapat menambahkan halaman judul PDF dan hanya memasukkannya sebagai ikon, maka itu berarti Anda memerlukan pembaca PDF untuk itu. - File PDF akan disematkan dalam presentasi PowerPoint Anda.
- Oleh mengklik dua kali ikon atau halaman secara otomatis Buka file PDF. Namun, jika tidak, Anda juga dapat menambahkan tindakan dengan mengklik Tindakan opsi di Memasukkan tab dan memilih Tindakan objek sebagai Buka.
Memasukkan PDF ke PowerPoint sebagai Screenshot
Metode ini untuk memasukkan beberapa halaman atau gambar tertentu dari file PDF sebagai tangkapan layar. Mungkin ada halaman atau gambar dalam PDF yang ingin Anda tambahkan ke presentasi Anda. Fitur screenshot PowerPoint akan memungkinkan pengguna untuk mengambil screenshot dari file PDF dan memasukkannya ke dalam presentasi PowerPoint. Ini memiliki dua fitur, satu memungkinkan Anda untuk sepenuhnya menyalin jendela aktif, dan yang lainnya memungkinkan Anda memilih area untuk tangkapan layar. Ikuti langkah-langkah di bawah ini untuk mencobanya:
- Buka keduanya Power Point dan PDF file di sistem Anda. Buka halaman PDF yang ingin Anda tambahkan di PowerPoint.
- Sekarang di jendela PowerPoint, pilih Memasukkan tab dan klik Screenshot pilihan. Memilih Jendela yang Tersedia atau itu Kliping Layar.
Catatan: Jendela yang Tersedia akan menangkap jendela yang tepat dari file PDF, sedangkan Kliping Layar memungkinkan Anda untuk menangkap hanya area yang ingin Anda pilih. - Tangkapan layar PDF akan ditambahkan ke presentasi PowerPoint Anda. Kamu bisa menyesuaikan dan ubah ukuran tangkapan layar sesuai keinginan Anda.
Opsional: Mengonversi PDF menjadi PowerPoint
Pengguna juga dapat menambahkan halaman PDF ke PowerPoint dengan mengonversinya. Mengubah file PDF menjadi PowerPoint akan mempermudah penggabungan halaman ke presentasi PowerPoint lainnya. Ada banyak metode untuk mengonversi PDF ke PowerPoint. Dalam metode ini, kami akan menggunakan situs web konversi online. Waktu konversi akan tergantung pada ukuran file PDF. Ikuti langkah-langkah di bawah ini untuk mengubah PDF menjadi PowerPoint:
- Bukalah browser dan buka halaman web Easy PDF. Klik pada unggah tombol dan pilih File pdf yang ingin Anda ubah menjadi PowerPoint.
Catatan: Anda juga dapat mengunggah file PDF dari OneDrive atau Google Drive. - Ini akan mulai mengubah file PDF menjadi PowerPoint, tetapi membutuhkan waktu tergantung pada ukuran dari file PDF.
- Setelah konversi selesai, klik unduh tombol untuk menyimpan file.
- Sekarang kamu bisa salinan halaman mana pun dari file PowerPoint yang dikonversi dan tempel ke file PowerPoint lainnya dengan mudah.