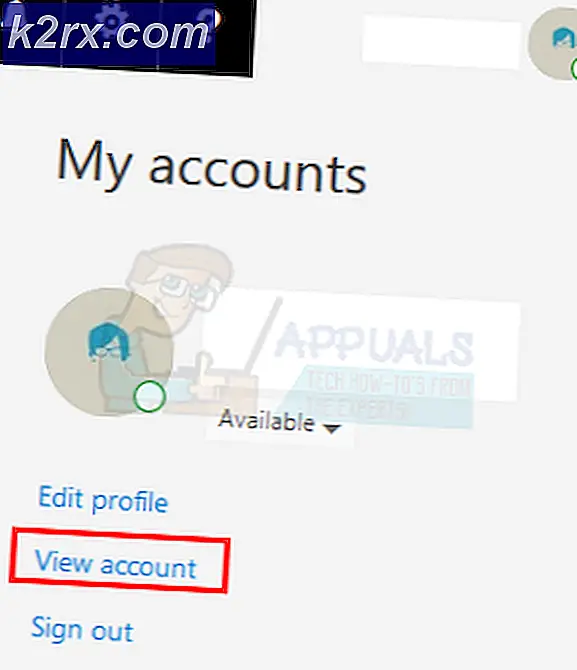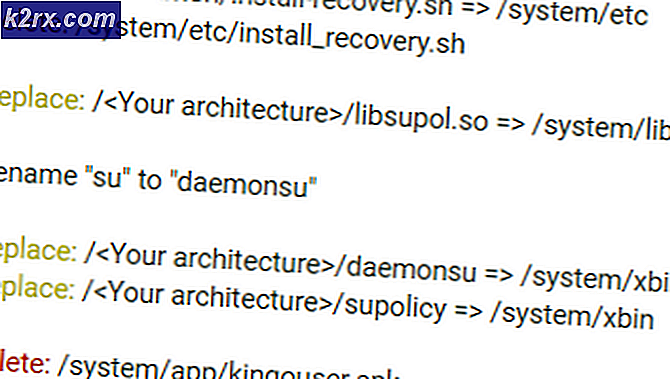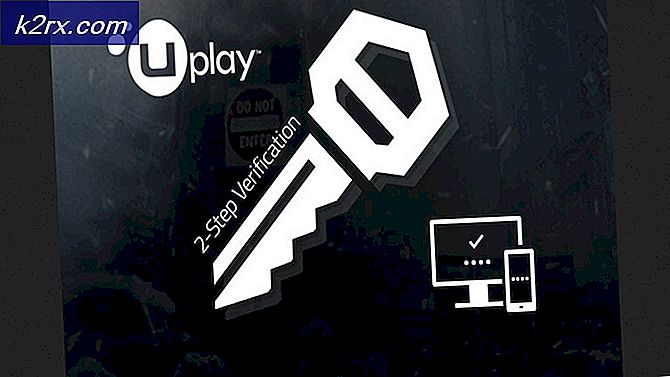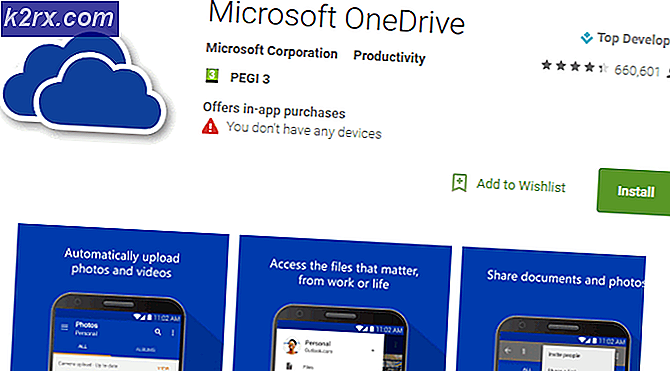Cara Mengatur Ulang Kata Sandi ke instans EC2 Windows dengan menggunakan Manajer Sistem
Pernahkah Anda berada dalam situasi di mana Anda lupa kata sandi Windows atau rekan satu tim Anda yang telah membuat instans Amazon EC2 sedang cuti sakit atau perjalanan bisnis, dan Anda tidak tahu apa kata sandinya, tetapi Anda perlu melakukan beberapa perubahan di beberapa menit? Saya rasa kita semua pernah mengalami tantangan ini. Hal buruknya juga Anda tidak memiliki pasangan kunci untuk mendekripsi kata sandi yang ada. Mari kita cari solusi.
Pada artikel ini, kami akan menunjukkan kepada Anda cara mengatur ulang kata sandi Windows pada instans Amazon EC2 dengan menggunakan AWS System Manager. Ada juga cara lain untuk melakukannya dengan menggunakan otomatisasi, tetapi itu bukan bagian dari artikel ini. AWS System Manager adalah layanan manajemen yang memungkinkan Anda mengelola instans Amazon EC2 Anda. Untuk mengatur ulang kata sandi melalui AWS System Manager, perlu menjalankan AWS Systems Manager Agent (SSM Agent) pada instans Amazon EC2. Harap dicatat bahwa agen sudah diinstal sebelumnya pada instans Windows Server 2016 dan Windows Server 2019.
Prosedur ini terdiri dari tiga langkah termasuk:
- Langkah 1: Membuat peran IAM
- Langkah 2: Lampirkan peran IAM untuk menjalankan instans Amazon EC2
- Langkah 3: Atur ulang kata sandi dengan menggunakan AWS System Manager
Langkah 1: Buat Peran IAM
Pada langkah pertama, kita akan membuat peran IAM. Peran IAM adalah entitas yang menentukan serangkaian izin untuk membuat permintaan layanan AWS. Karena kami akan menjalankan permintaan untuk menyetel ulang kata sandi, peran IAM harus memiliki izin yang cukup.
- Masuk ke Konsol Manajemen AWS
- Tipe SAYA dibawah Temukan Layanan dan jalankan
- Klik Peran dibawah manajemen akses di bawah panel navigasi dan kemudian klik Buat peran
- Pilih layanan AWS sebagai entitas tepercaya dan pilih EC2 dibawah Atau pilih layanan untuk melihat kasus penggunaannya lalu pilih Peran EC2 untuk AWS System Manager seperti yang ditunjukkan pada tangkapan layar di bawah ini. Setelah Anda melakukannya, klik Berikutnya: Izin.
- Memeriksa peran itu AmazonEC2Peran untukSSM terdaftar dan kemudian klik Berikutnya: Tag.
- Buat pasangan kunci untuk peran Anda dan kemudian klik Berikutnya: Ulasan. Tag dapat menyertakan informasi pengguna, seperti alamat email, atau dapat bersifat deskriptif, seperti jabatan. Anda dapat menggunakan tag untuk mengatur, melacak, atau mengontrol akses untuk peran ini. Karena ini opsional, kami akan melewatkannya.
- Tipe nama untuk peran baru dan tinjau pengaturannya. Jika semuanya baik-baik saja, klik Buat peran. Anda harus menggunakan peran ini. Dalam kasus kami, peran baru disebut
- Klik pada peran yang baru saja Anda buat.
- Klik Tambahkan kebijakan sebaris.
- Memilih JSON
- Menghapus kode yang ada dan Tipe kode JSON berikut:
{ "Versi": "2012-10-17", "Pernyataan": [ { "Efek": "Izinkan", "Tindakan": [ "ssm:PutParameter" ], "Sumber Daya": [ "arn:aws:ssm :*:*:parameter/EC2Rescue/Passwords/i-*" ] } ] }- Klik Tinjau Kebijakan
- Tipe nama kebijakan dan deskripsi dan kemudian klik Buat Kebijakan. Dalam kasus kami namanya adalah Toko Parameter.
Langkah 2: Lampirkan peran IAM ke instance yang sedang berjalan
Pada langkah kedua, kami akan menetapkan peran IAM yang baru dibuat ke instans Amazon EC2 yang ada di mana kami ingin mengatur ulang kata sandi Windows.
- Di menu utama klik Jasa
- Dibawah Menghitung klik EC2
- Klik Menjalankan instance
- Klik kanan pada menjalankan instance dan kemudian pilih Pengaturan Instance > Lampirkan/Ganti Peran IAM
- Dibawah Lampirkan/Ganti Peran IAM pilih peran IAM dan klik Menerapkan. Seperti yang Anda lihat, kami memilih Peran IAM yang kami buat di langkah 1: RoleforSSM.
- Anda telah berhasil melampirkan peran IAM ke instance. Klik Menutup. Proses ini dapat memakan waktu hingga 5 menit, misalnya, untuk mendaftarkan dirinya ke layanan AWS System Manager.
Langkah 3: Atur ulang kata sandi dengan menggunakan AWS System Manager
Setelah kami membuat peran IAM dan menetapkannya ke instans Amazon EC2, sekarang saatnya untuk menyetel ulang kata sandi pada mesin Windows dengan menggunakan AWS System Manager.
- Navigasikan ke AWS System Manager dengan mengeklik tautan ini. Anda diharuskan login.
- Klik Memulai dengan Manajer Sistem
- Klik Jalankan Perintah dibawah Instance & Node di panel navigasi
- Klik Jalankan Perintah dibawah Kelola instans Anda di sisi kanan jendela.
- Memilih AWSSupport-RunEC2RescueForWindowsTool dibawah dokumen perintah. Anda dapat mengetiknya di kolom pencarian dan tekan Enter.
- Dibawah Target klik Pilih instance secara manual lalu Pilih contoh Anda.
- Klik Lari di sisi kanan bawah jendela
- Perintah berhasil dikirim seperti yang ditunjukkan pada gambar di bawah. Anda dapat melacak kemajuan dari perintah yang dijalankan di bawah Status.
- Dibawah Target dan keluaran pilih instance dan kemudian klik Lihat keluaran. Seperti yang Anda lihat di sini, perintah berhasil dijalankan. Perluas Langkah 2 – Keluaran.
- Salinan URL yang disebutkan di bagian output dan buka di tab baru.
- Klik Menunjukkan dibawah Nilai untuk melihat kata sandi baru.
Untuk tujuan keamanan, kami menyarankan Anda masuk ke Windows dan mengubah kata sandi.