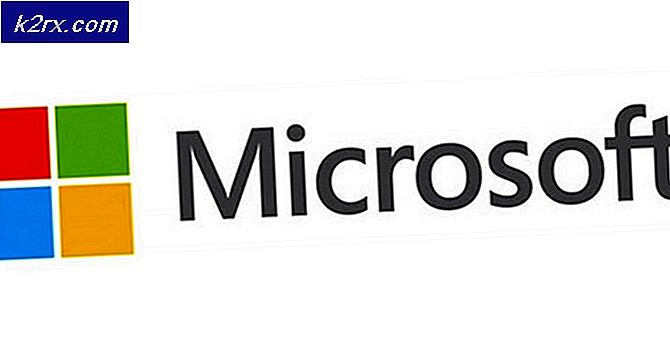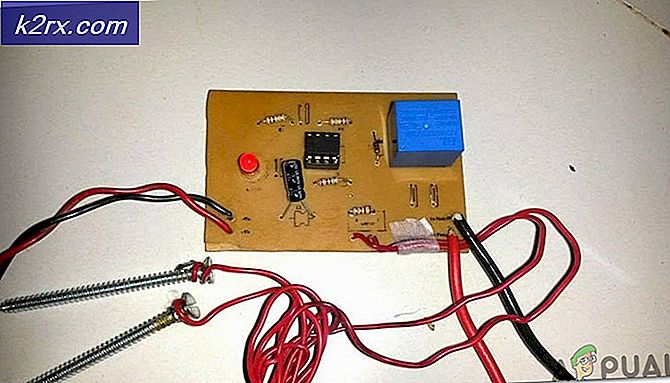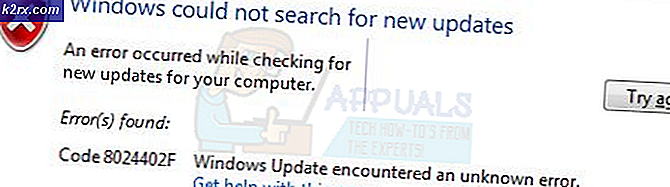Tidak Dapat Mengubah Resolusi Layar di Windows 10
Windows 10 adalah penerus Windows 8 dan memiliki sejumlah modifikasi yang membedakannya dari versi sebelumnya. Di Windows 10, Microsoft telah melakukan sejumlah perubahan pada GUI. Jadi, itu menjadi lebih maju dan eye catching. Sebagian besar pengguna telah memperbarui versi Windows mereka sebelumnya ke Windows 10.
Sejumlah pengguna telah melaporkan masalah setelah memperbarui Windows mereka ke Windows 10 yaitu mereka tidak dapat mengubah resolusi layar di Windows 10 . Layar macet pada resolusi dasar dan pengaturan resolusi layar menjadi abu-abu dan tidak dapat dimodifikasi. Ini sebenarnya, menjengkelkan dan orang-orang tidak mau kehilangan waktu dan uang mereka. Jadi, beberapa pengguna yang telah meningkatkan Windows mereka ke Windows 10 akan kembali ke versi sebelumnya.
Kemungkinan Alasan untuk Masalah ini:
Alasan di balik masalah ini cukup mudah.
Penyebab paling umum dari ini adalah driver Windows yang tidak kompatibel atau ketinggalan jaman . Driver ini mungkin relevan dengan Kartu Grafis.
Alasan lain untuk masalah ini mungkin pembaruan yang hilang saat memperbarui Windows.
Metode # 1: Memperbarui Pengandar Display Secara Otomatis
Solusi pertama untuk masalah ini adalah memperbarui driver tampilan Anda secara otomatis . Pada berbagai kesempatan, masalah ini dapat diatasi dengan memperbarui driver tampilan dari situs web produsen komputer. Untuk melakukan ini, ikuti langkah-langkah ini.
Buka manajer perangkat dengan mengklik kanan pada ikon menu mulai atau Anda dapat menggunakan tombol pintas Win + X. Pilih Device Manager dari daftar.
Setelah membuka pengelola perangkat, temukan opsi Display adapter dan perluas ini. Anda akan melihat adaptor yang terpasang ke PC Anda. Itu bisa satu atau lebih. Cukup klik pada adapter dan pilih Update Driver Software . Dari sana, klik Pencarian secara otomatis untuk perangkat lunak driver yang diperbarui . Ini akan mulai mencari driver dan Anda akan dapat mengubah resolusi sesudahnya.
TIP PRO: Jika masalahnya ada pada komputer Anda atau laptop / notebook, Anda harus mencoba menggunakan Perangkat Lunak Reimage Plus yang dapat memindai repositori dan mengganti file yang rusak dan hilang. Ini berfungsi dalam banyak kasus, di mana masalah ini berasal karena sistem yang rusak. Anda dapat mengunduh Reimage Plus dengan Mengklik di SiniMetode # 2: Memasang Driver dalam Mode Kompatibilitas
Jika tidak ada driver terbaru yang tersedia di situs web pabrikan, gunakan metode ini untuk menginstal driver dalam mode kompatibilitas untuk Windows 8 .
Unduh driver secara manual dari situs web pabrikan.
Klik kanan pada file setup driver dan pilih Properties yang terletak di bagian bawah.
Dari menu baru, buka tab Kompatibilitas dan centang kotak berlabel Run program ini dalam mode kompatibilitas untuk . Pilih Windows 8 dari daftar dan Terapkan Pengaturan. Ini akan menginstal driver. Restart PC Anda setelah instalasi dan Anda akan menyelesaikan masalah Anda.
TIP PRO: Jika masalahnya ada pada komputer Anda atau laptop / notebook, Anda harus mencoba menggunakan Perangkat Lunak Reimage Plus yang dapat memindai repositori dan mengganti file yang rusak dan hilang. Ini berfungsi dalam banyak kasus, di mana masalah ini berasal karena sistem yang rusak. Anda dapat mengunduh Reimage Plus dengan Mengklik di Sini